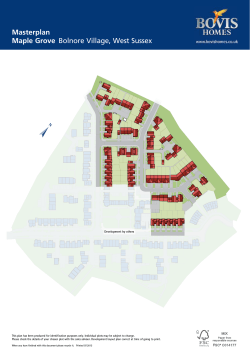Grade Approval and Course Completion Workflow
Grade Approval and Course Completion Workflow Documentation Revision 1.0 04/09/2015 Grade Approval and Course Completion – Workflow Documentation Table of Contents Important links .............................................................................................................................................. 3 Advisor Instructions ...................................................................................................................................... 4 Requesting a Final Grade in Genius .......................................................................................................... 4 Approve a Final Grade as an Advisor – (Part 1 of Section Completion) ................................................... 7 Complete an Enrollment – (Part 2 of Section Completion) ...................................................................... 9 Teacher Instructions ................................................................................................................................... 12 Issuing a Non-Running Total from an Advisor-Initiated Request............................................................ 12 Troubleshooting .......................................................................................................................................... 16 Course was completed with no grade request sent ........................................................................... 16 Grade approval has not been sent after a number of days ................................................................ 16 Middle school student unable to progress ......................................................................................... 16 Teacher unable to see gradebook ...................................................................................................... 16 Unable to locate the student’s grade request .................................................................................... 17 Initiating a support request for CAOLA ............................................................................................... 17 Grade Approval and Course Completion – Workflow Documentation Important links Genius: http://CAIU.GeniusSIS.com/ Edison (eSchoolWare, eSW): http://CAOLACourses.org/ Zendesk: http://CAIU.Zendesk.com/hc Grade Approval and Course Completion – Workflow Documentation Advisor Instructions Requesting a Final Grade in Genius 1. [Navigate] to Genius and log in as an Advisor or Institution Admin who is associated to the student If you are unsure who is associated to the student, please see “Confirming Advisor/Student Associations” 2. [Type] the student’s name into the ‘Find a student...’ field. Grade Approval and Course Completion – Workflow Documentation 3. [Select] the applicable student 4. [Scroll] to the “Enrollments” section on the left side of the page. [Select] the link for Current Enrollments Grade Approval and Course Completion – Workflow Documentation 5. [Select] the checkbox next to the applicable course name 6. [Select] the button labeled Request Non-Running Grade 7. The grade request will be pushed to the applicable teacher in their respective LMS. Action is only needed by the advisor to approve Edison grade requests. Accelerate, Apex, and Edgenuity courses do not require advisor interaction in the LMS to approve. Do not complete the course at this time. Grade Approval and Course Completion – Workflow Documentation Approve a Final Grade as an Advisor – (Part 1 of Section Completion) 1. [Navigate] to Edison and have an Advisor log in Note: If your account has multiple permissions, you must first switch to “Advisor” role 2. [Select] the Grade Approval Requests block Grade Approval and Course Completion – Workflow Documentation 3. [Select] the icon to Approve or Reject the grade Grade Approval and Course Completion – Workflow Documentation Complete an Enrollment – (Part 2 of Section Completion) Do not complete this step until after the final grade has been approved! 1. [Navigate] to Genius and log in as an Advisor or Institution Admin who is associated to the student If you are unsure who is associated to the student, please see “Confirming Advisor/Student Associations” 2. [Type] the student’s name into the ‘Find a student...’ field. Grade Approval and Course Completion – Workflow Documentation 3. [Select] the applicable student 4. [Scroll] to the “Enrollments” section on the left side of the page. [Select] the link for Current Enrollments Grade Approval and Course Completion – Workflow Documentation 5. [Select] the checkbox next to the applicable course name 6. [Select] the button labeled Complete selected 7. The section will now move to Enrollment History Grade Approval and Course Completion – Workflow Documentation Teacher Instructions Issuing a Non-Running Total from an Advisor-Initiated Request 1. [Navigate] to Edison and have a local teacher log in 2. A Non-Running Total request will be sent via the Edison messaging system Grade Approval and Course Completion – Workflow Documentation 3. [Select] the gradebook icon next to the name of the section that the student is enrolled in 4. [Select] the gradebook icon next to the name of the section that the student is enrolled in 5. You will now be brought to the Gradebook view for the course. [Select] the link for the Filter. Grade Approval and Course Completion – Workflow Documentation 6. [Select] the checkbox next to All for Account, Enrollment, and Approvals, then [Select] the button labeled Go 7. [Select] the icon next to the student 8. [Select] the radio button next to Non-Running Total, then click the button labeled Submit Grade Approval and Course Completion – Workflow Documentation 9. The icon will change to indicate that the Non-Running Total was requested. The advisor will need to approve this and complete the course in Genius. Grade Approval and Course Completion – Workflow Documentation Troubleshooting Course was completed with no grade request sent Problem: The student was completed in Genius prior to a request for non-running total Solution: 1) Using Genius, reinstate the student in the section, then complete the normal grading procedure a. Going forward, do not complete the course until the final grade is approved in Edison. Grade approval has not been sent after a number of days Problem: The advisor submitted a non-running total request to the teacher several days ago, however no approval request was sent to the advisor. Solution: 1) Ensure that the advisor is associated to the student as a coach in Genius 2) Ensure that the advisor has requested the Non-Running Total by checking both the Student Log and the Communication History 3) Reach out to the teacher via the Edison messaging system (trackable by support staff) and/or email to ask if they have submitted this approval request Middle school student unable to progress Problem: A middle school student is not able to progress to the next part of a course immediately after a grade is requested. Solution: 1) This is normal functionality. a. The proper final grade procedure must be followed and the student needs to be both graded out in Edison, as well as completed status in Genius. b. The student must select the next part using the globe in MyDay 2) If the final grade was approved, check to ensure that the student is enrolled in the next part Teacher unable to see gradebook Problem: The teacher is unable to locate the student in their gradebook Grade Approval and Course Completion – Workflow Documentation Solution: 1) If the teacher has multiple roles in Edison, ensure that the teacher has the “Teacher Portal” role selected 2) Ensure that the teacher is checking the gradebook for the correct section 3) Ensure that the teacher has set each filter to show ‘All’ students Unable to locate the student’s grade request Problem: The teacher is unable to locate a student’s grade request in the gradebook Solution: 1) Ensure that the advisor has requested the Non-Running Total by checking both the Student Log and the Communication History 2) Ensure that the student has not been completed in the course already 3) Ensure that the teacher is navigating to the gradebook in the correct fashion Initiating a support request for CAOLA Problem: Staff needs to put in a support request to CAOLA staff Solution: 1) Send an email to CAOLA-Support@CAIU.org 2) Submit a request directly in Zendesk
© Copyright 2025