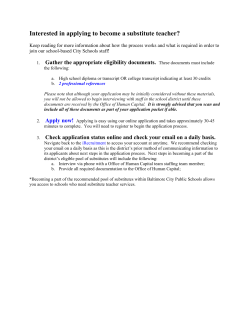My Learning Link User Guide - schneider-electric
My Learning Link User Guide 4-10-2015 1. Log in My Learning Link .............................................................................................................1 2. Change System Language ...........................................................................................................2 3. Search Training ..............................................................................................................................3 4. Request Training ...........................................................................................................................5 5. Check Transcript Status ..............................................................................................................8 6. Complete On-line Evaluation ................................................................................................. 11 7. Search & Request Curriculum ............................................................................................... 12 8. Manager Approves Staff’s Training Request ................................................................... 16 9. Manager Checks Team Training Status ............................................................................. 19 10. Manager Assigns Training to Staff .................................................................................... 22 11. Record External Training ..................................................................................................... 24 12. Explanation of Key Terms (Learning Object) ............................................................... 28 13. System Help ............................................................................................................................... 29 Notes: Some policies and processes in this document may only apply to staff in China. 1. Log in My Learning Link You can log in My Learning Link directly via https://schneider-electric.csod.com. You can log in TEE Page first, and click on the tab of “My Learning Link”. http://online.schneider-electric.com/global/corp/snol/en/html.nsf/pages/MyHRLink/$ File/index.html When logging in “My Learning Link” for the first time, the default password is “Welcome1”. You will be asked to change your password after logging in for the first time. If you forget password, please click “Forgot Password” on the log-in page, system will send you an email with the new password. 1 China Learning Services, HR Services 2. Change System Language Choose “My Account” by clicking the setting icon on the top right corner at home page. Choose your language preference (for example, “Chinese (Simplified)”) and click “Save”. Log out and log in again, language change will become effective. 2 China Learning Services, HR Services 3. Search Training Log in My Learning Link, applying the search engine by clicking the magnifying glass button at home page. To search different courses quickly,please select the training subcategory on the left side of the page before click the search button, a magnifying glass icon. If you need to search different type of the training course, choose a training type first. For example, if it is a in-class training, please select “Event” E-Learning, please select “Online Class” select “Curriculum” ; if you it is an ; if it is a training program, please . Please note: applying a Curriuclum requests your Line Manager and HRBP’s approval in the system. “Refine search” provides more options in the seach engine: click the “Refine Search” button ,showing more search fields. 3 China Learning Services, HR Services For example, if you want to search an in-class course, “Coaching for sales”, please follow the below process. If you want to search an E-learning course, choose “Online Class” button to identify the training subcategory, and click on “Search” or”Refine”. 4 China Learning Services, HR Services 4. Request Training To request an E-learning course, select ”Online Class” subcategory, fill the information into” course title”, “language” & “subject”, then click “Search”. After the search result displays, click the course title at your interests, you will find the course details in the popup page. Most E-learning courses are free of charge thus no approval required. If you want to apply an e-learning course, please click “Request”. You will find the course in your transcript page and the course shows “Registered”. Now you can click “Launch” to explore your learning journey at any time. The system will automatically track your actual learning hours. Please note: The course status in your transcript page is “Completed” when you finish the learning. Only after that, the course learning hours will be recorded. 5 China Learning Services, HR Services To request an in-class training session, please select “Event” icon to refine the training subcatgory, key in training title, select language or/and subject, then click “Search”. When the search result displays, click the course name at your interests, you will see the training details in a popup page, including training price, content and etc. To apply the session, click “Request” on the right side of the page. System will direct you to the transcript page and training status will change to “Pending Approval”. Please note: an in-class public training session requests approval of your Line Manager. A nominated training session or a curriculum requests approval by both your Line Manager and HRBP. Meanwhile, “training Approval Notification” email will be automatically sent to your Line Manager to reminder a further action required from him/her. The email will be also copied to you. 6 China Learning Services, HR Services After your Line Manager approves, you will receive an email to confirm you have successfully registered into this training. All In-class sessions limit the maximum and minimum number of attendees. If the session has up to the maximum number, system requests your confirmation on whether you want to be on waitlist. Based on learners’ number in the waitlist, Learning Services will determine if a new session is requested. If the session you have registered could not reach the minimum class size, the session might be cancelled. A cancellation notice email will be sent to you automatically. Please Note: If you want to apply the same training again, you need to choose another available session and an approval of your Line Manager is also required. 7 China Learning Services, HR Services 5. Check Transcript Status To go to your transcript page to check all your training status: Courses” at Home Page. Click “Learning”- “My When entering the transcript Page, you can track each training course status. If the training status is “Pending Approval”, which means your manager hasn’t approved your request. If you would like to cancel the training, please click “Withdraw” under the “option” at the right side. Click the training title in your transcript page, you could check the training details including approval history. 8 China Learning Services, HR Services After your request is approved, the training status will change to “Registered”. If you would like to cancel this training session later, please click”Withdraw” on the right side. Please note: 100% of training fee will be charged as monetary penalty if you raise the withdraw request 5 days prior to session starts date. If a training session is successfully registered, you can add reminder into your Notes email calendar, click the training title to reach “training details” page, then click “Add to Calendar”. In the popup page, choose “Open with” IBM Lotus Notes/Domino”. 9 China Learning Services, HR Services Following the below process, you will have the training reminder added into Notes calendar. 10 China Learning Services, HR Services 6. Complete On-line Evaluation For all in-class training sessions, you need to complete an on-line evaluation. At the session’s completion, a reminder email will be automatically sent out. You can log in to My Learning Link directly from the email link. Then you can finish the evaluation in the transcript page by clicking “Evaluate”. Please note: the training status will stay as “pending evaluation”, instead of “completed”, until you finish the on-line evaluation. At the completion, your learning hours will be able properly recorded. 11 China Learning Services, HR Services 7. Search & Request Curriculum A Curriculum is a combination of events (In-class training) and/or E-Learnings with a specific training subject. If you want to apply a curriculum which includes event(s), please note that you will have to request this entire curriculum, and cannot request an individual event. Please discuss with your Line Manager and HRBP to have their approval before your further action in the system. Login My Learning Link and then click the search button, a magnifying glass icon. Please select training subcategory - “curriculum” - and refine other details, then click “Search”. For example, now we would like to request a curriculum “Offer Marketing Fundamental (China)”. 12 China Learning Services, HR Services To request this curriculum, choose the curriculum title in the search results and a “training details” page popup, click the “request” button. Now please check “My Courses” Page, staff will see the status of the Curriculum they’ve just requested is “Pending Approval”. This request will need staff’s Line Manager and HRBP to approve respectively. Once Line Manager and HRBP approve their request, staff will receive a notification email. To open the curriculum, please go to “my course” page by clicking the “learning” tab in the home page. 13 China Learning Services, HR Services Now staff will see the status of that Curriculum becomes “In Progress”. Please click “Manage” in options. The left side of the next page will list all events in the curriculum. Some events are “Pending Prior Training” because the curriculum is set with a learning sequence and staff has to complete all the events one by one in that curriculum. After staff complete the 1st event, the 2nd event’s status will change to ”Registered” automatically. The right side of the page will show “Select Sessions”. After click “Select Sessions”, the page shows all the available sessions. Staff can choose and request a proper one. 14 China Learning Services, HR Services After clicking “Request”, the status will change to “Registered”. Staff will receive a system notification email. Please attend the training on time. If staff has to cancel this session, please click “Withdraw” in the page shown as below, at least 5 days prior to the training to avoid penalty. After staff complete this session, the event status will change to “Completed”. Staff can choose and request the session of the next event now. 15 China Learning Services, HR Services 8. Manager Approves Staff’s Training Request When staff requests a training session, Manager will receive a “Training Approval Notification” email from the system. Manager can click the link in the email to login My Learning Link directly. Please click “My Team”-“My Team” in homepage. The page will list down all trainings requesting manager’s approval. 16 China Learning Services, HR Services By clicking “Approve/Deny”, you can check the training details. Please choose either “Approve” or “Deny” to process the request then click “Submit”. Please DO NOT choose “Defer”. There is an alternative way to process staff’s training request. After manager log-in the system, please click “Reports”-“Standard Reports”. Click ”Pending Requests” under “Track Employees”. 17 China Learning Services, HR Services The next page will show all the requests that you need to process. You can check training details by clicking the training title. The symbols in the right end of the page stand for “Approve”, “Defer”, “Deny” respectively. Please choose “Approve” or “Deny” and submit. Please DO NOT choose “Defer” . 18 China Learning Services, HR Services 9. Manager Checks Team Training Status Manager can check his/her direct reports’ training status with “Standard Reports” function. Click “Reports”-“Standard Reports” then “Training Status Summary” in the category of “Track Employees”. Select date range in “Date Filters” and frequently used training categories such as Online Class, Curriculum and Session in “Advanced Filters”, then click “Search”. 19 China Learning Services, HR Services The result is presented as a bar graph of a training summary. The dashboard below also lists all training courses of your direct reports. Manager can check further details and export the report, saving it as an Excel file. Another useful report is” Session Withdrawal” listed in the “standard report” function. Manager can check all cancelled training courses of his/her direct reports. To export this report, click ”Reports”-“Standards Reports” then ”Session Withdrawal” and go to ”Track Employees” tab. 20 China Learning Services, HR Services For “Date Criteria”, please select” This year”. Before clicking the “process report”, you can give a name to the report in “Report Title”, then you will see the report is “Queued”. Please leave a few minutes then refresh the page, an Excel icon will appear under “Output”. You can click the icon and export the excel file. The report includes “Course Name”, “Withdrawal Date”, “(Withdrawal) Reason” and “withdrawal penalty” (If the learner withdraws himself from a session within 5 days before the training starts, this training will be fully charged). 21 China Learning Services, HR Services 10. Manager Assigns Training to Staff In My Learning Link, Manager can assign a specific training to his/her team. Option 1: To click “My Team” at the home page, then choose one of your team and go to his/her “Profile”-“Transcript”- “Actions”-“Assign Training”. In the popup page, manager can search the training course by choosing training types, indentifying key words, selecting language preference then click “Search”. After the training course is found, click icon or the course name directly. 22 China Learning Services, HR Services In following page, Manager can set a due date, assign this training course to other team members. By clicking , managers can also assign this course to his/her indirect reports: key-in name or SESAID then find the staff. By clicking “Submit”, system will automatically send out a notice email to the assigned staff, and copy to his/her manager. If the course is a nominated one, the approval from HRBP is also required. Option 2: Manager can find the training course at first then click the course name, go to “Assign” in a popup page, then find his/her staff of either direct or indirect reports. 23 China Learning Services, HR Services 11. Record External Training When the staff attended the external training course sponsored by the company, he/she is requested to submit the training record to My Learning Link. For those trainings at his/own cost, the record submission is also recommended. A. Staff to create external training in My Learning Link. Login My Learning Link, click “Learning” - “My Courses”. Go to Transcript page, choose “Active”- “Add External Training”. Then a popup page will appear to add the training record. Please fill in all detailed course information according to the following instructions, then click “submit”: Language: Click a drop-down tab to select language preference Title: training name Training Description: All related information, such as training purpose, location and etc. Institution: training provider, vendor. Cost: Select currency type then fill in the training price (must be the same with actual reimbursement). Training Hours: Training time calculated in hour to align with the system set-up. Competencies: Select the competency of this training, such as “Project Management”, “Cross Cultural” and etc. Attachments: Other related training material, such as course content introduction. 24 China Learning Services, HR Services The external training course will appear in your transcript page and the “status” is “Pending Approval”. The approval from both your Line Manager and HRBP is requested. After their approval, the course status will change to "Registered". If you need to cancel this training, please click "Withdraw". 25 China Learning Services, HR Services B. Staff to confirm the training completion If the training status is “Registered” at the training completion, please click “Mark Complete”, then the training status will change to “Pending Completion Approval”. It waits for your Line Manager’s approval. The training hour will be able to recorded only after your training status shows “completed”. C. Manager to approve external training Manager logins My Learning Link and click “My Team” at home page – “Action Items” to approve external training request. The icon of external training in the system displays as screenshots). (Please refer below 26 China Learning Services, HR Services D. Manager to confirm the external training completion After the training is marked completed by the staff, Manager needs to click “Approved/Deny” to double check and confirm. 27 China Learning Services, HR Services 12. Explanation of Key Terms (Learning Object) 28 China Learning Services, HR Services 13. System Help At My Learning Link “log-in page”, to find “Click Here” then to link to the Help Page directly. Help Page contains all useful information and supporting documents, such as Chinese FAQ & Training Material and My Learning Link Tutorials. It is highly recommended that all learners to open China MLL guide video for self-learning. If there is any question, you are most welcome to use Peoplelink to raise your questions. http://se.peoplelink.schneider-electric.com Happy Learning Everyone! 29 China Learning Services, HR Services
© Copyright 2025