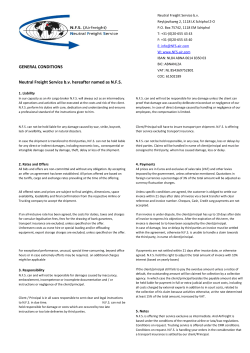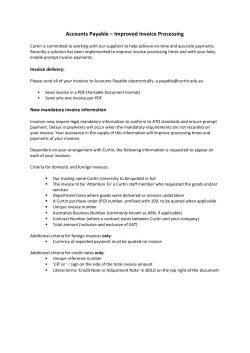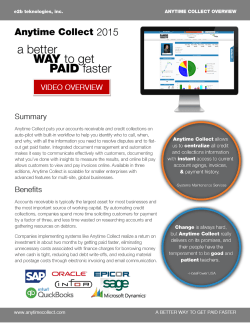VAT Reporting for France - Fusion Financials for EMEA
VAT Reporting for France ERP CLOUD Fusion Financials for EMEA Table of Contents 1. Purpose of the document ..................................................................................................................... 2 2. Assumptions and Prerequisites............................................................................................................. 2 3. Feature specific setup ........................................................................................................................... 3 New Tax Rate ............................................................................................................................................ 3 Add User-Defined Fiscal Classification ...................................................................................................... 4 Define new tax rule for deferred rate ....................................................................................................... 5 4. Transaction Entry (use the User-Defined Fiscal Classification Code) and Payment ............................. 9 5. Reporting............................................................................................................................................. 14 6. Appendix ............................................................................................................................................. 17 1 1. Purpose of the document This document explains the implementation and usage guidelines for the following report: Deductible VAT Declaration Report for France The document explains the prerequisite setup, important transaction entry aspects, report output details and the business flow. You can use the Deductible VAT Declaration Report for France to list tax amounts for VAT declaration. Run this report at the end of each month to get the deductible VAT amount from each Payables invoice as well as the corresponding total VAT amounts for the month. The report lists transactions according to the tax point basis applied to transactions. Where the tax point basis is equal to the payment date, transactions are listed under the CRE-M section of the report. Transactions with tax rate where Tax Point basis is set as invoice date, accounting date or delivery date appear under the DEB-M section of the report (see Reporting section later on). 2. Assumptions and Prerequisites In this document we assume that you have already set up the following entities: Data Security Geographies Enterprise Structure Tax Regime to Rate setup Tax Party Profiles Tax Rules Suppliers Procurement Business Function Common Options for Payables and Procurement You should complete the ‘Implementation Project’ for your organization before commencing the ‘Feature Specific Setup’ outlined below. 2 3. Feature specific setup New Tax Rate To report invoices under the CRE-M rule you have to have at least one deferred tax rate defined. The example bellow shows how to define a new deferred tax rate with the tax point basis set to be the payment date. Navigation: Navigator –> Setup and Maintenance Task name: Manage Tax Rates and Tax Recovery Rates Click on the Create icon. Enter the details for the new tax rate. Set the tax point basis to ‘Payment’ for the new deferred rate. 3 For deferred tax rates the interim tax account is mandatory. Save. Add User-Defined Fiscal Classification The next few steps explain how to set up a new tax rule to have the deferred tax rate automatically applied to transactions. The tax rate rule can be set up many different ways; here I am showing only one simple example to do it based on the user-defined fiscal classification code that the user enters on the invoice line. There are many other tax determinants that can be used to derive the correct tax rate e.g. specific supplier, transaction business category etc. You have to choose the correct tax determinants to use in accordance with the current tax legislation. Navigation: Navigator –> Setup and Maintenance Task name: Manage Transaction-Based Fiscal Classifications Change to User-Defined Fiscal Classification Code and click on the create icon. 4 Add a new code for France as below. Save. Define new tax rule for deferred rate Navigation: Navigator –> Setup and Maintenance Task name: Manage tax rules Create a new tax rate rule so the deferred tax rate can be automatically applied to new invoices. On the Search window leave the tax type as Transaction Tax and choose Tax Rate Rules from the list of values. Click on the create icon. Enter the rule details. 5 Create a new determining factor set by choosing the create option on the list of values. Enter the details for the determining factor set. Specify the User-Defined Fiscal Classification as the Determining Factor. 6 Click on ok. The window is closed and the newly created determining factor set is automatically selected. Click on next and select create from the list of values for the tax condition set. After the create condition set window opens enter the details for your tax condition set. Make sure you are using the user-defined fiscal classification code that was defined in the previous step. 7 Click on ok to close the save and close the window. The newly created condition set is automatically selected. Make sure you check the enabled checkbox. Save and Click on the Submit button the on the next window. 8 4. Transaction Entry (use the User-Defined Fiscal Classification Code) and Payment In payables enter a new invoice. Use a Payables user that has access to Payables invoice entry. Navigation: Navigator –> Payables -> Invoices -> Create Invoice Enter the header and line(s) information. Enter the code created earlier as the User-Defined Fiscal Classification. 9 Calculate tax for the invoice. The new deferred tax rate is applied based on the tax rate rule defined as part of the setup. Review that the correct tax was applied i.e. the newly created deferred rate is applied to the transaction based on the user-defined fiscal classification code entered and the tax rate rule defined. 10 Validate, account and pay the invoice – invoices with deferred tax are reported only after the invoice had been paid. The validation, accounting and payment status of the invoice can be reviewed in the Invoice Summary – Status region on the right. 11 Below is a possible way to pay the invoice by using the ‘Pay in full’ functionality. When the payment has been successfully processed, there is a confirmation for the user that includes the payment number and the amount paid. Again review the invoice status on the right hand side. Navigation: Navigator –> Payables -> Payments -> Manage Payments The payment also has to be accounted so query the payment back on the Manage Payment UI by using the payment number that was displayed on the payment confirmation pop-up window (see screenshot above). 12 Account the payment by using Actions – Account and Post to Ledger. 13 5. Reporting Navigation: Navigator –> Tools -> Scheduled Processes Run the Deductible VAT Declaration Report for France The report can be run at three different levels – Ledger, Legal Entity and Tax Registration Number. For ledger and legal entity level specify the reporting context i.e. if the reporting level is Ledger the ledger name has to be specified for the reporting context. If the reporting level is Tax Registration Number (TRN), leave the reporting context field blank and enter the TRN for the Tax Registration Number parameter. Enter the range of tax point dates that you want to report for. In most cases this would be the first and last days of the month. The tax point date of the invoice, created in the previous step, is the payment date i.e. 11/12/2014. For the invoice to be reported the From Tax Point Date/To Tax Point Date range has to include this date e.g. from 11/1/2014 to 11/30/2014 (US date format). 14 Here is a sample output of the report listing just 3 invoices: 15 The report output shows two separate sections, one for DEB-M and one for CRE-M invoices. CRE-M invoices have deferred tax rates and are reported only after the invoice has been paid. The DEB-M section contains invoices that have tax rates with tax point basis set to invoice date, accounting date or delivery date. 16 6. Appendix Here are some useful information sources to assist with the implementation: Oracle Enterprise Repository (Financial Report Listing) The OER provides content relating to the report parameters and sample report output. Log in as ‘guest’ from OER first. Oracle Financials Cloud Release 9 (Get Started) The web site contains links to subscriptions, understanding Oracle Financials Cloud and Implementation advice. Oracle Fusion Financials Cloud Release 9 What’s New This document contains additional information relating to this feature and other Fusion Financials features and capabilities. Enterprise Resource Planning Release Readiness for Financials Release 9 The web site contains links to spotlights, release content documents, product documentation and training. Copyright © 2014, Oracle and/or its affiliates. All rights reserved. This document is provided for information purposes only, and the contents hereof are subject to change without notice. This document is not warranted to be error-free, nor subject to any other warranties or conditions, whether expressed orally or implied in law, including implied warranties and conditions of merchantability or fitness for a particular purpose. We specifically disclaim any liability with respect to this document, and no contractual obligations are formed either directly or indirectly by this document. This document may not be reproduced or transmitted in any form or by any means, electronic or mechanical, for any purpose, without our prior written permission. Oracle and Java are registered trademarks of Oracle and/or its affiliates. Other names may be trademarks of their respective owners. Intel and Intel Xeon are trademarks or registered trademarks of Intel Corporation. All SPARC trademarks are used under license and are trademarks or registered trademarks of SPARC International, Inc. AMD, Opteron, the AMD logo, and the AMD Opteron logo are trademarks or registered trademarks of Advanced Micro Devices. UNIX is a registered trademark of The Open Group. 0114 17
© Copyright 2025