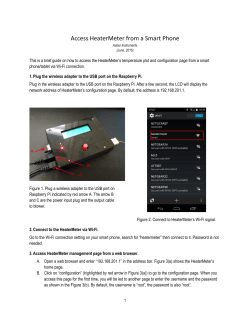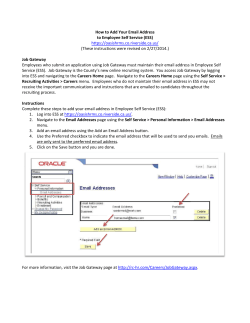Designing a Wi-Fi deployment using Ekahau Site Survey Pro By
Designing a Wi-Fi deployment using Ekahau Site Survey Pro By Pranay Pancholi - Loughborough University 27/3/2015 1. Overview This document focuses on using Ekahau Site Survey Pro’s planning feature capabilities to assist in designing a Wi-Fi network. A desktop-based survey can be used to simulate, model and carry out simulated RF performance predictions of a Wi-Fi network. The Ekahau planning features enable you to design your Wi-Fi network off-site at your computer desk, prior to installing any hardware. Ekahau Site Survey (ESS) allows you to create highly customizable Wi-Fi network signal coverage and performance reports which includes details for signal strength, signal-to-noise ration (SNR), data rates, AP count etc. Once complete this can be verified by conducting a physical on-site active/passive survey by using the survey feature In Ekahau. For further information in conducting site surveys using Ekahau please visit: https://community.ja.net/groups/wtas-wireless-technology-advisoryservice/tags/Ekahau-site-survey-application 2. Hardware System requirements to run Ekahau Site Survey are as follows: • • • • 1.5GHz processor or above Supports Windows 7 and 8. 4GB RAM or above is recommended 1GB Hard drive space OS X users can run ESS within a Windows Bootcamp environment or by using applications such as VMware Fusion, Parallels and Virtual Box. 3. Using Ekahau Site Survey (Planning Mode) To start the ESS application, the licensed NIC network adapter module must be connected to the computer you wish to use the application on. Failing to do so will prompt the Ekahau activation screen. The network adapter will be checked for each time the application is started – without the network adapter the application will fail to launch. As soon as the network adapter is inserted the application will launch without any activation prompts. Once the application has launched you will already be in planning mode. The first step is to import a floor plan. Importing a floor plan ESS accepts the following image formats to use as maps: • BMP • JPG • JPEG • WBMP • PNG • GIF • SVG • DWF • DXF To import a floor plan, click Map > Add Map, or click the + sign next to the map dropdown tab. The floor plan will then be imported into the application. Scaling Floor Plans Once the floor plan has been imported to Ekahau Site Survey, it is vital that the map has been scaled, as the application will not know how large the building is. Another reason is so ESS can produce correct visualisations and RF simulations. Once you have the measurements you can select the scale tool from the selection tools. Scale tool icon is one that looks like a ruler. On the map click and drag between two end points. A pop up will appear to enter the dimensions. Enter the dimensions and hit enter to set scale. Drawing the walls Next step is to draw all the walls. To draw the walls you first need to select the Wall tool and select the type of material from the drop down list. Once the type is selected, carefully draw the walls by clicking where the wall is on the floor plan. If walls have curves, a tip is to keep left clicking to make a turn on the wall. If you want to stop you can simply right-click and start again by left clicking on the mouse. You can fine-tune the floor plans by drawing in doors, windows, furniture etc., by choosing the desired object from the drop down list. Drawing the coverage area Next stage is to draw the coverage area of where you want Wi-Fi coverage. First select the coverage area button from the toolbar. Draw around the walls on the floor plan until the desired area is fully covered, by left clicking on the mouse. Once complete, right click to stop the drawing and you will see a purple dashed border. You can also create an exclusion point where no Wi-Fi is required by drawing another coverage area inside the existing one. The exclusion will be marked with a grey box along with a purple dashed border. Capacity Requirements Before any software predictions are made it is suggested that you enter the buildings capacity requirements into ESS. This is to determine how many estimated devices will be used within the building and that there are enough access points to support the number of devices, so as to avoid performance issues. On the menu bar click on Project > Capacity Requirements and enter in how many types of devices you believe will be used on the network. Coverage Requirements Coverage Requirements allows you to set what purpose you require from your wireless network. Are the requirements just for email/web purposes or do you require coverage for high density? The requirements can be set by clicking on Project > Coverage Requirements. The requirements window includes a set of templates from the requirement drop down box, from which the criteria can then be finely tuned. Auto-Planner Once your capacity and coverage requirements have been defined, click the Auto-Planner button or click on Project > Auto-Planner. Define your coverage requirements and select the Capacity ‘Consider in plan’ tick box to consider the capacity requirements that were previously configured. Within the Access Points section you can select your access type brand and model. In this case a Cisco AP2702I model had been selected. You can enable advanced settings to configure transmit power and height of AP as well as channel bandwidth (5GHz only). At the bottom you have options to change channel assignments you wish to use for your network. The channel selections will be dependent on your country’s Wi-Fi standards. Lastly once your requirements have been defined, click the Create Plan button to start the auto plan sequence. Once complete ESS will simulate and display a heatmap with access points displayed on the floor plan. You can tweak by moving the simulated access points by simply selecting and dragging them to a new location on the map. It is also possible to add an additional access point by selecting the Simulated Access Point from the planning toolbar and selecting the model from the drop down list and place onto the floor map by left clicking. As an alternative, if you did not want to auto simulate you can use the above technique of manually selecting an access point and placing onto the map. 4. Comparison of a simulated survey with an actual survey It was decided to test the simulated survey and compare it to a real active survey that had been completed previously. Comparisons showed that the results of the predictive survey were very close to those of the active survey. For even greater accuracy, it is important to know as much as possible of the buildings’ fabrications before starting. 5. Summary Although not as accurate as conducting a full active/passive wireless site survey, the planning features in Ekahau Site Survey Pro application provide a suitable and reasonably accurate method for creating desktop-based predictive wireless surveys. The advantages and flexibility of predictive surveys can be used when a building is inaccessible or when planning for a new build/refurbishment. Comparisons between the simulated and an actual survey showed that the simulations were quite accurate – obviously that is dependent on how much information you’ve got available when doing the simulations. Once the installation is complete, it is advised where possible to carry out a full survey onsite to verify and make any adjustments if required. For further information in conducting site surveys using ESS please visit: https://community.ja.net/groups/wtas-wireless-technology-advisoryservice/tags/Ekahau-site-survey-application 6. Contact Pranay Pancholi, IT Services, Loughborough University. P.M.Pancholi@lboro.ac.uk
© Copyright 2025