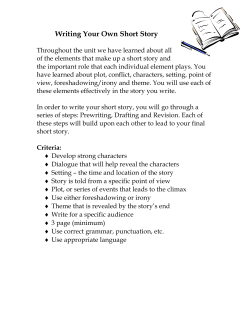Installing & Registering RosePlot My first RosePlot
RosePlot User Guide Content Contact us: joerg.mattner@gmail.com Installing & Registering RosePlot 1 My first RosePlot 2 In case you are not familiar with the program, use the demo data set to make your first Rose Plot RosePlot in Grids Coloring RosePlots RosePlot Parameters Labeling RosePlots RosePlots from ‘External’ Attitude Data in ArcGIS 4 5 6 7 8 Overview 9 Manually Entering Data : RosePlot & Plot Location Manually Entering Data : Pie Chart & Plot Location 10 11 Input from Excel File: RosePlot Input from Excel File: Pie Chart 12 13 Placing RosePlot in ArcMap (External Data) 14 Changing Plot Size 15 Excel Formatting Hints 16 About RosePlot 17 Licensing & Fees Customizing RosePlot & Feedback 18 19 Installing & Registering RosePlot Step 1 Page 1 Step 2 Step 3 ArcMap If you see this you have successfully downloaded RosePlot and ‘unzipped’ the file. Step 1: Close any open ArcMap sessions. Step 4 • Open folder “01_RP4_Add-In” • Copy the file “rose_plot_esriaddin” to a directory on your computer on which you run ArcGIS 10. Step 5 • Open ArcMap • Make sure you have an internet connection • Click on RosePlot icon in toolbar • Double click on file “rose_plot.esriaddin” Step 6 • Follow instructions to register your temporary license. • Once completed RosePlot is ready to use. or if not displayed load RP into toolbar: right click in toolbar section of ArcMap and select Rose Plot. • A window opens; click “Install Add-In”. My first RosePlot Step 1 Note: Make sure you are working on a computer which has ArcGIS 10 installed. RosePlot will only work if you have registered RosePlot. Page 2 In case you are not familiar with the program, these steps allows you to use a demo data set and make plots. Step 2 Step 3 • Double click on file “RP_Example.mxd”. It opens an ArcMap session. • Go to downloaded directory. • Open folder “02_MXD” . Step 5 Step 4 • Click RosePlot icon. It opens RosePlot. Step 6 • Click on “Create”. The RosePlot is created. Optional: Change parameters for RosePlot. Click “Create” to update plot. Once you are happy with the display: • Click on “Save to ArcMap”. Step 7 My first RosePlot Step 7 Page 3 . . . continuation Done … Enter file name for new RosePlot Note: Make sure you are working on a computer which has ArcGIS 10 installed. RosePlot will only work if you have registered it. • Enter file name. • Click on “Save”. • The Rose Plot is loaded in ArcMap from a saved shape file as a polygon feature class. • The size of the RosePlot in ArcMap is defined by the extend of the line data selected for plotting. • The petal colors can be changed in ArcMap (see “Coloring Plots” page 4). • The appearance and the math to calculate the RosePlot can be changed (see “RosePlot Parameters” page 5). • The number of features represented in the RosePlot can be displayed by ticking the box “Labels” prior to the transfer to ArcMap (see “Labels” page 6). RosePlot in Grids Page 4 Gridding in ArcMap is used when a large amount of line data is spread over a large area. Gridding of the data will bring out similarities and differences between various locations. There are two gridded display options. Gridded RosePlot Map Gridded Density Map 2 1 1. 2. 3. 4. Open RosePlot and select “Grid Size”. Select as Display “RosePlot”. Click on “Create”. If you are happy with the result, click “Save to ArcMap”. 1. 2. 3. 4. Open RosePlot and select “Grid Size”. Select as Display “Density Map”. Click on “Create”. If you are happy with the result, click “Save to ArcMap”. • The full set of RosePlot parameters is also available in the gridded option. • Coloring of the RosePlots and the Density map are best done in ArcMap. • Both the gridded RosePlot map and the gridded Density map can be superimposed in ArcMap. 3 4 Coloring RosePlots Page 5 in ArcMap Step 1 • Safe a RosePlot to your ArcMap session. • Right click in your ArcMap session on the RosePlot layer in the Table of Contents. Step 2 In “Symbology” select: 1. Categories: “Unique values”. 2. Value Field: “Degrees”. 3. Color Ramp: whatever you like 4. Click “Add All Values”. 5. Click “OK”. 1 2 3 • Select “Properties”. • Select “Symbology” tap. 4 5 Done Colors of petals can now be individually adjusted. RosePlot Parameters Page 6 Done Select the layer you want to use for RosePlot (only layers with line features are shown in pull-down menu). Selection of features you want to plot. Trick: Select features in ArcMap prior to opening RosePlot module. Then use “Selected Features” in RosePlot. For the Density Map the number of features is counted in each cell of a grid pattern. Colors shadings represents the number of features in a cell. Rotates RosePlot display by 90o Click ‘Create’ to update RosePlot after changing parameters. Gridded RosePlots can be created & saved to ArcMap. Count of features displayed in RosePlot. Will be saved in ArcMap as annotation group. See also “Labels” section of this document. Labels Page 7 How to create labels/annotations in ArcMap that show the number of features in a RosePlot: 1. Select “Labels” option in RosePlot. 2. Click “Save to ArcMap”. The labels are stored as an annotation group in ArcMap. Label Data Frame How to turn labels/annotations “on” or “off” in ArcMap: • Right click on Data Frame / Select “Properties” / Select “Annotation Groups”. 1 2 • Tick Group Name “on” or “off”. Click “OK”. RosePlots from ‘External’ Attitude Data in ArcGIS Displaying geological well and outcrop information, such as facies and directional or trend data in ArcMap is made easy with RosePlot. It plots statistical summaries of these data at a given location, e.g. an outcrop or well. The example below shows the facies distribution of a formation and the depositional directions in one of the facies. The “Data from Excel” tab is an interactive tool that can be run in default mode or has high flexibility for the more demanding user to choose size of display, type of plot and standardized colours. Facies Legend rSx RSh/rS rSm rSr rSi Depositional Directions rSD (core/BHI) rMi/rSmi rMiD/rSmiD rCg rU Page 8 ‘External’ Attitude Data in ArcGIS - Overview Rotates RosePlot display by 90o Size of RosePlot in ArcMap Page 9 Chart Type: “360o RosePlot” for plotting azimuth /vector data (e.g. dip azimuth or dip direction; plunge). “180o RosePlot” for plotting trend data (e.g. fault or bedding strike, fold axis trend). “Pie-Chart” for plotting proportions of data (e.g. net-to-gross, facies). N Azimuth is the direction angle measured from N (varies from 0o to 360o) ‘360o RosePlot’ N Strike is the trend angle measured from N (varies from 0o to 180o) ‘180o RosePlot’ Data to be plotted: (i) Input from an excel file: “From File” tab (ii) Directly entering data in RosePlot: “Manual” tab Location where the plot should be displayed when saved to ArcMap: (i) Click ‘Create’ to update RosePlot after changing any of the above parameters. At a point that exists in a layer file of your ArcMap session (e.g. well or outcrop): “From ArcMap” tab (only point data layers are listed). (ii) Manually entering coordinates of plot location: “XY Value” tab ‘External’ Data - Manually Entering Data: RosePlot & Plot Location Page 10 Chart Type 1. Select “Chart Type”. 1 2. Select “Petal Width” (5 or 10o are most commonly used. Rule of thumb: more data, smaller petal width). Note: Make sure to choose the right ‘Chart Type’ for the data you want to plot. Trend/Strike data are usually displayed in‘180o RosePlots’ whereas Azimuth/Vector/Plunge data are displayed in ‘360o RosePlots’ . SAME FEATURES 3. Select “Manual” tab. 2 4. Enter data directly into “Value” field. Scroll up or down to find desired bin/petal. Trend data Azimuth data 3 4 A 5. Click ‘Create’. You will see the RosePlot with the data that you entered. To display RosePlot in ArcMap you have two choices: (A) “XY Value” tab Manually enter location coordinates where the center of the RosePlot should be located in ArcMap. ‘180o RosePlot’ ‘360o RosePlot’ (B) “From ArcMap” tab Using a layer file with point data (e.g. well or outcrop) from your ArcMap session. See page 13 • Enter Decimal Degree values (e.g.: 53.845 and 21.743) if your data frame has a Geographic Coordinate System (e.g. WGS 84); or • Enter X/Y UTM coordinates in meters if your data frame has a Projected Coordinate System. • Click ‘Save to ArcMap’. The Rose Plot is transferred to ArcMap to the entered location. 5 Note: 1} RosePlot will check the coordinate system of your data frame in the current ArcMap session and defaults to that coordinate system. 2) Adjust size of plot in ArcMap by adjusting “Radius” option. Click “Create” then “Save to ArcMap” to see the different size of plots. ‘External’ Data - Manually Entering Data: Pie Chart & Plot Location Page 11 1. Select ‘PIE Chart’. 2. Select “Manual” tab. 1 Repeat steps 3,4 &5 and enter all data you wish to display in the pie chart. Use buttons on right to move existing entries into different order after highlighting the Class / Value fields. Scroll up or down to find desired entries. 2 3 4 3. Enter “Class” in left field. 4. Enter “Value” in right field. 5. Click “Add”. 5 A 6. Click ‘Create’. You will see the PIE Chart with the data that you entered. To display the Pie Chart in ArcMap you have two choices: (A) “XY Value” tab Manually enter location coordinates where the center of the RosePlot should be located in ArcMap. Note: Adjust size of plot in ArcMap by adjusting “Radius” option. Click “Create” then “Save to ArcMap” to see the different size of plots. (B) “From ArcMap” tab Using a layer file with point data (e.g. well or outcrop) from your ArcMap session. See page 13 • Enter Decimal Degree values (e.g.: 53.845 and 21.743) if your data frame has a Geographic Coordinate System (e.g. WGS 84); or • Enter X/Y UTM coordinates in meters if your data frame has a Projected Coordinate System. • Click ‘Save to ArcMap’. The Rose Plot is transferred to ArcMap to the entered location. 6 Note: RosePlot will check the coordinate system of your data frame in the current ArcMap session and defaults to that coordinate system. ‘External’ Data - Input from Excel File: RosePlot Page 12 How to import attitude data from Excel into RosePlot (i) The import will only work if you have Microsoft Excel on the computer you are using. (ii) It is best to start ArcMap with the “RP_Example.mxd” and use the demo files supplied with the RosePlot installation. In the example below we assume you have done that. 1 1. Open RosePlot; select “Data from Excel” tab; select Chart Type (180o or 360o depending on data). 2. Browse to folder “03_Data Input Examples”. Select file “FracFlts_WELLS_2010.xlsx” . 2 3 4 6 7 8 5 9 3. Select the “Sheet” in the Excel file containing the data you want to plot. 4. Select the “Column” in the Excel file containing the data you want to plot (select “TREND” for this demo). 5. Select “Create”. You have created the RosePlot. 6. To export this RosePlot to ArcMap, select the “Layer” with the point data (“Wells” for this demo). 7. Select the “Field” which uniquely identifies your data points (“WELL_NAME” for this demo). 8. Select the data point (“Well_0” for this demo). 9. Click “Save to ArcMap” and your RosePlot will be plotted at the location of “Well_0”. Excel ‘Sheets’ are the tabs at the bottom of your spreadsheet Trick: Give the “Sheet” in Excel the same name as the “point” in ArcMap (Red line in figure on left). RosePlot automatically updates the “point” when you change the sheet selection. Use a different sheet for each location. This saves a lot of time when you have to plot data from many different location with the same RosePlot parameters. ‘External’ Data - Input from Excel File: Pie Chart Page 13 How to import data from Excel to create a Pie Chart (i) The import will only work if you have Microsoft Excel on the computer you are using. (ii) It is best to start ArcMap with the “RP_Example.mxd” and use the demo files supplied with the RosePlot installation. In the example below we assume you have done that. 1 1. Open RosePlot (Click on Icon); select “Data from Excel” tab; select Chart Type “PIE Chart” 2. Browse to folder “03_Data Input Examples”. Select file “Facies_WELLS_2010.xlsx” . 2 3 4 6 7 8 5 9 3. Select the “Sheet” in the Excel file containing the data you want to plot (“Well_01” for this demo). 4. Select the “Column” in the Excel file containing the data you want to plot (select “Facies”). 5. Select “Create”. You have created the Pie Chart showing the frequency of occurrences of each Facies. 6. To export this RosePlot to ArcMap, select the “Layer” with the point data (“Wells” for this demo). 7. Select the “Field” which uniquely identifies your data points (“WELL_NAME” for this demo). 8. Select the data point (“Well_01” for this demo). 9. Click “Save to ArcMap” and your RosePlot will be plotted at the location of “Well_01”. Note: Use Excel functions to create e.g. facies thickness distribution. Then import this data into RosePlot to create Pie Charts in ArcGIS. Trick: Give the “Sheet” in Excel the same name as the “point” in ArcMap (Red line in figure on left). RosePlot automatically updates the “point” when you change the sheet selection. Use a different sheet for each location. This saves a lot of time when you have to plot data from many different location with the same RosePlot parameters. Placing RosePlot in ArcMap (‘External’ Data) Page 14 RosePlot needs to know where you want to place the RosePlot in ArcMap if you use external data. There are two options (A) “XY Value” tab Manually enter location coordinates where the center of the RosePlot should be located in ArcMap. (B) “From ArcMap” tab Using an existing layer file with point data (e.g. well or outcrop) from your ArcMap session. 1 2 3 1 1 2 1. Enter Decimal Degree values (e.g. 53.845 & 21.743) if your data frame has a Geographic Coordinate System (e.g. WGS 84); or enter X/Y UTM coordinates in meters if your data frame has a Projected Coordinate System. 2. Click ‘Save to ArcMap’. The Rose Plot is transferred to the entered location in ArcMap. Note: RosePlot will check the coordinate system of your data frame in the current ArcMap session and defaults to that coordinate system. 4 1. To export a RosePlot or Pie Chart to ArcMap, select the “Layer” with the point data (“Wells” for this demo). 2. Select the “Field” which uniquely identifies your data points (“WELL_NAME” for this demo). 3. Select the data point (“Well_0” for this demo). 4. Click “Save to ArcMap” and your RosePlot will be plotted at the location of “Well_0”. ‘External’ Data - Changing Plot Size Page 15 Changing the Plot Size The plot size in the ArcMap display can be adjusted for all the plots created in the “Data from Excel” tab. RosePlot – Plot Size This has to be done in RosePlot by changing the “Radius” settings prior to the ArcMap transfer (Save to ArcMap). Three pre-defined size options are available, in addition to the option “Specify” that allows customized settings. ‘External’ Data - Excel Formatting Hints When importing data from Excel into RosePlot it is important that the Excel data has the correct format. For spreadsheet format examples see the spreadsheet files in the demo data set. • Close any open Excel spreadsheets before using RosePlot. • Do not enter new data into the spreadsheet while RosePlot is open. • Only one header row is allowed in the spreadsheet. RosePlot reads the first cell of each column and assumes the cell below is a cell with data. • Empty cells within a column of data are not allowed. The no value entry is -999. • For the RosePlots only numerical values are allowed (without commas, full stops or hyphens). • For the pie charts numerical values and letters are allowed (without commas, full stops or hyphens). Page 16 About RosePlot Page 17 RosePlot for ArcGIS was developed in 2001 by GeoTech in Bahrain (Joerg Mattner & Rajasekar Ganesan). There was the need to display large amounts of trend data in it’s petroleum geoscience projects on a single well to country scale. Early versions concentrated on the display of lineaments and faults derived from seismic and remote sensing data (RosePlot v 1.x and 2.x). Soon it became apparent that it would be useful to display this structural geological data together with data derived from well logs (e.g. borehole image data, caliper logs) and outcrop mapping. The import of external (non-GIS) data into ArcMap was required (RosePlot v3.x). From RosePlot 3.2 onwards the display of sedimentological data both as trend plots and pie- charts was added. The well log derived sedimentological and structural data required the introduction of sometimes complex filters (e.g. dual GR cut-off, selection of data based on certain caliper ratios). We added a sophisticated filter module geared to well logs within RosePlot (v.3.5). RosePlot version 4.0 has been recoded by FrOG Tech for ArcGIS 10.x Both companies, GeoTech and FrOG Tech, share now the release and further development of RosePlot. We decided to take out the filter module in RosePlot 4.0 , since complex customized filtering can be more easily accomplished in Excel, prior to reading the data into RosePlot. Applications for RosePlot Main Features of RosePlot • RosePlot is an add-in for ArcGIS 10 • RosePlot calculates and displays in ArcMap - circular statistical trends of line features - statistical trends of orientation data from an external source (Excel files) - statistical trend variations of line features over large areas - density distribution of large populations of line features • Other functionalities include - display of pie-charts from external data sources - customized petal width and plot size - switch between strike /trend and azimuth display - manual input of data to be displayed as rose plots or pie-charts Structural Geology: display of trend and directional data in GIS from outcrop, remote sensing, well bores and seismic; such as lineaments, foldaxis (strike & plunge), structural grain, structural dip (strike & dip direction), faults, fractures, bore-hole break-outs, paleo- and present-day stress. Sedimentology: display of trend and directional data in GIS from outcrops and well bores; such as depositional direction of fluvial sandstones and turbidites. Lithology or facies displays as pie-charts in ArcMap (wells and/or outcrops). Petroleum Exploration & Production : display of net-to-gross, prospect risk comparison; orientation of depositional, diagenetic or structural flow heterogeneities in GIS. Other: (meteorology, biology, morphology) RosePlot has been used for the trend display of large data sets (line features) in ArcMap; such as the daily or seasonal movement direction of collared animals, the plotting of wind directions, and the directional changes of river beds. Licensing & Fees Page 18 GeoTech and FrOG Tech, From Oil to Groundwater (FrOG Tech) sells non-exclusive licenses to use the software RosePlot. For evaluation, the license is granted, and is time-limited. For registered release you have to pay a license fee, by following instructions prompted by the program. You may: - use the Software on any single computer; - use the Software on a second computer so long as the primary user of each copy is the same person and more than one copy is not run simultaneously; - copy the Software for archival purposes, provided any copy contains all of the original Software's proprietary notices. You may not: - permit other individuals to use the Software except under the terms listed above; - modify, translate, reverse engineer, decompile, disassemble (except to the extent applicable laws specifically prohibit such restriction), - create derivative works based on the Software; - copy the Software (except as specified above); - rent, lease, transfer or otherwise transfer rights to the Software; - remove any proprietary notices or labels on the Software. The license will terminate automatically if you fail to comply with the limitations described above. On termination, you must destroy all copies of the Software and Documentation. DISCLAIMER OF WARRANTY The Software is provided on an AS IS basis, without warranty of any kind, including without limitation the warranties of merchantability, fitness for a particular purpose and non-infringement. No liability is accepted by GeoTech and/or FrOG Tech for commercial decisions or actions resulting from use of the Software. GeoTech and/or FrOG Tech IS NOT RESPONSIBLE FOR ANY INDIRECT, SPECIAL, INCIDENTAL, OR CONSEQUENTIAL DAMAGES OF ANY CHARACTER INCLUDING, WITHOUT LIMITATION, DAMAGES FOR LOSS OF GOODWILL, WORK STOPPAGE, COMPUTER FAILURE OR MALFUNCTION, OR ANY AND ALL OTHER COMMERCIAL DAMAGES OR LOSSES. Title, ownership rights and intellectual property rights in and to the Software shall remain in GeoTech and FrOG Tech. The Software is protected by international copyright treaties. The license fees (in US dollars) for registered release of RosePlot 4.0 Academic & non-profit organization: Company: Corporate licenses : Single-user license: $500 / Multiple user license $2,000 Single-user license: $2,000 / Up-to 3 users $5,000 / Multiple user license $10,000 Please send inquiry to joerg.mattner@gmail.com Customizing RosePlot & Feedback Customizing RosePlot Sometimes we are asked to customize RosePlot to meet specific client requirements. We are more than happy to do this on a cost basis. Please contact us. Feedback We are always happy to get feedback about RosePlot. In case you would like us to add, change or remove something from RosePlot for the next release let us know. In case you run into a bug, please capture the screen (preferably with the error message) and let us know what you tried to do and what you think has happened. Page 19
© Copyright 2025