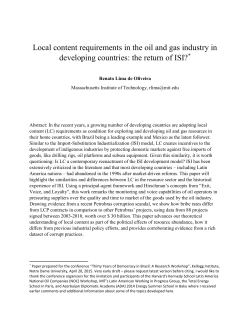HOW TO: Read and display FARSITE landscape (.lcp) files natively...
HOW TO: Read and display FARSITE landscape (.lcp) files natively in ArcMap 10 ArcMap 10 includes support for reading and displaying FARSITE LCP files, but the LCP format must be enabled manually for this functionality to work. Enabling the LCP raster format involves adding one line of information to a text file in the ArcGIS Program Files directory. Once this modification is made for LCP, the bands of an LCP file (e.g., elevation, fuel model, etc.) can be displayed in ArcMap 10 as raster layers, and geoprocessing tools in ArcGIS can access data in LCP files. Developers using ArcObjects can read LCP files with the same methods used for any other raster data source. LCP support is read-only; creating LCP files in ArcMap is not supported without additional software. Background: ESRI began using the open source Geospatial Data Abstraction Library (GDAL) for raster format support in ArcGIS version 9.2. GDAL provides a programming library that supports all common raster formats (www.gdal.org). A software driver providing read access for FARSITE LCP files was added to GDAL version 1.6. Command-line utilities included with GDAL and software using GDAL 1.6 or later can read LCP files along with many other raster formats. ArcMap 10 uses GDAL version 1.6, but ESRI does not enable all possible raster formats by default. Enabling a raster format supported by GDAL in ArcMap requires adding one line of information to a text file named RasterFormats.dat. More information on the LCP format is available at http://www.gdal.org/frmt_lcp.html. More information on raster format support in ArcGIS is available from ESRI Developer Network (note that the format driver for LCP is already included in ArcMap 10): http://edn.esri.com/index.cfm?fa=downloads.detail&downloadId=204 Enable FARSITE LCP support in ArcMap 10: The file RasterFormats.dat is located in the ArcGIS directory tree that is normally under the Program Files folder on the C: drive. Write access to this file generally requires administrative privileges on the computer. The following steps should be performed with administrative access. 1. Close all ArcGIS programs. 2. In Windows Explorer, locate the “Bin” folder under the ArcGIS Program Files folder, which is typically at: C:\Program Files\ArcGIS\Desktop10.0\Bin (or in Windows 7 64-bit: C:\Program Files (x86)\ArcGIS\Desktop10.0\Bin) 3. Locate the file named RasterFormats.dat inside the Bin folder. 4. Make a backup copy of RasterFormats.dat. Right-click RasterFormats.dat, then click Copy. Paste the file back into the Bin folder. Windows will give the backup file a new name such as “Copy of RasterFormats.dat”. 5. Open RasterFormats.dat in a text editor. For example, right-click RasterFormats.dat, click “Open With…”, and select Notepad as the application to open the file. 6. Scroll to the end of the file, add the line below to the end of the file, and save the changes to RasterFormats.dat: <e on="y" nm="FARSITE LCP" ex="*.lcp" et="LCP" at="0x27" /> 7. Restart ArcMap and click the Add Data button in a new empty map. Navigate to a folder that contains an LCP file and double-click the file. The bands (layers) of the LCP file will be listed as separate raster layers as shown below. Double-click one of the bands and view it as a layer in ArcMap: Note: LCP files do not store projection information, but the layers will display in the correct location as long as the LCP file is in the same coordinate system as the ArcMap data frame. However, ArcMap “project-on-the-fly” functionality currently will not work with LCP layers due to this limitation. 8. Use layer Properties and select Symbology. Select Unique Values and click yes when asked if you want to compute unique values. Select a color scheme for an LCP layer. Fire Behavior Fuel Model (FBFM) layer from an LCP file displayed in ArcMap 10:
© Copyright 2025