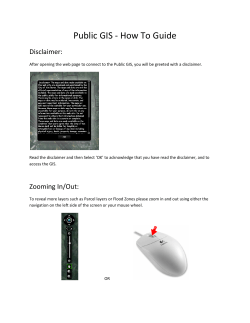“How to make your own maps using ArcGIS Online” Table of Contents
Introductory Module “How to make your own maps using ArcGIS Online” Table of Contents 1 Getting started ......................................................................................................................................................2 2 Creating maps I (using available maps / map services in ArcGIS Online)..............................................................6 3 Managing maps (saving, sharing, publishing) .......................................................................................................8 4 Creating maps II (using available feature services in ArcGIS Online) ....................................................................9 5 Adding your own data (shp, csv or gpx or adding features manually) ................................................................14 This project has been funded with support from the European Commission. This publication reflects the views only of the author, and the Commission cannot be held responsible for any use which may be made of the information contained therein. 1 Getting started - - Visit http://www.arcgis.com Click on the Log In button: Then log in to your account (1) or create a new one (2) (don’t forget to check the “stay logged in” field to avoid later conflicts): This project has been funded with support from the European Commission. This publication reflects the views only of the author, and the Commission cannot be held responsible for any use which may be made of the information contained therein. 2 - Now click on the “Map” button: 3 - Now you enter the map interface of ArcGIS Online. Let’s get started with the Graphical User Interface (GUI)! You can pan across the map (drag and drop), zoom (mousewheel / double-click, navigation bar[2]) and navigate on the map interface[1]. Switch to different basemaps [3] and explore them. Now you know the basic GUI of ArcGIS online. It’s time to explore some maps with a bit more content than just the basemap: - Switch back to the home page in ArcGIS online by clicking the “Home” button in the upper left corner: This project has been funded with support from the European Commission. This publication reflects the views only of the author, and the Commission cannot be held responsible for any use which may be made of the information contained therein. - When you now click on “Gallery”[1], you will see a list of all maps[2] published in your organization (i.e. the iGuess course): 4 - When you click on one of those maps, you will get a popup, where you can either get further information[1] on that map or open it[2] in ArcGIS online: - You can also search for maps. Type a keyword in the search field[1], that characterizes the topic you are looking for. Now you see the result list[2], which is restricted to search results in your organization. If you want to widen up your search to all maps available in ArcGIS online, uncheck the “Only search in Digital Earth Centres of Excellence” checkmark[3]: This project has been funded with support from the European Commission. This publication reflects the views only of the author, and the Commission cannot be held responsible for any use which may be made of the information contained therein. 5 - Here you can view the map details or open the map in ArcGIS online, as well. - Look for a map on a topic you are interested in, open it and explore it! This project has been funded with support from the European Commission. This publication reflects the views only of the author, and the Commission cannot be held responsible for any use which may be made of the information contained therein. 2 Creating maps I (using available maps / map services in ArcGIS Online) Now you are familiar with the basic GUI of ArcGIS Online, you can start to create some first simple maps. The basic principle of GIS is the use of layers, which means that you can visualize and manage different data sets as separate layers. Let’s generate a simple map (of earthquakes) using different layers: - The easiest way to add a layer to your map is to add information to an existing map from somebody else, who has shared it in ArcGIS Online. You can search for different layers, i.e. maps by clicking the “Add” button[1] and choosing ”Search for layers”[2] in the dropdown menu. - - Now you can type keywords for the kind of map layer you are looking for in the search field [1]. Define the domain, from where you want to search the map layers [2] (this can be in your organization or from the web or ArcGIS Online, the latter is recommended to get the best search results). In this case, we are looking for earthquake locations. In the result list you see all the matching items that have been found. When you click on the title of that map [3], you get further information about it and when you click “Add” [4], this data will be added to your map as a layer. - In this case, choose the map layer “[…] (World Earthquakes” published by “EMT2011” (because it is simple and useful to demonstrate; at this time now are not too concerned about data quality, we will return to this aspect later) - Add this layer and then click “Done Adding Layers” in the lower left corner. This data has now been added to your map as a layer and is visible in the map window [1]. - In the “Details” area[2], you can choose to show different information (“About this map”, “Contents of Map” and “Map Legend”) [3]. - Choose “Contents of Map” to see the layers the map contains (in this case 1. the basemap and 2. our earthquake location layer) [4]. This project has been funded with support from the European Commission. This publication reflects the views only of the author, and the Commission cannot be held responsible for any use which may be made of the information contained therein. 6 7 This project has been funded with support from the European Commission. This publication reflects the views only of the author, and the Commission cannot be held responsible for any use which may be made of the information contained therein. - When you move your mouse cursor on one of the contained layers, a little triangle button appears. Click on it to get further layer options in a dropdown menu: 8 - Here you see all the layout options that are available for this layer (e.g. transparency, renaming the layer or moving the layer up or down in case there is more than one layer). The more options this layer offers, the more will be visible in this menu (see section 4). The advantage of using GIS is to put not just one but several layers one upon the other onto a map. Now add another layer, which shows an item that we can reasonably visualize simultaneously with our earthquake locations: - Search and add another layer that shows the edges of the earth’s tectonic plates! The “Add a Layer” procedure is the same as before. - Now organize the layout of your map using the triangle button next to the layers! (reorder the layers as you wish; change the transparency levels; choose a different basemap, that fits to your map message; …) - Now your map should look similar to this. Is there a relation between the two features (earthquakes and plates)? Congratulations! You created your first map in ArcGIS Online using available data as different layers. 3 Managing maps (saving, sharing, publishing) When you have created a map, you may also want to save it to view/or adjust it later! - Click on “Save” > “Save As” [1] and fill in the requested information [2]: This project has been funded with support from the European Commission. This publication reflects the views only of the author, and the Commission cannot be held responsible for any use which may be made of the information contained therein. 9 The map now is stored online under “My Content”, either available to you via the “My Content” dropdown menu in the map layout or from the “My Content” button on your ArcGIS Online account home page: When you have saved your map, you can also share it: either/or a) to everyone online, b) to your organization or c) the groups, in which you are member*. Select the map and then click the “Share” button to select, to whom you want to share it. - Share your map with our iGuess group, now! If your map is made public (to everyone), you can also communicate the map to others via Twitter, Facebook and as a Web URL. It can also be embedded into a blog or Web page. * You can set up different groups (e.g. for different classes) but also join other groups to share content. See the “Groups” menu for further options. 4 Creating maps II (using available feature services in ArcGIS Online) Besides the layer principle, another big advantage of a GIS is to be able to change the feature symbology and the layout of a map. To do this in ArcGIS Online, we need to add a layer to our map, which contains different features expressed as values. That means, that this layer does not only show different items such as points, lines or shapes but also contains different data/information attached to these items in a background database (so called features in a feature table). In ArcGIS Online, these layers are called feature services, which have been published by somebody else (just like the different maps in the prior section). Let’s explore the possibilities, that these feature services offer: - Start with a blank map and add a layer. Now take care that the layer added is a feature service (it can help to type “feature service” in addition to the search term). So, search for a feature service This project has been funded with support from the European Commission. This publication reflects the views only of the author, and the Commission cannot be held responsible for any use which may be made of the information contained therein. layer that shows us important cities (e.g. try typing “World_Cities (feature service)” published by “sajitthomas”), add it to your map and then explore it: 10 - To see, what kind of data this layer contains, open its attribute table! Click on the layer options button [1] and then “Show Table” [2] (or “Hide Table” to close it)! Now you will see all the data included in this layer. In this example the city population column (“POP”) [3] is the most interesting one: This shows there are a lot of cities included in this layer; too many to explore! Wouldn’t it be better to see just those cities that have - let’s say - a population of at least 1.000.000 on the map interface? To do this we will use the ‘filter’ option. - Click “Filter” in the World cities layer options menu! Now you can define filter rules for this layer; in our case: all items with a population of at least 1.000.000 (“POP” [1] “is at least” [2] “1000000” [3]): This project has been funded with support from the European Commission. This publication reflects the views only of the author, and the Commission cannot be held responsible for any use which may be made of the information contained therein. 11 - Click “Apply Filters”! Now our map shows only the cities with a population of 1.000.000 or more, which has much more clarity. Now we can start to visualize the data attached to this feature service: - Click “Change Symbols” [1] in the layer options menu. Here symbology rules can be defined [2], (1) how you want to symbolize your features (single symbol, unique symbols, color, size), (2) which feature will be symbolized by its value (if you have chosen size or color), (3) the classification method you want to use and (4) how many number of classes you want to use. If you defined these rules, you can manually adjust the symbols (e.g. the size for every class) by clicking on the respective classes in the lower box [3] to get further options [4&5]. - Symbolize the population of these cities by size with circle-symbols. This means, the bigger the circle, the bigger the city. Find some reasonable symbology settings and definitions! Save your map! Does your map look similar to this? This project has been funded with support from the European Commission. This publication reflects the views only of the author, and the Commission cannot be held responsible for any use which may be made of the information contained therein. 12 So far we changed the symbology of points (in our case: cities), but we can also do this with shapes, i.e. areas: - Add another feature service layer that shows the world’s countries and contains population data (for example search for “Countries (feature service)” published by “jccDtc”))! - The map now looks a bit disorganized! Change the layer order and move the “Cities” layer to the top and change its symbols’ transparency to 0%! This looks better, doesn’t it? Now we will change the symbology of the “Countries” layer: - Explore, what kind of data the layer offers! (Data Table) - Now change the symbology according to the total population of those countries. But this time, we want to use colors instead of the symbol size (we can’t symbolize fixed shapes by size) following the same procedure as already followed in the “Cities” layer. In addition this time choose/ define/edit a color range: The map now shows the location of all cities with more than 1.000.000 habitants (with their population quantified by the symbol size) and all countries (with their population quantified by the shape color). Doesn’t this look really professional? - Remember to save your map again. Another way to communicate the contained data would be to use popups, i.e. creating an information box that opens when you click on an item in your map. You can also configure these popups; insert text and link feature information, list (selected) feature information, or insert graphs: - Explore those possibilities and create some reasonable popups for your map content: This project has been funded with support from the European Commission. This publication reflects the views only of the author, and the Commission cannot be held responsible for any use which may be made of the information contained therein. 13 Congratulations! You have created an advanced webmap using available feature services with your own symbology and individualized popups. This project has been funded with support from the European Commission. This publication reflects the views only of the author, and the Commission cannot be held responsible for any use which may be made of the information contained therein. 5 Adding your own data (shp, csv or gpx or adding features manually) You should now be able to insert different layers, data or services into a map. But all these items have been stored and available on ArcGIS Online. 14 We can also include our own data or data we have downloaded from somewhere else: - Click “Add” > “Add layer from file” - You can now upload files from your computer and insert them onto the map: There are three types of files you can upload: text files or spreadsheet data (in CSV format), GPS data files (in GPX format) or so called Shapefiles (in SHP format): - Spreadsheets: o You can insert data from spreadsheets onto a map. Here, it is important that this table contains locational information to the included features: either coordinates (one column X and one column Y coordinates) or addresses (street & number, postal code, city, state, etc. in separated columns): o o It is important that the file format of your spreadsheet is CSV (comma separated values)! ArcGIS online cannot process Excel files – you need to save the spreadsheet as a CSV file first! You can upload a CSV-Table and define the locational issues: This project has been funded with support from the European Commission. This publication reflects the views only of the author, and the Commission cannot be held responsible for any use which may be made of the information contained therein. 15 - GPS data: o You can also upload, insert and post-process a gpx file (including tracks and/or waypoints) that you have recorded with a GPS device (GPS, smartphone, tablet, etc.). Shapefiles: o The shapefile (shp) format is the ESRI standard format used to save, store and manage map files. You will learn more about this format in the following iGuess modules using ArcGIS 10.1 for desktop. This project has been funded with support from the European Commission. This publication reflects the views only of the author, and the Commission cannot be held responsible for any use which may be made of the information contained therein. Another (completely manual) possibility to insert your own data is to create a “map note” layer: - Click “Add” > “Add Map Notes”: 16 - Now you get a list of features that you can manually add to your map: these can be points, lines and shapes. Click on one type to select it and then click on the map where you want to put it! - You can adjust this item’s position later by dragging and dropping it on the map or change its specification by clicking on it. You can change the popup content [1], as well as the symbol itself [2] or delete the whole item [3]: - When you have finished the adding and editing of your own “drawn” features, uncheck the “Edit” button [1]. Now you see your “Map Notes” as a separate layer [2] in your map details table: This project has been funded with support from the European Commission. This publication reflects the views only of the author, and the Commission cannot be held responsible for any use which may be made of the information contained therein. 17 As you can see, you don’t need to use published maps to create your own! You can also add your own data or “draw” on your own features. Now spend a little time exploring the maps, layers and features available. This project has been funded with support from the European Commission. This publication reflects the views only of the author, and the Commission cannot be held responsible for any use which may be made of the information contained therein.
© Copyright 2025