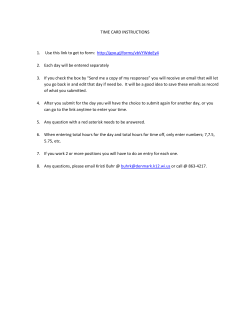User manual - Controllux
User manual A1 Table of content 1. Safety instructions ........................................................................................................................... 3 1.1. 2. FOR SAFE AND EFFICIENT OPERATION ............................................................................ 3 Operating AirDMX Main Screen ...................................................................................................... 4 2.1. Explanation of Master Dimmer and Speed Block .................................................................... 4 2.2. Explanation of the Faderblock ................................................................................................. 4 2.3. Explanation of the Program and Cue buttons ......................................................................... 5 2.4. Explanation of the Black Box (screen in the middle) ............................................................... 5 3. Setup AirDMX .................................................................................................................................. 6 3.1. Create Fixtures ........................................................................................................................ 7 3.2. Patch fixtures ........................................................................................................................... 9 4. Network Setup ............................................................................................................................... 11 4.1. Client Mode............................................................................................................................ 11 4.2. Access Point Mode (AP Mode).............................................................................................. 12 4.2.1. Change SSID and Passphrase...................................................................................... 13 5. Editing and Personalization ............................................................................................................ 13 5.1. Edit or change a program ...................................................................................................... 14 5.2. Edit or change a Cue ............................................................................................................. 16 5.3. Edit a fader ............................................................................................................................ 16 5.4. Change side names ............................................................................................................... 17 6. Overview of the hardware .............................................................................................................. 18 2 / 19 1. Safety instructions This device is suitable for indoor use only. All modifications to the device will void the warranty. Repairs are to carry out by skilled personnel only. Use only fuses of the same type and original parts as spare parts. Protect the unit from rain and humidity to avoid fire and electric shocks. Make sure to unplug the power supply before opening the housing. 1.1. FOR SAFE AND EFFICIENT OPERATION Be careful with heat and extreme temperature Avoid exposing it to direct rays of the sun or near a heating appliance. Not put it in a temperature bellow 41°F /5°C, or exceeding 95°F /35°C. Keep away from humidity, water and dust Do not place the set in a location with high humidity or lots of dust. Containers with water should not be placed on the set. Keep away from sources of hum and noise Such as transformer motor, tuner, TV set and amplifier. To avoid placing on un-stable location Select a level and stable location to avoid vibration. Do not use chemicals or volatile liquids for cleaning Use a clean dry cloth to wipe off the dust, or a wet soft cloth for stubborn dirt. If out of work, contact sales agency immediately Any troubles arose, remove the power plug soon, and contact with an engineer for repairing, do not open the cabinet by yourself, it might result a danger of electric shock. Take care with the power cable Never pull the power cable to remove the plug from the receptacle, be sure to hold the plug. When not using the device for an extended period of time, be sure to disconnect the plug from the receptacle. 3 / 19 Important: Damages caused by the disregard of this user manual are not subject to warranty. The dealer will not accept liability for any resulting defects or problems. Make sure the electrical connection is carried out by qualified personnel. All electrical and mechanical connections have to be carried out according to the European safety standards. 2. Operating AirDMX Main Screen 2.1. Explanation of Master Dimmer and Speed Block The Master Dimmer works always with the highest priority, higher then the black box or the faders. It has reference to the dimmer channels primary. Furthermore it can be assigned to other channels as well by using the EDIT function. In refernce to the saved or adjusted fader values the master dimmer changes the values. The speed function can fasten or slow down a running program. Always in refernce to the saved speed which is situated in the middle of the speed block. You can start the fade mode by checking it. It gives to possibility to insert a fadetime in minutes seconds and miliseconds. When you did that and then save a program or cue, the fade time will be saved according to that. Later you can change it again bei using the EDIT function. When you started the fade mode and then move faders, then these faders will use the fade time you set to reach the value you moved them to before. If you move more then one fader the complete values jump back and restart the faed with the new values and the second fader together. In combination with the master fade this function offers a possibility to fade in complete scenes or it can be used as a preview for a fade setting. When you uncheck the fade box then the values jump direct to the values you moved them to before. Meanwhile the fade runs you can still adjust the speed by using the speed fader, so it runs faster or slower. 2.2. Explanation of the Faderblock Here you can find every fader of the whole DMX universe. They are always coloured according to their group, which you inserted before by patching fixtures. 4 / 19 Below the faders in the little boxes you can find the function of the fader like Pan Tilt, Color aso. The faders can be adjusted easily, you can find the actual values always in the box above the faders. If you want to insert a value direct, just tab into the boxes with the values and a numblock appears . There you can type in the desired value from 1 to 255 and confirm with Enter. If you move a fader meanwhile a program is running then a red field with the text release fader appears in the black box. This means that your fader overwrites the running program at the moment. If you want to reset the faders just tab on the red field and they will be realeased. If you swipe right or left with your finger in the faderblock you can scroll through all faders of the universe. You can use also the scroll bar at the bottom of the screen to do so. 2.3. Explanation of the Program and Cue buttons There are 20 sides both for cues and for programs with 6 buttons in each side. The desired side you can choose by pushing the gray field above the buttons. A drop down menu will appear and shows the 20 available pages. Here you can choose the desired side. If you set smart names for the sides by using the EDIT function they will be shown here. If you want to start a Cue or Program, just tab on the specific button. The actual state of the running program can be seen in the main screen. 2.4. Explanation of the Black Box (screen in the middle) The Black Box shows every time what happens at the moment or what the AirDMX sends out. It will be used as well for stopping the programs which are running. there are 5 rows available in total in the Black Box. They show Type, Place, Step, S-Time, and Total. Each Program which has been started will be shown with a single horizontal line. 5 / 19 Type: shows if this row is a program or a cue Place: shows where to program comes from with side and button number. For example C1′/1 means that the row is a cue and you can find it on side 1 on button 1. P1/3 for example would mean that the row is a program which you can find on side 1 button 3. Step: shows which step is running at the moment. this fiel shows also the smart names, which you can set in the edit menu of the program. S-Time: shows the actual step time. backwards. Total: shows the time of the total program. The rows do have different colours according to their priority. A green row will be send out at the moment. it is not overwritten by others. a yellow row is partly overwritten by other programs, and a red row is completely overwritten by others. When the green row is stopped or ended the row will be deleted and the others move upwards in the hirarchy. the colour will change according to that. If you want to stop a running program or cue just double tab on the row and it will be cut out immediately. 3. Setup AirDMX To Setup AirDMX just tip on the arrow at the right side to see the menu with the following points: Fixture Patch, Settings, Support. Press Fixture Patch to see this menu: 6 / 19 3.1. Create Fixtures If you cannot find your desired fixture in the library, you can create it on your own. To do that, press the button Create Fixtures after you entered the fixture patch menu from the right side of the main screen. The following window appears: First of all you have to define a name and a manufacturer. Just tab into the white boxes to do that. 7 / 19 After you did that you have to define a mode. in general you can setup several modes to get a choice of modes when you want to patch your fixture. To create a mode just push the + in the mode window at the left side and after that a dmx channel count. This mode appears in your list now. If you want to delete a mode you do the same but this time please push the -. To adjust the mode and to fill in channels and functions, first choose the mode you want to adjust by tabbing on it. in the right hand channel menu you are able to tab on a channel and a pop up appears with possible functions. Just choose one and it will be set. On top you can set up smart names if you want. The additional settings will be set automatically. If you wish to change them just choose your channel and change the options in the left hand downside menu. 8 / 19 Here is the meaning of the different attributes: React to Master: The channel reacts to the master fader and can be overwritten of it. Makes sense mainly to use with the dimmer assigned channels. Snap: Snap means that the channel cannot be faded. it jumps to the new value after the fade time is over. Makes sense for gobo wheels or color wheels, where fade only means a turn of the wheel. Fade: This channel can be faded . Every channel which is set to fade react to the fade time on the main screen. LTP: last chosen value has presedence. and can be overwritten by values which has been chosen later. HTP: the highest value has presedence if y overlaying program has higher values. High Priority: is an additional priority step which is higher then all others. suitable for example for Main lights step lights and other things which shall not be overwritten. Lock: save the channel from uncontrolled usage. later you can set up another state of the channel by using edit and tabbing on a fader. When you defined all channels you can push Save and the item will appear in you fixture list for fixture patch. 3.2. Patch fixtures Choose the menu fixture patch as described. the following window will appear: Tab on Fixture Setup to insert new fixtures. Push BACK to go back to the main screen. The following window will appear: 9 / 19 In general you can tab into the white boxesto type in values. First tab into the box which asks you how many fixtures? Just type in how many fixtures yu want to insert of one type. A numblock pops up. type your fixture count in here. Confirm with ENTER. For example 5 Fxitures: Now tab into the white box which is named Choose fixture type. A new window will pop up which offers a complete choice of fixtures out of the library. Choose the deisred Manufacturer and the desired fixture. If there are different working or channel modes a new window will appear, in which you can choose the desired channel mode. You can change the mode every time later as well as all other settings. Just tab again into the white box with the value you want to change. Now the fixture will be inserted with its channel count, or if there are more than one fixture, the complete group will be inserted as follows: 10 / 19 The right sodes shows all available channels of the DMX Universe. White fields are still usable the red ones are filled with fixtures already. Green fields do contain fixtures already fom another group. If you want to change the address you can tab with your finger into the white address boxes at the diown left side, or you can move the red zone with your fingers. just drag and drop. after you did that press SAVE and the movingheads or fixtures will be saved to this address. The red fields turn to green. You can repeat that until you reached the maximum channel count of 512. If you want to change addresses later you can do that every time by using the down left menu. The clean Up function just moves all fixtures tigether to fill the gaps in between. that saves channels. Repeat all that until you inserted all Fixtures you want to use. Dimmer o.s. you can find in GENERIC as manufacturer. Use Back to go back to the previous menu. 4. Network Setup The airDMX box is very versatile like a regular wireless router to be connected to various network setups. The most common wireless mode os the AP mode. We recommend this mode to have dedicated network only for the application to ensure the best performance without any delay in signal transmission. The Client mode is good if you want to implement the hardware box to an existing network to still have e.g. internet access and still can control via the App your lighting.# 4.1. Client Mode Make sure the airDMX Box is set to AP mode and you are connected to it. Start the airDMX app and go to Settings. 11 / 19 Press the “Client Mode” Button. Now you have to search for the current available networks with “Scan”. Select the Network you would like to join. Enter Passphrase for this network to setup the wireless Client settings on box. Now confirm the entered values and exit the App. Power off the airDMX hardware Box and set the switch on back of hardware box to “Client”. Power on the airDMX hardware Box. Go to you iPad to General Settings -> Wifi and select the network you have added the airDMX hardware box and join it. Start the airDMX App and the App should find the hardware automatically. 4.2. Access Point Mode (AP Mode) This is the default setup of the airDMX hardware box. Make sure the switch on back of box is set to “AP”. If set to Client you have to reboot the device by powering it off and on again. Please check bottom label for the details of default SSID and default passphrase. Go to you iPad to your General Settings -> Wifi. Select the SSID “airDMX” on selection screen and input the passphrase. Now you are connected to the airDMX Box and can now start the App “airDMX”. Custom AP Settings You can also change the AP settings inside the airDMX app. 12 / 19 Got To Settings. Press AP Mode You can now set the new SSID and a passphrase. The encryption is by standard WPA2-PSK. Now reboot the airDMX box via power reset. Make sure the switch on backside is set to AP. Reconnect your ipad via General Settings -> Wifi to your new setup AP SSID and passphrase. 4.2.1. Change SSID and Passphrase You must be connected to the airDMX via AP Mode. Start the airDMX App and press “Settings”. Select “AP Mode”. Now a Pop-up Window will appear where you can now set a customized SSID and customized Passphrase. Press Enter to set the values to the Box. Restart the hardware box and reconnect to it with the new SSID and passphrase you have set earlier. 5. Editing and Personalization You can personalize and edit your AirDMX. Every according step you can do in the following menues as described: 13 / 19 5.1. Edit or change a program To edit a program first press EDIT to enable the edit mode. Now push the button of the program you want to change or to edit. Not the following screen appears: Here you can change every single step for example. You can also adjust fade in and hold times as well as the count of repeats. On the left side you can see the single steps which you saved already(1). Just tab on a step to chose it(1). The lines (2), (3) and (4) are showing the name, fade and hold time for each step. After you have chosen a step, the same values appear in the lines on the right side (5), (6) and (7) as they were at the left side. Here you can set a name for each step or the fade and hold time. To do so just tab in the corresponding field and a numblock or a keyboard will appear to enable an input. The times will be shown as h for hours, m for minutes and s for seconds and ms for milliseconds. Connection of fade and hold time 14 / 19 The names which you can set for each step will be shown in the overview after you have chosen a program in the main view. With the arrow buttons (8) and (9) you are able to move the step upwards or downwards through the lines. The yellow button enables to duplicate the steps, copy them or insert them. When you push duplicate the step will be copied and inserted direct after the chosen step. With Copy you can load a step into the buffer and insert it where ever you want. To do so chose the step you want to copy then push COPY (12). Then chose the step before you want to insert the step you have copied, then push INSERT STEP (13). With the button DELETE STEP you can erase not desired steps. In the Loop Section lower right (15) you can set how many repeats the program shall do or i fit shall work infinite. To set infinite push down as long as you see a laying eight. If you push EDIT STEP (10) a new window appears. Here you can adjust every setting of the step. The following window appears: Here you can change every setting of the single step and with UNDO and REDO you can go a step forwards or backwards. With BACK you can go to the menu you came from, the step changes will be saved automatically. 15 / 19 5.2. Edit or change a Cue To edit a cue follow these instructions: Push EDIT upper left and after that the Cue you want to edit. The following pop up appears: Here you change the fade in time, the hold time and the fade out time of the Cue. If you just insert the fade in time, the cue needs this time for fading in and will stay active until you stop it manual. If you set a HOLD Time or a FADE OUT Time the Cue will stop automatically according to that. Out of the combination of these values you can create ramp effects or define exactly how the cue shall behave. 5.3. Edit a fader If you want to edit a Fader, push EDIT to access the edit mode and after that please push the fader you want to edit Then a new window lower right appears with all functions according to the fader. React to Master: this means that the channel reacts to the master fader and can be overwritten by it. Makes sense for dimmers mainly. 16 / 19 Snap: Snap means that this channel cannot be faded, instead it jumps to the new value after the step time is over. Makes sense with Gobo wheels or color wheels, where afade would result only in a slow turning of the wheel. Fade: this channel can be faded. All channels which do have this option active react to fade times and values. LTP: the last changed value has precedence. It will be overwritten by values which had been chosen later than this one. HTP: Highest value has precedence. It will be overwritten if a overwriting program has higher values than this. High Priority: is another priority step which is higher than HTP and LTP. For example to use with main lights in a auditorium which shall not be overwritten. Lock: saves the channel from unwanted usage. To change values of this channel you have to unlock it first with the edit function. BG Color: here you can chose a background color for the complete group. If you set the hook at BG Color you can use the Color circle to choose the desired color. In general AirDMX sets automatic a colour which you overwrite with this function. Release Prog: when you choose this option the program releases when it has been overwritten. Overwrite Prog: here you decide if this program can be overwritten or not. To leave the EDIT Menu push EDIT again. 5.4. Change side names You can change every menu sides name by pushing EDIT and the tabbing into the gray field. The actual sides name can now be overwritten with the desired name. This smart name will be shown in your overview from now on. You can change the names to gobo or color to find them easy. The exact workflow: - Chose the side you want to change the name of by tabbing into the gray field and usage of the dropdown menu. - Now push EDIT. Edits color changes and Edit is active now. - Tab again into the gray field in which you want to change the name. a keyboard appears and offers the possibility to change the name. - Confirm on the keyboard with ENTER. - Uncheck EDIT to exit the edit mode. - If you want to change other sides names repeat all the steps and think of unchecking the EDIT function when you are done. 17 / 19 6. Overview of the hardware 1. DMX 2. WiFi 3. Signal Strength 4. Artnet 5. PWR 1. Antenna 2. AP/Client Switch 3. Ethernet Port 4. Reset 5. DMX XLR-3 6. Power In 18 / 19 Importer: B & K Braun GmbH Industriestraße 1 D-76307 Karlsbad www.bkbraun.com info@bkbraun.com 19 / 19
© Copyright 2025