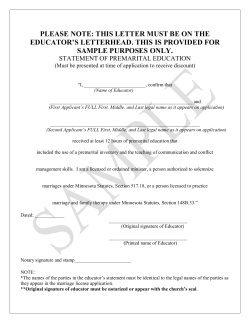Online Applications - Ohio Department of Education
OHIO DEPARTMENT OF EDUCATION Connected Ohio Records for Educators (CORE) My Educator Profile User Manual CONNECTED OHIO RECORDS FOR EDUCATORS My Educator Profile User Manual April 1, 2015 Ohio Department of Education 25 S. Front St. Columbus, OH 43215-4183 Table of Contents CORE Overview .................................................................................. 3 Accessing the System ......................................................................... 4 Navigating and Sorting ....................................................................... 7 My Educator Profile ........................................................................... 8 My Information .................................................................................. 8 How do I request an Educator State ID online? ................................ 10 My Applications ............................................................................... 12 Start a New Application ................................................................... 12 Check on your Application Status .................................................... 18 Edit an Application ........................................................................... 18 My Credentials ................................................................................. 22 Renew/Advance/Transition/Align a Credential ................................ 22 My Account...................................................................................... 28 Pay for a license application............................................................. 28 My Documents................................................................................. 35 IPTI Registration ............................................................................... 37 Other Resources .............................................................................. 40 2 CORE Overview The Connected Ohio Records for Educators (CORE) system manages all aspects of educator licensing. The system is divided into six modules: Educator Licensure, Finance, Professional Conduct, Pupil Activity, Resident Educator, and LPDC. The Educator Licensure module is the heart of the CORE system. This module maintains records for educators on all credentials for which they have applied for, and the outcome of each application. Historical information is maintained on all educators for reporting and tracking purposes. The Finance module is used to manage all monetary transactions regarding Licensure. All processing and application fees are tracked through this system. Professional Conduct investigates any legal questions regarding an educator’s qualification to teach in the State of Ohio. Applications can be denied for professional conduct reasons and existing licenses can be revoked or voided through this module. The Pupil Activity module tracks programs offered by providers of pupil activity training, and the participants in these programs. The Resident Educator module tracks educators after they receive their initial license for assessment in becoming eligible for Professional licensing in the State of Ohio. The LPDC module allows LPDC organizations to register and set up their schools and signers. 3 Accessing the System Access to the CORE My Educator Profile system is controlled through ODE’s Secure Application for Enterprise (SAFE) portal. An end-user must have a SAFE account in order to access the CORE System. Access the main ODE web page by going to www.ode.state.oh.us. Click on the SAFE link (in the menu at the top of the page). The SAFE Sign In page is displayed. Enter your User Name and Password and click Sign In. If you don’t yet have a SAFE account, click the Sign Up button and follow the instructions for creating a SAFE account. If you need help, click on the link “Safe Sign up help” for an instruction manual. 4 If the message “The user name or password provided is incorrect” is displayed, and you have forgotten your user name or password, click the Forgot user name or password link and follow the instructions for having a new password e-mailed to you. After a successful login, the SAFE Menu will be displayed. Note that there are links above the menu for things you can do to change or access information about your SAFE account. These links allow you to: - Change your Name (with a valid Ohio Driver’s License) - Update your Email Address - Update your Home or Office Physical and Mailing Addresses - Update your Phone Number - Change your Password - Request Access to GED/Scholarship/CCIP systems - View the different systems you can request access to - Show your current roles and access The number of systems listed on this menu will vary widely depending on your permissions. To access CORE, click the ODE.CORE (Online Licensure System) link. The main CORE Dashboard will be displayed. 5 CORE Dashboard The CORE Dashboard is a new way to navigate the CORE Online Licensure and Resident Educator systems. This easyto-use page will be your home page. Your base from which you can access any of the features in CORE. The items which appear on the dashboard are customized to the individual logging in. For example, if you are an e-signer, you will see the E-Signers box. If not, this area will be blank on your dashboard. If you are a Resident Educator Coordinator, you will see a link to “RE Registration” in the Important Links box. Dashboard Features: There are handy “HELP” and “HOME” icons at the top of the screen. If you click on the help question mark (?) you will see a list of available help sources. If you click on the Home icon, you will be returned to the old CORE “apple” menu. Some users may need to use this, depending on what functions you are performing in CORE. Each box on the dashboard is either clickable anywhere in the box, or for those boxes with links, you can click on any link in the box. Reminder notices are displayed in the boxes as appropriate. If you have applications that you have not yet submitted and paid for, there will be a reminder in “My Account” to click on and pay for those applications. If you have credentials expiring which are now renewable, a reminder will be displayed in the “My Credentials” box. A convenient “STATUS” box is available which will take you to the “My Applications” screen where you can check on the status of your application. If you are an E-Signer, you can see if you have any pending applications to sign, without needing to go to the My Approvals screen. 6 Navigating and Sorting On many of the pages within the system, grids like the one shown below are used to display and manage data. On the grids the number of items listed per page can be changed by using the drop-down selection list in the bar above or below the grid. Navigation to additional pages is done by clicking on the page number at the center of the navigation bar (ex. 1/30 means page 1 out of 30), or the back and forward arrows. Grids can be sorted by clicking on the arrows in any of the column headers. A triangle icon will appear just to the right of the column header name to indicate the sort order. An upward pointing triangle indicates the column is sorted in ascending order, a downward pointing triangle indicates descending order. 7 My Educator Profile The purpose of the “My Educator Profile” module is to provide a way to streamline the licensure process for educators, signers, and the Office of Licensure. Similar to the “Educator Profile” lookup, “My Educator Profile” shows demographic, credential, and financial information; only it is YOUR personal information. When each person signs on, he/she will see only his/her own data. The system is made up of several sections, all under the general heading of “My Educator Profile”: “My Account”, “My Applications”, “My Approvals”, “My Credentials”, “My Documents”, “My Financial Transaction History”, “My Information”, “Manage E-Signers”, and “My IPTI Registrations”. The “My Information” section is used to review and edit the demographic information that is on file with the Ohio Department of Education. The” My Account” section is used for paying licensure fees. Transaction history and current balances can also be reviewed on “My Account” or “My Financial Trans History”. The “My Applications” page is used to apply for a new license, permit, or certificate; or view a list of application requests and the status of each. The “My Credentials” page is used to view a list of your credentials (active and historical) along with their dates and status. Online renewals, advances, transitions, add an area, and corrections may also be done from this page. “My Approvals” is for persons with the security role of ‘LPDC Chair/Designee’, ‘Superintendent/Designee’, ‘Dean College of Education/Designee’, or ‘Credential e-Signer’. This is where a licensure signer will enroll as an electronic signer. After enrolling, the ”My Approvals” screen will display application requests which are waiting for online signature approval. “Manage E-Signers” is where an organizations licensure signers may remove eSigners, or change the preferences of those eSigners. “My IPTI Registrations” is used to electronically register for the IPTI program. “My Educator Profile” is available to anyone with a SAFE account. My Information The “My Information” section of the My Educator Profile module is used to maintain the demographic information that is stored in OEDS-R (Ohio Educator Directory Service). When you change or update your information using the CORE system, it will automatically update OEDS-R (and thus your SAFE account). To access the “My Information” page: 1. Login to the SAFE portal. 2. Click on ODE.CORE link from the SAFE menu. 3. On the main CORE menu, hover over the “My Educator Profile” apple to bring up the drop down menu, and click on “My Information”, or just click on the apple next to “My Educator Profile”. 4. The “My Information” page is displayed and populated with the information from OEDS-R (Personal Information section). 5. Update any information in the Personal Information section (Address, Phone or Email) that is incorrect or has changed. 6. If your birthdate appears to be invalid in the system, you will be prompted to enter a correct birthdate. Enter the correct date and click on “Update”. 7. Click Save to save your changes. 8 You will be required to have certain demographic information before becoming an e-Signer. Please make sure you have your Home (Primary Address), Email, Birthdate, and Phone Number entered correctly. You will also need to have an Educator State ID. 9 How do I request an Educator State ID online? An Educator State Identification (Educator State ID) is an identifier created and assigned by the Ohio Department of Education to identify individual people. The Educator State ID is very helpful when linking person records with unique data records related to that person, such as educator licenses, PRAXIS data, BCI and FBI Background check data, etc. Educator State IDs also help ODE staff identify and reduce the occurrence of duplicate person records in ODE databases. If you are an Ohio licensed educator, or have ever requested educator licensure from ODE, you already have an Educator State ID. To search for your Educator State ID, simply go to the CORE Educator Profile module at this location and search for your information: https://coreprodint.ode.state.oh.us/core2.3/ode.core.EducatorProfile.UI/EducatorSearch.aspx If you searched the CORE Educator Profile module and an Educator State ID did not appear with your unique record, you can request one through the CORE My Educator Profile module. Here are the steps: 1. First, you’ll need a SAFE account. If you do not have a SAFE account, please follow the instructions in this manual, section “Safe Login”. 2. After you’ve created a SAFE account, log into SAFE and select “ODE.CORE” from the SAFE Portal Menu. 3. Select “My Educator Profile” from the CORE Portal page. 4. You will first need to enter your full 9-digit social security number. Enter this number without dashes, and click on the “Save Changes” button. 5. Once your social security is accepted by the system, click on the “Apply” button to be assigned your Educator State ID. Note: if your social security number is already in the system, you will receive an error message and you most likely have duplicate accounts. 10 VERY IMPORTANT: If you are a credentialed educator in the State of Ohio, you already have an Educator State ID and it should display in the Personal Information section. IF you are a credentialed educator in the State of Ohio and the “Apply” button appears, it is probable you have a duplicate record which requires maintenance in the ODE data system. Please DO NOT click “Apply” if you are a credentialed educator. Instead, please contact ODE Educator Licensure Customer Support at Educator.Licensure@education.ohio.gov , and the duplicate records will be corrected. 6. After clicking on “Apply”, answer the questions in the popup box. If you answer any of these “Yes”, that means you already have an Educator State Id, and you may be prompted to select an account which matches your demographic information. Once you’ve answered all the questions correctly, your Educator State ID will be assigned automatically and will populate the “Educator State ID:” field on the “My Information” screen: 11 My Applications The My Applications screen is used for several purposes: - Begin an application for a new credential - Edit or pay for an application - View a list of all your applications - Check on the status of an application There are two sections to this screen. “Applications Not Yet Submitted” lists all applications you have started, saved, and are working on. If an application is not yet submitted, it may be edited or deleted. The bottom section, “Applications Submitted with Payment”, shows all applications already submitted and paid for, and their statuses. Applications that have already been submitted, issued, or declined cannot be edited or deleted. Start a New Application 1. To begin an application for a NEW credential, click on the “New Credential Application” button. 2. The Start New Application screen will be displayed. This screen is organized by the type of educator. If you expand the section, you will a list of possible credential types. Example: Clicking on Teacher opens a list of all credentials which a teacher may apply for: 12 3. With your cursor you can hover over a credential type, or click on it, to get a full description of that credential, and helpful links to find out more information about requirements, background checks, out- of-state applicants, etc. 4. Click on the “Apply” button. For some credentials, you may have to select where you completed your approved licensure program: 13 5. Click on one option. Step 1 of the application is next. Select your specific credential from the dropdown, and select any needed teaching fields or endorsements. Verify the Effective Year, then click on “Save Application and Next”. Note that any license/permit/certificate will be “effective” on July 1 of the chosen Effective Year. Therefore, if it is January 2015 and you need a license to teach now, do not select 2015 as the Effective Year, as it will not be valid until July 1, 2015. Instead, select 2014. 6. If applicable and this application requires a Valid In Org, click on the icon and search for the organization by either the IRN or the name. Type in the IRN number or the full name/parts of the name and click”Find Organization”. Select the correct organzation by clicking on the name or IRN in the list. 14 7. Click ‘Save Application and Next’. 8. Step 2 - the Background Checks and Signatures page will be displayed. Answer all of the questions presented as appropriate. If any legal question is answered as ‘Yes’, then the explanation box will be opened and you must enter an explanation for your answer. NEW in 2015! The Ohio Department of Education is eliminating fees for educator licenses to recognize the contributions of military families. Beginning Jan. 2, 2015, the fees for any initial Ohio educator license, permit or certificate – or for a renewal – will be waived for candidates who are veterans or current service members of all branches of the United States Armed Forces, including the National Guard or Reserves. Spouses of active duty service members also may receive a license free of charge. Click here for more information. To determine if you qualify for the military fee waiver, answer the Military Service question in Step2 either Yes or No. If Yes is selected, the possible military branches will appear. Click in one to select it. Note: You MUST upload a copy of the DD Form 214 to qualify for this waiver. 15 9. If a Superintendent or Dean signature is required for this application, the ‘Signature’ box will be displayed. To find the appropriate organization, click the Search icon to open the Search Organization dialog box. a. Enter an IRN and/or Organization Name. (The Name field will automatically perform a wildcard search, so a search for ‘Ohio State’ will return all organizations which begin with the words ‘Ohio State’. A search for ‘*Ohio’ will return all organizations which have letters or words before the word ‘Ohio’.) b. Click Find Organization. c. Click on the correct Organization to select it. d. The Find Organization dialog box will close and the organization name will populate in the Organization field. 10. Check the ‘Applicant Signature’ box to certify that all of the questions are answered truthfully and to verify your signature. 11. Click on “Save Application and Next”, or “Save Application and Done”, depending on how many steps are involved in your application. 12. If your application requires the submission of documents, Step 3 will appear next. Any required documents will be listed. To upload a required document, click on the Document Type dropdown to select the appropriate document type. The click on “Choose File” to browse your computer files. Find the correct file, click on it, then click on “Upload.” 16 Your newly uploaded document as well as any previously uploaded documents will appear in the list below. You may view or delete these documents. 13. Click on ‘Save Application and Done’ to submit the application. To cancel out and not submit, click on ‘Cancel’. Any errors in the application will appear in red at the top of the screen. These must be corrected for a successful submission. 14. If the application was submitted successfully, the ‘My Applications’ screen will be displayed for payment. (See Section titled ‘To pay for a license application’). 17 Check your Application Status To verify the status of your application, go to “My Applications”. Every submitted application will appear in the bottom section. The status will appear along the right for each application. You may search for a specific application type, or filter by statuses. If you hover your cursor over the status, information text will appear. If your application has been placed on hold, you will receive an email explaining why. The reasons will also display under “Comments”. Edit an Application Click on the edit icon in the grey bar of the credential application needing to be edited. At this point you may change any information except the credential being requested. If you need to request a different new credential, or a renewal of a different credential, you must delete the application request and start a new one. 18 1. Step 1 – To change the Effective Year, click on the radio button with the correct year. Note that any license/permit/certificate will be “effective” on July 1 of the chosen Effective Year. Therefore, if it is January 2015 and you need a license to teach now, do not select 2015 as the Effective Year, as it will not be valid until July 1, 2015. Instead, select 2014. 2. To change the Valid In Org, click on the icon and search for the organization by either the IRN or the name. Type in the IRN number or the full name/parts of the name and click”Find Organization”. Select the correct organzation by clicking on the name or IRN in the list. 3. Click ‘Save Application and Next’. 19 4. Step 2 - the Background Checks and Signatures page will be displayed. Answer all of the questions presented as appropriate. If any legal question is answered as ‘Yes’, then the explanation box will be opened and you must enter an explanation for your answer. 5. If a Superintendent, LPDC, or Dean signature is required for this application, the ‘Signature’ box will be displayed. To find the appropriate organization, click the Search icon dialog box. to open the Search Organization a. Enter an IRN and/or Organization Name. (The Name field will automatically perform a wildcard search, so a search for ‘Ohio State’ will return all organizations which begin with the words ‘Ohio State’. A search for ‘*Ohio’ will return all organizations which have letters or words before the word ‘Ohio’.) b. Click Find Organization. c. Click on the correct Organization to select it. d. The Find Organization dialog box will close and the organization name will populate in the Organization field. 6. Check the ‘Applicant Signature’ box to certify that all of the questions are answered truthfully and to verify your signature. 7. Click on “Save Application and Next”, or “Save Application and Done”, depending on how many steps are involved in your application. 8. If your application requires the submission of documents, Step 3 will appear next. Any required documents will be listed. To upload a required document, click on the Document Type dropdown to select the appropriate document type. The click on “Choose File” to browse your computer files. Find the correct file, click on it, then click on “Upload.” 20 Your newly uploaded document as well as any previously uploaded documents will appear in the list below. You may view or delete these documents. 9. Click on ‘Save Application and Done’ to submit the application. To cancel out and not submit, click on ‘Cancel’. Any errors in the application will appear in red at the top of the screen. These must be corrected for a successful submission. 10. If the application was submitted successfully, the ‘My Applications’ screen will be displayed for payment. (See Section titled ‘To pay for a license application’). 21 My Credentials The My Credentials page is used to view a list of credentials for an educator along with their dates and status. If a credential may be renewed, advanced or transitioned, the Action box will be displayed. Renew/Advance/or Transition a Credential 1. Click on the Action dropdown next to the credential to be renewed. Then click on the button ‘Apply’. Note that credentials expiring next year may be renewed starting on November 1 of the current year provided you have completed all of the necessary requirements. 2. If you are Renewing, you may only renew exactly what was on the original credential. No additional teaching fields or endorsements may be added at this time. 3. If you Advancing or Transitioning an existing credential, select the credential you are advancing/transitioning to in the Credential dropdown. Read the instructions listed for helpful information on requirements. 4. Step 1: Select the correct Effective Year. 22 5. To change the Valid In Org if applicable, click on the icon and search for the organization by either the IRN or the name. Type in the IRN number or the full name/parts of the name and click”Find Organization”. Select the correct organzation by clicking on the name or IRN in the list. 6. Click ‘Save Application and Next’. 7. Step 2 : the Background Checks and Signatures page will be displayed. Answer all of the background check and legal questions with either a Yes or No. If any legal question is answered as ‘Yes’, then the explanation box will be opened and you must enter an explanation for your answer. 23 8. Answer any Board License, Experience, Educator Preparation questions if they appear for your credential application. 9. If a Superintendent, LPDC, or Dean signature is required for this application, the ‘Signature’ box will be displayed. To find the appropriate organization, click the Search icon dialog box. to open the Search Organization a. Enter an IRN and/or Organization Name. (The Name field will automatically perform a wildcard search, so a search for ‘Ohio State’ will return all organizations which begin with the words ‘Ohio State’. A search for ‘*Ohio’ will return all organizations which have letters or words before the word ‘Ohio’.) b. Click Find Organization. c. Click on the correct Organization to select it. d. The Find Organization dialog box will close and the organization name will populate in the Organization field. 10. Check the ‘Applicant Signature’ box to certify that all of the questions are answered truthfully and to verify your signature. 11. Click on “Save Application and Next”, or “Save Application and Done”, depending on how many steps are involved in your application. 12. Step 3: If your application requires the submission of documents, Step 3 will appear next. Any required documents will be listed. To upload a required document, click on the Document Type dropdown to select the appropriate document type. Then click on “Choose File” to browse your computer files. Find the correct file, click on it, then click on “Upload.” 24 Your newly uploaded document as well as any previously uploaded documents will appear in the list below. You may view or delete these documents. 13. Click on ‘Save Application and Done’ to submit the application. To cancel out and not submit, click on ‘Cancel’. Any errors in the application will appear in red at the top of the screen. These must be corrected for a successful submission. 14. If the application was submitted successfully, the ‘My Applications’ screen will be displayed for payment. (See Section titled ‘To pay for a license application’). 25 Align your Credentials There is now a specific Action to use when you want to Renew and also Align your professional credentials so that they will all expire on the same date. You may align any of the following credentials: 5 Year – Professional, Lead Professional, Senior Professional, School Business Manager, School Treasurer, Associate. To align a credential, first find it on your My Credentials screen. The credentials you are aligning to must be in an “Issued” status. 1. Select the action “Align” from the dropdown menu. 2. Click on the “Apply” button. Step 1 of the application will appear. 26 3. Click in the Credential dropdown to select the credential and Effective Year to which you are aligning. 4. The Effective Year will be spelled out in text, and the new expiration date of the credential you are renewing and aligning will be displayed. 5. Follow the instructions listed in the “Renew a Credential” section to complete Steps 2 and 3, and to submit and pay for your application. The fee for an alignment is $20. 6. If you do not have another professional license to align to, you will receive an error message when selecting “Align” in the Action dropdown. At this time, you can select Renew to just renew your one license. 27 My Account The “My Account” screen is used to pay for any licensure fees and review financial transaction history. Payments may be made online by credit card or electronic check (“eCheck”) for licensure applications, IPTI Registrations, payments to cover an NSF, etc. To access the “My Account” page, go to CORE as described in the “My Information” section. Then, 1. On the main CORE menu, hover over the “My Educator Profile” apple to bring up the drop down menu, and click on “My Account”, or just click on the apple next to “My Educator Profile”. OR…. 2. If you are already on a My Educator Profile screen, there will be a dropdown menu titled “My Educator Profile” in the top menu bar. Click on the dropdown, and select “My Account”. Pay for a license application Any financial transaction history for you will be listed when you click on the + to expand that section. This will include payments, licenses being issued, fees, NSF charges, etc. On the “My Applications” screen, click the checkbox in the “Select and Pay” column next to the $ sign, to the right of the application being paid for. 28 1. Select each application being paid for in this manner. The total amount due will accumulate in the “Pay $ for selected Applications” button. 2. When you have selected each application to wish to submit and pay for, click the “Pay $ for selected Applications” button. You will be taken to the “My Account” screen to pay. The application(s) you have chosen to pay for and submit will be listed in the “Credential Request” section. 3. Click the button “Click here to Pay $”. You will see a message telling you to not use your mouse, or any other keys on your keyboard while the payment is processing. 29 4. Choose Payment Method - At this point, you will be taken to an external payment processor to process your secure online payment. You may pay with either a Credit Card, or an eCheck. Select one of these choices in the Payment Method dropdown. Click on “Next”. 5. ECheck Payment - A payment by eCheck will go against either a checking or a savings account. Enter the Bank Routing Number, your Account Number, and your email address. Then click on the “Review” button to proceed. 30 6. Review Payment Details - Review the details on the following screen, and click on “Make Payment” if the information displayed is correct. If not, click on “Back” to return to the previous screen. 7. While your payment is processing, a spinning circle will appear. DO NOT click on any keyboard keys or use your mouse during this time to ensure proper payment processing. 8. Application Submitted - After your payment is processed, you will be returned to the “My Applications” screen and will see that your application has been submitted and is now either waiting for signature, or pending review. 31 9. To verify your payment - On “My Account” or “My Financial Trans History”, you will see your payment successfully posted to your account. You will also receive an email confirmation of both your payment, and the submission of your application. 10. Credit Card Payment – to process a Credit Card Payment, follow steps 1-4 as listed above. On the Payment Method screen, select “Credit Card”. The following credit cards may be used: American Express, Discover, Master Card, or Visa. 32 11. Enter the necessary information on the Credit Card payment screen. The fields indicated with an * are required. To receive an email confirmation of your payment, you must provide an email address and check the box “Email Receipt”. Click on the “Continue” button when you are completed. Note: you must use a credit card or a debit card which does NOT require a pin. Cards which require a pin are not allowed at this time. Prepaid cards are acceptable, if they do not require a pin. 12. Review Payment Details -Review the details on the following screen, and click on “Confirm” if the information displayed is correct. If not, click on “Back” to return to the previous screen. 13. While your payment is processing, a spinning circle will appear. DO NOT click on any keyboard keys or use your mouse during this time to ensure proper payment processing. 14. Print Receipt – a receipt is shown on the next screen, you may print this for your records. You will also receive an email receipt if you selected to be sent an email. Click on the “Continue” button. 15. Application Submitted - After your payment is processed, you will be returned to the “My Applications” screen and will see that your application has been submitted and is now either waiting for signature, or pending review. 33 16. To verify your payment - On “My Account” or “My Financial Trans History”, you will see your payment successfully posted to your account. You will also receive an email confirmation of both your payment, and the submission of your application. 34 My Documents The My Documents screen is used to upload documents necessary to support your credential application request. If you did not upload these documents on Step 3 of your online application, you may do so on this screen at any time before or after your application is submitted. You may also view previously uploaded documents. To Upload a Document 1. Select “My Documents” from the “My Educator Profile” dropdown menu. 2. To upload a required document, click on the Document Type dropdown to select the appropriate document type. Then click on “Choose File” to browse your computer files. Find the correct file, click on it, then click on “Upload Document.” 35 3. You may view a previously uploaded document by clicking on the view icon under “Action”. Note: Copies of Official transcripts may now be uploaded under either Step 3 of your application, or from My Documents. Please note the special instructions about how to scan and upload your transcript so that it may be processed efficiently. 36 IPTI Registration The IPTI Registration module is accessed by persons that wish to register for the Intensive Pedagogical Training Institute electronically. To access the IPTI registration, click on “IPTI Registration” from the “My Educator Profile” dropdown menu. A person can only have one registration for this coursework. To create the IPTI Registration: 1. Select the Credential that will be applied for after completion of the training from the drop-down list and click Add New Registration. 2. The following page is displayed. 37 3. Select the desired Teaching Fields and check each of the check boxes to verify that all requirements have been met. 4. Click to pay your fee online with a credit card or echeck. If you do not wish to pay online, you will need to send in a check or money order to the Office of Educator Licensure and there will be a delay in processing your registration. 5. If all requirements have not been completed, click Save, which will not submit the form to be reviewed and the registration can be edited later and then submitted. If all requirements are completed, click Submit to send the form to ODE for review. Your registration can be viewed by selecting “IPTI Registrations” from the “My Educator Profile” dropdown menu. From this page, the Registration can be edited or deleted if the Status is still Pending Review. The Registration can also be printed from this page. 6. To pay for your IPTI Registration online, go to your “My Account” screen. When an IPTI Registration payment is pending, the screen below will be displayed. Click in the box to pay, and follow the payment instructions in this manual for either an e-check or a credit card payment. Note that if you have an existing positive balance for previously submitted applications, you may not use this money to pay for your IPTI registration. 38 Resident Educator Special Information There are several features in CORE which are particular to the Resident Educator and the Alternative Resident Educator licenses. After applying for the initial 4 Year RE license, Resident Educators may also view their progress in the RE program, look at their own RESA results, Extend an RE license if needed, and Advance to a 5 Year Professional license. The following section will look at each of these features. My RE Summary – This page is available under the “My Educator Profile” menu, and displays a summary of the RE’s years in the RE program, and the results of any Resident Educator Summative Assessment scores. Note: If a Status of “In Progress” appears in the My Resident Educator Summary, it means you are still active in that school year’s program, and your completion criteria has not yet been entered by your PC Coordinator. 39 Other Resources Ohio Department of Education website Office of Educator Licensure Home Page Licensure Document Resources Help with the Online Licensure System 40
© Copyright 2025