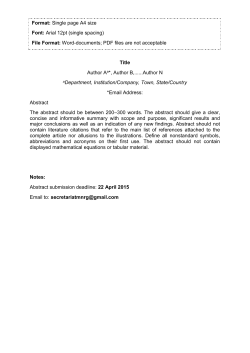QuickStart Guide
Ravel Law Quick Start Guide Table of Contents START YOUR SEARCH SEARCH RESULTS: THE VISUALIZATION MAP CASE READING FREQUENTLY ASKED QUESTIONS Support email: support@ravellaw.com www.ravellaw.com 2 3 5 7 Start Your Search • Start your search from the Ravel home page; enter your query in the search bar using natural language, or Boolean terms and connectors. • Hover your mouse over the purple question mark in the search bar to see a list of Ravel’s terms and connectors • Select a jurisdiction for your search by clicking on the “Select Jurisdictions” link under the search bar, and typing the name of your jurisdiction in the text box that appears • A “List Jurisdiction” button will also appear, which allows you to see a list of jurisdictions available for selection. • Once you have entered your query and selected a jurisdiction, click the blue button next to the search box to perform your search. 2 Search Results: The Visualization Map Keys to your search results • Your search returns a list of cases, ranked by relevance on the right hand side of the results screen. Ravel highlights your search terms in red to help you identify which cases relate most to your search. • If you have not already filtered your search by jurisdiction, you can add a jurisdiction filter by clicking the “Jurisdictions” button near the top of the screen. • A visual map of the 75 most relevant cases returned by your search displays on the left. There are four filters: Ravel, Court, Relevance and Cluster, discussed below. • Each circle in the visual map represents a case. • The size of a circle represents the importance of the case, and is determined by the number of citations to that case from other cases within the search results; more citations results in a larger circle, less citations in a smaller one. • The lines that connect two cases show a citation, arrows point from the citing case to the cited case, and the thickness of the line represents the depth of treatment. • Click on a case in the visualization to freeze its map and navigate through the connected cases; the case you have clicked will appear at the top of the list of cases on the right allowing you to view how the case you have selected relates to other cases in its citation network. 3 • Star important cases for further review or hide irrelevant ones so that they don’t distract you by clicking the icons next to the case names in the right hand list; access your case history to view cases you have starred or hidden. • At the bottom of the screen you can see the chronology of the search results on a timeline graph, which shows the volume of cases related to a search over time. You can use the sliders on the timeline to zoom in or out of specific date periods, and the visualization will refresh to show the top 75 cases from any selected time period. The Visual Filters • Ravel: displays the cases with a “gravity” model, where cases that cite to one another gravitate towards one another on the vertical axis. The horizontal axis represents time and shows the publication dates of the cases. • Court: separates the cases by court hierarchy and colors them accordingly, the colors simply help for identification purposes. • Relevance: uses the Y-axis of the visualization to display relevance – so more relevant cases go to the top, and less relevant cases go to the bottom. • Cluster: organizes the cases by citation groups, so that groups of cases that are strongly interconnected by citations will form clusters; helpful to find outliers. Access Research History, Annotated Cases, Account Info • From any part of the website you can access your account information, search history, including cases you have starred or hidden, and cases you have previously highlighted or annotated (highlighting and annotating functions are discussed further below) by using the navigation bar at the top of every screen. • Clicking the gear icon in the upper right hand corner causes a drop down menu to appear with options for you to log in or out, access your account information, navigate to Ravel’s FAQs, or contact Ravel with questions or comments. • The clipboard icon in the upper right hand corner allows you to access your annotated and highlighted cases. • The list icon allows you to access your research history, which includes cases you have starred or hidden. 4 Case Reading Keys to Case Reading • The graph on the right shows how a case has been cited year by year, with each bar representing a year; click on a bar in the graph to see a list of citations to that case during that year. The graph can be used to determine whether a case is falling out of favor (being cited less over time) or becoming more popular. • The Star Reading System (discussed in detail below) on the left shows a page by page analysis of which cases cite to each page, and what those later cases say, in relevant part; mouse over the names of citing cases to see the exact language from that case where it cites to the page you are viewing. • “Print” button produces a two-column print format • Star and hide buttons allow you to mark a case as important or hide it from your search results; access starred or hidden cases in your search history by selecting the list icon in the upper right hand corner. Star Reading System • Shows how each page in an opinion has been cited by later cases • Applies a 5-star system to rank the importance of each page, based on citations: the more citations a page receives, the more stars appear next to the page number. • Shows a trend-line of how each page has been cited over time. 5 • Each quote represents a group of citations, and can be clicked on to bring up a full list of every case in that grouping and the exact language from each case. • Citations to each page can be sorted by date or relevance and narrowed by jurisdiction. Annotations, Highlights, and Copy with Cite • Selecting text within a case will cause a pop-up to appear with options that allow you to copy, copy with cite, highlight, or annotate. Add a tag to text that you highlight or annotate to label your research for a particular client or subject. • You can revisit your highlights and annotations by selecting the clipboard icon in the upper right corner. Select a tag to see annotations and highlights associated with that tag. Search within your annotations and highlights using the “search annotations” field in the upper right. • Select “add to export” to individually select annotations or highlighted text for export to a document, or “select all visible” to select all annotations in the current screen. • Your annotations are private and viewable only in your account. They will remain on the case and in your clipboard until you delete them. Wiki Summary/Client Alerts • Access the Wikipedia summary of any case that has a Wikipedia page at the top of the screen. This summary provides a quick overview of the case and key facts. • Cases with client alerts display excerpts from the alert in the right hand column; click to access the full alert in a new window and read expert analysis pertinent to that case. 6 Frequently Asked Questions • What search operators does Ravel support? o • Ravel supports the same Boolean language as Westlaw: search within sentence, paragraph, n words, and more (/s, /p, /n, etc.). See the full list of terms and connectors below How does the search algorithm work? o Ravel’s search algorithm is based on cutting edge technology and is built by a team of Ph.Ds. When you enter a search, Ravel finds all cases that contain those keywords and then ranks them based on a combination of how those keywords appear in the case, and how important that case is more broadly. 7 Ravel ranks the importance of each case by looking at the citation network – assessing how many and which other cases cite to a given case. o • Can I restrict my search by jurisdiction? o • The visualization only shows the top 75 cases for any given time period, but can be zoomed in or out to refresh. Yes, it’s easy to use the jurisdiction filters either from the home page or from the search screen. You can type a jurisdiction into the appropriate field, select from several default options, or choose from a list. What is Ravel’s case law coverage? o Ravel has comprehensive case coverage as illustrated in the table below. Court Start Date Supreme Court All Circuit Courts 1925 District Courts 1933 All States 1950 8
© Copyright 2025