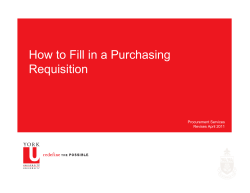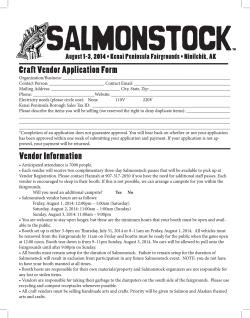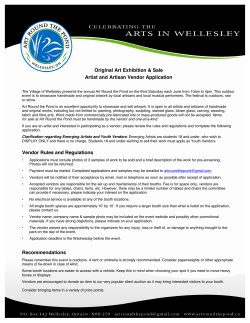How to Enter a Requisition Objective
Module: Purchasing Topic: Requisition Processing How to Enter a Requisition MUNIS Version 6 Objective This document provides step-by-step instruction on how to enter a requisition into the MUNIS Requisition Entry program. It highlights only the most commonly used fields and options. It assumes that the user may need to modify default information provided by the system, but uses a minimal amount of options available in the program. It is intended for a user who already has a basic understanding of the MUNIS requisition entry program. Overview By entering a requisition you are requesting funds to make a purchase. As soon as the requisition is entered with an expense account, the funds are set aside, or “encumbered” in the General Ledger account. After the requisition is released, it goes through the approval process after which it is converted into a Purchase Order. The PO is sent to the vendor as authorization to provide the goods or services requested. Prerequisites Before you enter a requisition into MUNIS, the following information is helpful to know in advance: A vendor name or vendor number from which you would like to purchase the items. The proper General Ledger expense account(s) that will be used for the intended purchase. The quantity, price, and description of what the user would like to requisition. Page 1 of 5 Requisition Processing How to Enter a Requisition MUNIS Version 6 Procedure 1. Open Requisition Entry Financials > Purchasing > Purchase Order Processing Menu > Requisition Entry Note: Requisition Entry can also be found on the MUNIS Dept menu 2. Click Add . On the Main tab, the requisition entry screen is divided into 2 sections: Header and Line Item Detail. The Header contains information such as the vendor, shipping address & information etc. The Line Detail contains information about the specific item(s) you wish to purchase. The Line Detail at the bottom of this screen will automatically populate as the user adds items to the requisition. 3. Enter information on the Main tab: Dept/Loc This will default to your department code. You may need to change this if you enter Requisitions for multiple departments. Fiscal Year Tab through to accept default Requisition number Tab through so the system can auto-populate the field. General commodity This is an optional field. Tab past this if not using commodity codes. General description Type in a description of the entire order. Check with your site administrator on the use of upper and/or lower case. Needed by Enter a date to alert the vendor you would like the item(s) by a specific date. Entered Defaults to today’s date General Notes If needed enter by clicking on the button, typing a note and saving. If you want this to print on the PO, be sure that the box is checked. This is an optional field. Please refer to individual departmental policies if Vendor this field is required. Helpful HintsPage 2 of 5 Requisition Processing How to Enter a Requisition MUNIS Version 6 PO Mailing Remit Ship to Reference Use partial name to search using the wildcards symbol (*). Vendor names are case sensitive, so be sure to know whether your vendor names are stores in all capital letters or a mix of upper and lower case. Only used if a vendor was selected. You may need to change this if the primary address is not where the PO should be mailed. Only use if a vendor was selected. If the default remit is not correct, change May default from Department Code FM, tab through to next field. If you need an item to be shipped to a location other than what defaults, you may change. Enter if needed. (Ex. Attn: Joe Smith 3rd floor) 4. Enter information on the Terms/Miscellaneous tab: Discount Freight Freight methods/terms Bill to Special Handling Buyer Type Optional. Enter if receiving a % off the whole order. Optional. Enter freight % for the whole order, if needed. Tells shipper if there are special shipping terms. Can change if needed. (Ex. Overnight mail, Fedex etc.) May default from Department Code FM. Change the code if the invoice should be billed to a different address. Choose a Special Handling method if used. Some examples are Normal, Confirming, or Prepaid. Can also default from the Department Code FM. This is the person responsible for converting the approved req to a purchase order. Defaults as Normal (one time Req and PO) Page 3 of 5 Requisition Processing How to Enter a Requisition MUNIS Version 6 5. Press Enter on the keyboard or click the OK/Accept button . This will bring you to the Line Detail section. Each Line Detail screen represents an item you would like to purchase. If there is more than one item, you will need to add multiple records on this screen. By default, you are brought to the first item you are requesting in add mode. 6. Enter information on the Line Detail screen: Qty Defaults as 1, but can be changed to the number of units being requested. Unit Price Enter the price per unit. The total will multiply the Qty times this price. UOM Unit of Measure for the item. Typical is “Each” or “Lb.” or “Foot”, etc… Freight Enter a freight cost for just this line item (not the whole order), if needed. Discount percent Enter a discount percent for just this line item (not the whole order), if used. Description Enter a description for the specific line item(s) being purchased. 7. Tab through the remaining options to open GL Allocations at the bottom of the screen. 8. Enter the GL expense account to which the item will be charged. Choose or enter the Org, Object (and Project if needed). Org may default based on the department code. If the entire amount of this line item will be allocated to a single GL Account, verify the amount, and click OK/Accept to save that line item. If you need to allocate the amount to more than one GL account, change the amount of the first GL expense account. Then press the tab key through the amount field, and you will be taken to a 2nd line where you can enter another expense account and amount. Always review the amounts and accounts before clicking OK/Accept to save the line item. Page 4 of 5 Requisition Processing How to Enter a Requisition MUNIS Version 6 9. If you would like to purchase more than one item in the requisition, you will need to click the Add button to add another Line Detail record. Follow the same process as above for each item you are requesting. 10. Once you have entered all of your requested items, click Release in the left column. This starts the approval process for the requisition. Once you have released the requisition, you will be able to see the requisition, but will not be able to make changes to it. If there is no approval process, you will be prompted that there are no workflow business rules. Click yes to approve. Results Status Change With workflow, a released requisition will have a status of 6 –Released. You can click on the Approvers button to see who needs to approve the requisition. Without workflow, your requisition is now approved and will have a status of 8 - Approved GL Impact The GL account will now show the requisition amount (in the Requisitions field) which reduces the Available Budget amount. What’s next? With Workflow: The released requisition is waiting for approval. Without Workflow: The approved requisition will be converted by the buyer into a purchase order. Page 5 of 5
© Copyright 2025