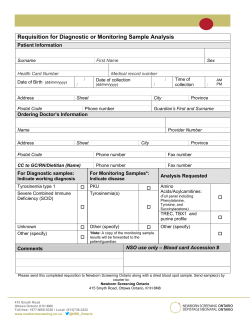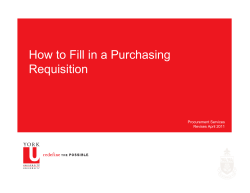Creating a Requisition
E-Pro Requester Training Links to PeopleSoft Training website: https://scitest2.gafirst.usg.edu/psp/scitest2/EM PLOYEE/ERP/?cmd=logout Please contact Purchasing for password. Actual website: https://fprod.gafirst.usg.edu/psp/fprod/?cmd=l ogin&languageCd=ENG Main Menu E-Procurement • Create a requisition: The Line Defaults that you can specify on this page that will carry over to every requisition line you add includes: • Vendor ID • Buyer • Category/NIGP Code • Unit of Measure • Ship To Code • Due Date (N/A for GeorgiaFIRST Marketplace Requisitions) • Attention To • Chart-fields Once you are finished specifying defaults for the Special Request Requisition (remember, this is optional), you can proceed to Step #2, which is Adding Items and Services. Getting to ePro Go to the Schools Website Under Offices & Services – Purchasing Scroll to the bottom of Purchasing website page. eProcurement (PeopleSoft Financials) How to links below eProcurement: How to Create a Requisition Approving Requisitions Manage Requisitions Sciquest Requisition Login in to PeopleSoft Note: T & E Module & ePro are parts of PeopleSoft with different functionality. T & E Module is for Travel & Expenses and ePro for contracting services and supplies. How to Get to ePro in PeopleSoft Click on eProcurement Click on Create Requisition Creating a Requisition Enter in a Requisition name or it will default to Req. # Click the arrow by Line Defaults to open Shipping and Account information Creating a Requisition Name the requisition or it will default to the Req. # Shipping information Shows your default chart-field string. This is the chart-field that will show on every line in the requisition This will get you to the next screen or you can click: 2. Add Items and Services Creating a Requisition Most used requested type is Special Item Click here to enter information for requisition Summary of Requisitions Special Item Requisition Summary of Requisitions Enter in the following: Item Description - details and model # Price Quantity from the quote Unit of Measure Category (NIGP Code) Vender information if you have it. Additional information: comments, Who gets it, etc. Units of Measure in Requisitions Click on Magnifying glass to pull up a list of unit of measure. Unit of Measure EA- each MO – month ST - set Try not to use the following: USD – Dollar LOT – Lot Category/NIGP Code in Requisitions Click the magnifying glass to look up Category/NIGP Code. Strongly recommended to use the link below Category & NIGP Code are the same. You must enter in the NIGP/Category code in order to process the requisition and NIGP Codes CANNOT END IN 00. Once you are done click add item to move to the next screen NOTE: The below link will provide you with a list of NIGP/Catalog/Commodity codes to use – Do not use the search function within PeopleSoft unless you are more familiar with these codes. http://ssl.doas.state.ga.us/PRSapp/PR_nigp_list.jsp?whereFrom=public Category/NIGP Code in Requisitions Use description to look up Category/NIGP Code Description of Category/NIGP Code Category/NIPG Code NOTE: The below link will provide you with a list of NIGP/Catalog/Commodity codes to use – Do not use the search function within PeopleSoft unless you are more familiar with these codes. . Strongly recommended to use the link below http://ssl.doas.state.ga.us/PRSapp/PR_nigp_list.jsp?whereFrom=public Comments & Attachments in Requisitions Click on bubble to add comments and attachments Save your requisitions if you enter multiple lines using “Save & Preview approvals” button above as PeopleSoft will time out. Comments & Attachments in Requisitions Add additional comments Attach quotes /invoices/contracts Document attached Comments in Requisitions When checks are to be held for pick up by someone or sent a different address than listed in PeopleSoft, please add a comment in the Justification/Comment Field as well as send an email Accounts Payable (stephany.archibald@mga.edu) and Purchasing (barbara.burns@mga.edu and tiffany.leslie@mga.edu) making us aware of the check to be held for pick up or if the check needs to be sent to a different address than the one in PeopleSoft. Review the Chartfields in Requisitions Click on box to display screen to review chart fields for one or multiple lines Review& Submit the Requisition Click here to Save & Submit – will send to approver Save & Preview Approval- allows to save and see who will approve Cancel Requisition – will delete requisition and you will have to start over Inserting Ad Hoc Approvers Add approvers as need such as when someone is out on vacation or leave. Look up vendors Look up feature within the requisition menu otherwise use: • PeopleSoft – Menu • Vendors • Add/Update • Review Vendors • Change SetID to SHARE Tips: Change the drop down from ‘Equal to’ to ‘Contains’ Best match if you do have their Federal Employer Identification Number (FEIN) then you can look the vendor number up by Tax ID New Vender must fill out a Vender Registration form and submit it to Shared Services. Link to form on purchasing webpage and submit to vender_registration@ssc.usg.edu. http://www.mga.edu/purchasing/docs/Vendor_Registration_Form.pdf Manage Requisitions Requisition Status Open Pending Approved Denied Canceled PO(s) Created PO(s) Dispatched PO(s) Canceled Received Complete Explanation The requisition has been entered and saved in the system, but it has not yet been submitted for approval. The Requisition has been submitted and is awaiting approval. The requisition has been fully approved and can become a PO. The requisition was denied in the approval process. The requisition was entered and saved, but was canceled. A canceled requisition can be reopened within a certain number of days. The requisition has been placed on a Purchase Order. The requisition has been placed on a Purchase Order, and the PO has been dispatched to the vendor. The requisition has been placed on a Purchase Order which has been canceled. The requisition has been placed on a PO. The PO has been dispatched to the vendor, and the goods have been partially or fully received. After the requisition is dispatched on a PO, the goods are received, and the vendor is paid. A background process identifies the requisition status as Complete. Canceled requisitions are also identified as Complete. Manage Requisitions Budget Status Explanation Not Chk’d Error The requisition has not had budget checking run on it yet. The requisition has gone through budget checking and failed; the budget checking error must be corrected before the requisition can be sourced into a purchase order. The requisition has passed budget checking and is available to be sourced into a purchase order. Valid Different options • Cancel Req • Check Budget • Edit Req • Req Cycle • View Approvals Requisition Cycle Click here and select Requisition cycle, then hit Go to open box below. This box show where the requisition is in the cycle. Whether is has been requisition approved, turned into a P.O., received, invoice, etc. Requisition Cycle Click on the Requisition Schedule and Distribution link Click description link and the following box opens Click Return to Manage Requisition to return to requisition Requisition Cycle Click the arrow by the requisition number and a box will open giving you the following information. Where the requisition is in the process, who requested, description, price, and status. Requisition Cycle Check Approvals, Receiving, Payment status in requisition cycle. Edit Requisitions Click on Select Action drop down menu and highlight Edit Requisition. Then hit Go. This will take you back to the Requisition Review and Submit screen. You can make changes here by clicking on modify line Delete a Requisition Line Note the checkmark Put a in the box and then click on the delete button to remove the line Canceling a Requisition Click the drop down arrow and highlight Cancel Requisition. Then hit Go. Saving Favorite Items for Special Request Requisitions Click Add to Favorites Will show up under Favorites tab Under Add Items and Services Special Request Requisition Template Note check mark in box next to ‘Save as Template’ GeorgiaFirst Marketplace Requisition How To: Accessing GeorgiaFIRST Marketplace through PeopleSoft Financials Core System 1. 2. 3. 4. 5. 6. 7. On the PeopleSoft Financials login page, enter your User ID and Password. Remember, both of these items are case sensitive. If you try to log in more than five times with an incorrect User ID and/or password, the system will lock you out. Click the Sign In button. Select eProcurement in the menu. Select Create Requisition. Select Step 2 – Add Items and Services. Select the GeorgiaFIRST Marketplace tab. Select the GeorgiaFIRST Marketplace link. GEORGIAFIRST Marketplace MARKETPLACE REQUISITION GeorgiaFirst Requisition GAFirst MarketPlace Tab Click here to enter GAFirst GeorgiaFirst Marketplace- where you can order items from State contracts. Staples, Grainger, Fisher Scientifics, etc. GeorgiaFirst Marketplace Requisition Cart Summary Navigation Icons Screen Titles Punch Out Suppliers Quick Search GeorgiaFirst Marketplace Requisition Type in what you are looking for and it will pull up all items under available from state contracts Narrow down description List of Mandatory and Convenience State Contracts Mandatory Contracts will have a by it and in the description. GeorgiaFirst Marketplace Requisition Add to cart Verify that you use Mandatory when there is one. GeorgiaFirst Marketplace Requisition Click when you are ready to checkout Or click the shopping cart when you are ready to checkout GeorgiaFirst Marketplace Requisition Click Issue Requisition GeorgiaFirst Marketplace Requisition Confirmation of submitted requisition Approval flow GeorgiaFirst Marketplace Requisition GA First will create the requisition. You will need to verify chart fields and then submit the requisition for approval Click this button QUESTIONS? Any questions please contact Purchasing: Barbara Burns at 478-471-2502 or send an email to barbara.burns@mga.edu and Tiffany Leslie at 478-471-5334 or send an email to tiffany.leslie@mga.edu
© Copyright 2025