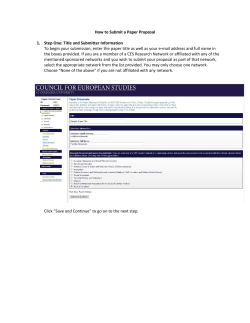How to enable keyword expansion for Word, Excel, PPT documents... Subversion.
How to enable keyword expansion for Word, Excel, PPT documents in Subversion. 1: Add to your document at the places where you want to get the keywords from Subversion a.) For getting the Path in the subversion server $HeadURL:: b.) For the current Revision Revision:: c.) For the checkin date $Date:: d.) For the Authors name $Author:: $ $ $ $ See below an example how it looks like after keyword extention. Subversion Keywords $HeadURL:: $Revision:: 11 $Date:: 2008-11-23 23:59:26 +0100 (So, 23 Nov 2008) $Author:: Ramachandran, Vishwanath 2: Changes in Subversion Client Prerequisite -> have Tortoise installed. Start -> Programs -> TortoiseSVN -> Settings $ $ $ $ Press on the button “Edit” The config file will be openend with a text editor. Find in the text the line with # enable-auto-props = yes Remove the # at the begin of the line Find the line: [auto-props] add below this line the following 3 new lines *.doc = svn:keywords=URL Rev Author Date *.xls = svn:keywords=URL Rev Author Date *.ppt = svn:keywords=URL Rev Author Date *.mm=svn:keywords= URL Rev Author Date Save the file. Examples for keyword expansion: Recommendation how to add Subversin Keywords for For Excel files: 1. Add new Worksheet into each XL File and name it “Version info” 2. Add Subversion keywords into this new Sheet (with a lot of “empty spaces charactes as placeholders) 3. Result will be as shown in an example below. After checkin Subversion has extracted all keywords so that you can see inside the document all the information. Recommendation how to add Subversion Keywords for For Word files: 1 Add new Lines which includes the keywords anywhere in the word document 2. Result will be as shown in an example below. After checkin Subversion has extracted all keywords so that you can see inside the document all the information. Recommendation how to add Subversion Keywords for For Powerpoint files: 1 Add new Lines which includes the keywords anywhere in the word document 2. Result will be as shown in an example below. After checkin Subversion has extracted all keywords so that you can see inside the document all the information.
© Copyright 2025