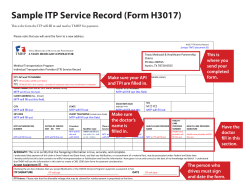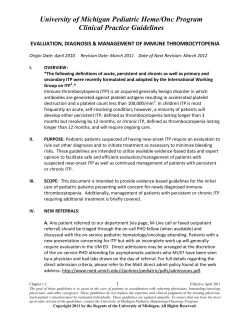I INTELLIGENT TEXT PROCESSING How to get started with ITP
I INTELLIGENT TEXT PROCESSING ITP How to get started with ITP 2001-12-21 This tutorial provides a step-by-step description of developing ITP applications. It introduces the reader to both describing databases for ITP as well as to developing documents. ©2002, Aia Holding BV, Nijmegen, The Netherlands ITP – How to get started with ITP I Table of contents 1. Introduction ........................................................................... 3 1.1 About this tutorial. ........................................................................................ 3 1.2 Sample application database & software.................................................... 3 1.3 Word processing and sample output ........................................................... 3 2. Installation and configuration ................................................. 6 2.1 Installation of the AS/400 software.............................................................. 6 2.2 Installation of ITP/CS ................................................................................... 6 2.3 Configuring ITP/CS ...................................................................................... 6 2.4 Configuring the AS/400 side......................................................................... 6 Tutorial 3. The ITP development cycle ..................................................... 7 3.1 4. Starting ITP/SDK AS/400............................................................................. 8 ITP working environment........................................................ 9 4.1 ITP Quick start.............................................................................................. 9 4.1.1 4.1.2 4.1.3 4.1.4 4.2 5. Work with DIDs .......................................................................................... 11 ITP cycle: database data........................................................ 12 5.1 Customer information ................................................................................ 12 5.1.1 5.1.2 5.1.3 5.1.4 5.1.5 5.2 6. Name and initials of customer..........................................................................12 Creating entry Customer ..................................................................................12 Creating the main entry ....................................................................................16 Downloading the DID to ITP/CS .....................................................................16 Developing and testing the model document ...................................................17 Adding address information ...................................................................... 20 5.2.1 5.2.2 5.2.3 5.2.4 5.2.5 A Customer’s address information...................................................................20 Creating entry Address_of_customer...............................................................21 Creating the sub-entry ......................................................................................22 Updating the DID on the PC ............................................................................23 Extending your model document .....................................................................24 ITP cycle: application programs ............................................ 26 6.1 Total debt of customer ................................................................................ 26 6.2 Creating the user defined function ............................................................ 27 6.2.2 6.3 1/31 Creating and linking ITP DID components........................................................9 Create DID .......................................................................................................10 Create DID-source............................................................................................10 Link the DID-source to the DID ......................................................................11 Updating the DID on the PC ............................................................................28 Extending your model document............................................................... 29 ITP – How to get started with ITP Tutorial I 2/31 7. How to get on with ITP? ....................................................... 31 7.1 Review .......................................................................................................... 31 7.2 Future extensions ........................................................................................ 31 ITP – How to get started with ITP I 1. Introduction Tutorial 1.1 About this tutorial. This "How to get started with ITP" tutorial is meant for all developers who will be working with ITP/CS and the ITP/SDK AS/400 for the first time. For your first inspection it's very useful to perform all the operations shown in this tutorial. You can use this tutorial also as a starting point and a guide when testing and evaluating the ITP product. In this tutorial we are going to explain the basic operations necessary to be able to produce the output you want when using ITP. These operations are part of the "ITP development cycle". But first, we are going to introduce you to the example database used throughout this book. This database is part of the standard ITP distribution. Next, we will introduce some sample output. This sample output will be your starting point. We will also discuss the parts of ITP that have to be installed. In chapter three the ITP development cycle will be introduced. Following that, you will start working with ITP/SDK AS/400 and with ITP/CS for developing your documents. You are referred to the ITP/SDK AS/400 and the ITP/CS online manuals contain additional explanation on all subjects. 1.2 Sample application database & software The sample application that you will be using is located in library TSTEXAMPLE. This library is optionally installed with the ITP AS/400 software. The database consists of 6 files, three of which are logical files: CUSTADD CUSTADDL CUSTOM CUSTOML INVOICE INVOICEL Physical file containing addresses of customers LF on CUSTADD with unique key: 'Customer number' Physical file containing customers (name, date of birth, etc.) LF on CUSTOM with unique key: 'Customer number' Physical file of invoices of customers LF on INVOICE with unique key: 'Invoice number' ; 'Customer number' ; 'Article number'. The database application is designed to work with specific data pertaining to several customers: e.g. customer names, dates of birth, the address and invoice data. Normally, to be able to work with and maintain the above sample database, you would need maintenance programs (e.g. to enter customers). Other programs would also be available, for example to perform certain calculations and updates. The maintenance programs, however, are not actual included in our sample application. Only one sample calculation program is available. 1.3 Word processing and sample output Conceivably, there are several types of output you would like to produce. For example: a variety of letters, lists, invoices and reminders. Such output could be produced by using a word processor to edit it. The advantage of using a word processor is that you are able to use all its features. This enables you to select the layout of output 3/31 ITP – How to get started with ITP I you desire, using bold and underline features, for example. The disadvantage of using only a word processor, however, is that most of the output you want will also consist of data already stored in the application database. ITP adds these data retrieval functions to your word processor environment. Next, some sample output is listed: Mr D.A. Benitas Gonzales 123 1254 Tijuana Mexico 12 July 2001 Tutorial Dear Mr Benitas, Recent items ordered by you amount to US$ 5,760.==. This concerns the following: Invoice: 50593 Tape streamer Processor $ $ 1,100.== 1,560.== $ $ 1,200.== 1,900.== Invoice: 100593 WP 5.2 PS/2 Model75 According to the terms of our agreement, payment is one week overdue. We kindly ask you to make payment as soon as possible. Yours sincerely, P. Gonzales Example 1: Reminder to one particular person. 4/31 ITP – How to get started with ITP I CUSTOMER CARD Customer number: Initials: Surname: 1234 D.A. Benitas ADDRESS: Street: Number: Postal Code: City: Country: Gonzales 123 1254 Tijuana Mexico Tutorial Example 2: List showing one customer. Personal number Surname Initials 1002 1111 1234 1237 3214 4321 4335 4336 6345 7634 Benitas-Fuentes Turing Benitas Washington Prefect Wilson Bundy Bundy Jansen Jansen-De Vries G. A.F.G. D.A. G.S. F. G. A. P. S.J.M.M. B.F.K. Example 3: List of all customers. In all previous examples the variable information, i.e. information that can be retrieved from the application database, is printed boldface and information that can be deducted from the application database is printed in italic. When using ITP you have to create the proper ITP components, to be able to create output of the kind shown in the previous examples. Details about developing the actual document, i.e. what instructions to use etc., can be found in the ITP/CS online manual, that includes an introduction to model development and a reference manual. 5/31 ITP – How to get started with ITP I 2. Installation and configuration This tutorial is based on ITP 2.1. In particular the following products are concerned: • ITP/SDK AS/400 2.1 • ITP/CS 2.1 • ITP AS/400 Connection 2.1 2.1 Installation of the AS/400 software Follow the steps outlined in the installation guides for the AS/400 software. Make sure to install the following components: • ITP/SDK AS/400 • ITP AS/400 Connection Tutorial • How to get started with ITP (this is the example database used in this tutorial) 2.2 Installation of ITP/CS Follow the steps outlined in the installation guides for the Windows ITP/CS software. Make sure you enter a valid ITP/CS licence. The last step of the installation process asks you which configuration file to activate. For this tutorial, you are going to create your own ITP components, so you will need to use the configuration file for the ITP working environment, in which you will create your own stuff. 2.3 Configuring ITP/CS ITP/CS is largely automatically configured. The only part that has to be configured is the AS/400 Connection. Start the ‘Configuration’program from the ‘ITP 2.1/Administration’ folder in your Start menu. Select ‘Connection configuration. The Connection configuration window will appear: In this window you can configure the AS/400 Connection. You can choose to configure settings on global level, i.e. for all DIDs of the AS/400 Connection or you can choose to configure settings on DID level. Enter the protocol that you want to use for your connection (Protocol) and the name or address of your AS/400 that is running the ITP AS/400 software (Address) on global level. 2.4 Configuring the AS/400 side Install the software on the AS/400 side. Enter a valid license. 6/31 ITP – How to get started with ITP I 3. The ITP development cycle Normally, before producing any output, you will first analyse your needs. Certain output requirements were shown in the previous paragraph. You will make use of data from your application database. Further, you will use your word processor to develop and format the output. Basically, ITP development consists of two parts: database administration (ITP data dictionary) and model development (using your word processor). Tutorial The ITP data dictionary, called the DID, enables you to define ways to retrieve data from your database, i.e. you create entries to your database, using existing access paths. The DID also enables you to appoint existing application programs to act as functions, e.g. to perform calculations and updates. This means you will be able to construct so-called user-defined functions that can be used when producing the output. The DID is developed with the ITP/SDK AS/400 on your AS/400. ITP model development is performed with the ITP/CS PC software, the ITP component in which you actually are going to compose and produce your output. This component enables you to use the DID definitions to retrieve data (entries) and to perform certain functions (user defined functions). First, the output is composed together with the ITP instruction language and word processor instructions, after which you will be able to produce the output. In chapter 4 you will first set up an empty DID with the ITP/SDK AS/400. In chapters 5 and 6 you will then construct the data dictionary components and model documents to be able to produce the desired output. A step-by-step method will be used to produce the output: 1. Analyze your needs: - Which database file contains the data concerned or which program actually performs the function needed? - Which data dictionary components have to be created to be able to retrieve the data concerned or to perform the necessary function? 2. Create the corresponding database entries or user defined functions in the ITP DID 3. Download the DID to the PC using the ITP/CS PC software 4. Develop the model document 5. Create output by running the model You should repeat steps 1 to 5 as many times as necessary to be able to produce the desired output. In this tutorial you will repeat this development cycle three times. 7/31 ITP – How to get started with ITP I 3.1 Starting ITP/SDK AS/400 Type on an AS/400 command line (in a 5250 session) the start-up command of ITP/SDK AS/400. ITPPGM21/STRITP The ITP Main menu will appear: MNUITP ITP Main menu 13/07/01 10:50:34 Select one of the following: 1. Work with DIDs 2. Work with DID-sources Tutorial 7. Authorisation menu options ITP Main menu 30. ITP Quick start 40. ITP Management 90. Signoff Option: ===>___ F3=Exit F12=Cancel F10=Command entry Before actually producing any output, you will first create an empty DID. This is explained in the next chapter. 8/31 ITP – How to get started with ITP I 4. ITP working environment 4.1 ITP Quick start You will now create your own working environment containing the basic ITP components needed for your own DID. This environment can be created by selecting option '30. ITP Quick start'. 4.1.1 Creating and linking ITP DID components Tutorial The following are the various ITP components created by “ITP Quick start”: - ITP database administration (ITP data dictionary): - DID - DID-source (including a reference to an object and source library) - Connection between the DID and the DID source DID sources are a kind of DID modules. For now you will only need one DID source per DID. When developing more complex ITP applications you may need to create modular DIDs, which can be implemented using these DID sources. The minimum set of ITP components to be created can be shown schematically as the 'Structure of an ITP working environment'. DID DID Source Object library Source library 9/31 ITP – How to get started with ITP I The structure you will create is as follows: TSTDID TSTSRC TSTOBJ TSTOBJ Now select option ‘30. ITP Quick start’ in the ‘ITP Main menu’ to set up your own working environment. Tutorial 4.1.2 Create DID After selecting option 30 in the ITP Main menu, the 'Create DID' screen appears: Fill in the screen as follows: DID: Identification: Description: ... TSTDID EXP Any description you want The example above contains the name of the DID and the so called three-letter code of the DID (EXP). This three-letter code will be used in your model documents so that ITP knows which DID is concerned. Press enter to create the DID. After the DID ‘TSTDID’ has been created, you will see the ‘Create DID-source’screen. 4.1.3 Create DID-source Next you create your DID-source: Fill in the ‘Create DID-source’ screen as follows: DID-source: PGM Object Library: PGM Source Library: Description: ... TSTSRC TSTOBJ TSTOBJ Any description you want The OS/400 library ‘TSTOBJ’ will also be created, including the physical source files QRPGSRC and QDDSSRC. This object library will be used to store the program objects related to entries in the database (if you decide to generate RPG code for data retrieval instead of using direct database file access) and to the user defined functions of your DID-source. Press enter to create the DIDsource and the library(ies). 10/31 ITP – How to get started with ITP I 4.1.4 Link the DID-source to the DID After creating the DID-source and related object library with the two physical source files, this DID-source should then be linked to your DID. Therefore, the ‘Link DID-source to DID’ screen appears. Fill in the screen as follows: DID: TSTDID DID-source: TSTSRC Then press enter. The ITP Quick start returns to the ITP Main menu. Select option '1. Work with DIDs' and press Enter. 4.2 Work with DIDs Tutorial Your DID is present in the list of DIDs. From this screen you can reach all ITP DID components that are and will be defined in your DID. WRKDID Work with DIDs 13/07/01 10:57:34 List selection: Type options and press Enter. 2=Change 4=Delete 11=Main entries 15=Standard funct. 16=DID-sources OPT __ __ DID ITP TSTDID F3=Exit F6=Create Status F F Id. ITP EXP F5=Refresh F23=More options 5=Display 22=Model environm. Description ITP description of ITP Example "How to get started" F12=Cancel F13=Repeat option Subsequent chapters describe step-by-step how the structure of the sample application is defined. You will start with the ITP description of the file structure of the sample database. 11/31 ITP – How to get started with ITP I 5. ITP cycle: database data 5.1 Customer information Mr D.A. Benitas 5.1.1 Name and initials of customer When looking at example 1 in Chapter 1, you see that the information you will first want to place in your letter are the initials and the surname of one specific customer. Tutorial Locating the corresponding database file 12/31 Information about customers is stored in the file CUSTOM, together with the logical file CUSTOML. In the next paragraph you will create the necessary ITP data dictionary components. You have now complete step 1 of the ITP cycle. You will now proceed to create an ITP entry for this data. 5.1.2 Creating entry Customer In the 'Work with DIDs' screen select your DID using the '16=DID sources' option. The 'Work with DID-sources of DID' screen now appears. Select your DID source (TSTSRC) using option '16=Work with DID-source'. The DID source menu appears. Select option '1. Work with Entries'. The 'Work with Entries' screen will appear. No entries have been created yet. You will now generate the entry: 'Customer'. Select function key 'F20=Generate'. The 'Generate Entry' screen appears. ITP – How to get started with ITP I Fill in the 'Generate Entry' screen as shown in the following screen: GENENT Generate Entry 13/07/01 11:01:44 Tutorial Type values and press Enter. 13/31 DID source ......................: TSTSRC Entry ...........................: Entry type ......................: Entry processing ................: Customer S S=WITH, P=FORALL E L=Lazy, E=Eager PGM data retrieval ..............: *DBMS400 Retrieve information from: File .........................: Library ...................: CUSTOML TSTEXAMPLE Description .....................: Any description you want Press Enter after you have specified all entry attributes. ITP now scans the internal description of the file. The internal field definitions (field name, field description, type and length) of the file fields are retrieved. Next, the screen appears in which these field definitions are listed. The ITP field names are defaulted by the field descriptions. In the 'Specify entry fields' screen you can change these ITP field names. These field names are used in your ITP model documents. Remark: throughout this tutorial we will use direct database file access to retrieve data for ITP. This is done by using the *DBMS400 special value for ‘PGM data retrieval’. You can also specify program names if you want to use programs for data retrieval. The SDK also provides functions to generate either RPG or Cobol source for these programs. You can adapt these sources to your own needs. ITP – How to get started with ITP I Adding fields Now the ‘Work with Entry fields’ screen appears in which the field names to be used with this entry are listed. On this screen you can change the field names: WRKFILFL Work with Entry fields 13/07/01 11:02:17 File ..............: CUSTOML Entry ........: Customer Library ........: TSTEXAMPLE DID-source : TSTSRCnn Record format .....: CUSTOM Tutorial Type options and press Enter. 7=Convert to valid ITP name OPT __ __ __ __ __ __ __ __ __ Field CUSTNO SURNAME FIRSTNAM INITIALS BIRTH DEATH GENDER MARSTAT PARTNER ITP field name Customer_number Surname First_name Initials Date_of_birth Date_of_death Gender Marital_status Partner number F3=Exit F5=Refresh F20=Add fields to entry Type Length S A A A P P A A S 6 30 30 10 5 5 1 1 6 Decimals 00 00 00 00 F13=Repeat option Some of these field names will now have to be converted to valid ITP names. Use option ‘7=Convert to valid ITP name’ for ‘Customer number’, ‘First name’, ‘Date of birth’, ‘Date of death’, ‘Marital status’ and ‘Partner number’. These field names contain spaces which are not allowed in ITP field names. Valid ITP names always start with an uppercase character and can further contain lower cases, upper cases, digits and underscores (‘_’). After all fields names have been converted to valid ITP names, add the fields to the entry by pressing ‘F20=Add fields to entry’. 14/31 ITP – How to get started with ITP I Adding formal parameters After the field names have been added, the formal parameters of the entry have to be specified. These are the keys to be used when selecting a record from the database file. In this case you will want to produce a document for one specific customer. The formal parameters will be the customer number, that will be used for selecting this customer. The ‘Work with Formal parameters’ screen appears in which all key fields of the database file are listed: WRKFILKY Work with Formal parameters File ..............: CUSTOML Library ........: TSTEXAMPLE Record format .....: CUSTOM Tutorial Type options and press Enter. 4=Drop key field 7=Convert to valid ITP name OPT Key __ CUSTNO 13/08/01 11:05:37 Entry ........: Customer DID-source : TSTSRCnn 6=Retrieve key field Formal parameter Customer_number F3=Exit F5=Refresh F20=Add formal parameters to entry Seqno 00010 F13=Repeat option The formal parameter names are defaulted by the ITP field names of the corresponding file field. Now select F20 to add the formal parameters shown in the screen. Customer_number will be recorded as the formal parameter of the entry, Customer. After the entry has been generated, the 'Work with Entries' screen reappears. Selecting screen fields You will use this entry as a so-called main entry. In stand-alone mode, i.e. when ITP is not integrated in an application, using this main entry means that the user has to select the customer for which to retrieve the fields. This selection window will, during document production, be generated by ITP/CS. You will have to tell ITP which fields to display in this selection window. Choose option ‘36=Screen fields’ and enter sequence numbers for the fields to display in the selection window. Select at least the ‘Surname’. You now have defined a complete entry, ready to use. You can compare your 'Customer' entry to the 'Customer' entry in the example DID source 'TSTSRC.ENG'. This DID source and the corresponding DID ‘TSTDID.ENG’ can be used as a reference. This holds true for every operation you perform in this tutorial. All components you create can be compared to the corresponding components in the example DID. This enables you to check from time to time whether you have created everything the way it should be created. Remark: when you have chosen to use a program for data retrieval, you should use option ‘25=Generate data retr.’ for entry Customer on the 'Work with Entries' screen to generate the RPG or Cobol source for this entry. The source will be created in TSTOBJ. More details can be found in the ITP/SDK AS/400 manual. 15/31 ITP – How to get started with ITP I 5.1.3 Creating the main entry Before you can use your DID, you first have to assign the Customer entry as a main entry in your DID. This is because you will need the Customer entry as the starting point for the sample document in this chapter; i.e. as a starting point of the model you are going to run. Go back to the 'Work with DIDs' screen, select your DID using the '11=Main entries' option. The 'Work with Main entries of DID' screen will appear. Select the function key 'F6=Create' to add ‘Customer’ to the list of main entries in your DID. With the 'Create Main entry' screen you can select the entry you want to assign to be the main entry and the DID-source in which the entry is defined. You have now completed step 2 of the ITP cycle. You will now proceed to download this DID to ITP/CS and to create your first model document for this DID. 5.1.4 Downloading the DID to ITP/CS Tutorial DID development and maintenance is all done in the ITP/SDK AS/400. To be able to use your DID in ITP/CS you will have to download the DID to the PC. The DID download is performed with the ITP/CS program ‘AS400 DID Management’. Start this program from the ‘ITP 2.1/Integration’ folder in your Start menu. Fill in the DID Management window as follows: The librarylist during model execution can also be configured in the Connection configuration window. Press ‘Add’ to download the DID from the AS/400 to your PC. When this is finished you can proceed to develop your own model documents. 16/31 ITP – How to get started with ITP I 5.1.5 Developing and testing the model document You develop and test your model documents in the ITP/CS ‘Model development’ program and in your word processor. For more information you are referred to the ITP/CS online manual. Creating the model document Begin with creating a new document in your word processor with the following contents. # BEGIN WITH Cust IN EXP.Customer DO Tutorial IF Cust.Gender = "M" THEN # Mr # ELSE # Ms # FI # @(Cust.Initials) @(Cust.Surname) # 17/31 OD END # Save this file in the model document directory of your ITP working environment using file name “Sample.doc” where doc is the file extension used by your word processor. In a default ITP/CS installation with Microsoft Word the file may be stored in: ‘c:\itpwork\moddocs\sample.doc’. Compiling the model document The next step is to ‘compile’ and test this model document either with the Model Developer Kit (installation is optional) or with the Model development programm. In this tutorial we use the ‘Model development’ program from the ‘ITP 2.1/Model development’ folder in your Start menu to 'compile' and test the model document. Start this program and fill in the window as follows: ITP – How to get started with ITP Tutorial I 18/31 Select the model document you have just created, select your own DID (‘TSTDID’) and enable ‘Edit test document’. All other data and options are automatically filled in and selected. Select the ‘Create’ button to compile your model document. If you did not make any mistakes you should see the Status message: ‘Ready creating model, no errors’. If not, a copy of the model document will be opened in your word processor with the errors annotated. Press the ‘Edit’ button in the window above to open the original model document in your word processor. Correct the errors and close both your model document as well as the error document. Next re-select the ‘Create’ button to compile the corrected document. Testing your model After successful compilation you can test your model document by selecting the ‘Run’ button. A selection window will appear in which you can select a customer, whose name is to be printed in the result document: ITP – How to get started with ITP I This window is like an AS/400 selection screen where you can use the Customer_number as a positioner or the scroll bar and the ‘Next’ button to browse for the customer that you want to use. The example database does not contain enough data to use the ‘Next’ button. You can either double click on a customer or select the customer and then press ‘Ok’ to proceed. After a few seconds, usually less, the actual result document will have been produced and opened automatically in your word processor to show you the result. This result should be similar to the example at the beginning of this chapter. Close the result document before proceeding. Tutorial You are advised not to close the ‘Model development’ program, since you will return to working on this model document in a while. 19/31 ITP – How to get started with ITP I 5.2 Adding address information 5.2.1 A Customer’s address information In this paragraph you are going to extend your model. You want to be able to place the address of the customer selected in your reminder: Mr D.A. Benitas Gonzales 123 1254 Tijuana Mexico July 13 2001 Dear Mr Benitas, Tutorial You recently ordered items amounting to $ ...... This concerns the following: ..... According to the terms of our agreement, payment is one week overdue. We kindly ask you to make payment as soon as possible. Yours sincerely, P. Gonzales Locating the corresponding database file Customer address information is stored in the file CUSTADD, together with the logical file CUSTADDL (see chapter 1). In the next paragraph you will create the necessary ITP data dictionary components. 20/31 ITP – How to get started with ITP I 5.2.2 Creating entry Address_of_customer Go to the 'Work with Entries' screen. You have already created entry Customer. You are now going to generate the entry 'Address_of_customer'. Again select the 'F20=Generate' function key. The 'Generate entry' screen will appear. Fill in the screen as follows: GENENT Generate Entry 13/07/01 11:15:12 Tutorial Type values and press Enter. DID source ......................: TSTSRC Entry ...........................: Entry type ......................: Entry processing ................: Address_of_customer S S=WITH, P=FORALL E L=Lazy, E=Eager PGM data retrieval ..............: PGM key retrieval ...............: *DBMS400 *DBMS400 Retrieve information from: File .........................: Library ...................: CUSTADDL TSTEXAMPLE Description .....................: Any description you want Press Enter after you entered the entry attributes. Adding fields ITP now scans the internal description of the entered file. The ‘Work with Entry fields’ screen will appear in which you can drop fields and change fields names. Make sure at least the following field names are recorded with the 'Address_of_customer' entry: Customer_number Street Housenumber Postcode City Country Again, use option 7 to convert the field names to valid ITP field names. Make sure to press Enter after editing one or more fields. Select the F20 function-key to add the fields to the 'Address_of_customer' entry. Adding formal parameters After the field names have been added, the formal parameters of the entry have to be specified. The 'Work with Formal parameters' screen enables you to do so. You will need 'Customer_number' as 21/31 ITP – How to get started with ITP I the formal parameter of the 'Address_of_customer' entry. This will be used to connect entry Customer to entry Address_of_customer. Select F20 to add the formal parameters shown on the screen. Next, 'Customer_number' will be recorded as the formal parameter of the 'Address_of_customer' entry. When the entry has been generated automatically, the 'Work with Entries' screen will reappear. Contrary to the Customer entry you will not need to specify screen fields, because no selection window is needed for this entry. The address selection will be performed for an already selected customer. This ‘connection’ of the ‘Address_of_customer’ entry to entry ‘Customer’ is called a sub-entry. This sub-entry relation will be created in the next paragraph. 5.2.3 Creating the sub-entry Tutorial Before extending the model that you created in the previous paragraph, you must first create a socalled sub-entry relation. In this the entry 'Address_of_customer' will become a sub-entry of 'Customer', enabling you to retrieve the address of a particular customer. Select the 'Customer' entry using option '17=Sub entries' on the 'Work with Entries' screen. The 'Work with Sub entries' screen will then appear. On this screen you must create the sub-entry, 'Address_of_customer' of the 'Customer' entry. To do this, select the 'F6=Create' function key. Fill in the ‘Create Sub-entry’ screen as follows: CRTSUBEN Create Sub-entry 13/07/01 11:18:03 Type values and press Enter. DID-source ......................: Entry ...........................: TSTSRC Customer Sub-entry .......................: Address_of_customer F3=Exit F4=List selection F12=Cancel Enter 'Address_of_customer' on the screen or select that entry by using 'F4=List selection'. Adding actual parameters After creating the sub-entry, you must enter the so-called actual parameters of the sub-entry definition. The actual parameters of a sub-entry relation are the values filled in for the formal parameters when ‘going’ from the entry to the sub-entry at run-time. To do so, select the 'Address_of_customer' sub-entry using the '18=Actual parameters' option on the ‘Work with Sub entries’ screen. The 'Work with Actual parameters' screen will appear. On this screen the actual parameter records are listed. Using option '2=Change', the actual parameters can be entered. The Address_of_customer entry has one formal parameter: Customer_number. An actual parameter has to be assigned to this formal parameter. In this case, the actual parameter will be a field from the entry, Customer. To be able to retrieve the address_of_customer of a specific customer, the field Customer_number from the Customer entry 22/31 ITP – How to get started with ITP I has to be assigned as an actual parameter to the corresponding formal parameter of the Address_of_customer entry. Now select the actual parameter using option 2. The 'Create actual parameter' screen will appear: CHGSUBAP Create Actual parameter 16/07/01 8:50:23 Tutorial Type values and press Enter. DID-source ......................: Entry ...........................: Sub entry .......................: Formal parameter ................: TSTSRC Customer Address_of_customer Customer_number Sequence number formal parameter : Data type .......................: Length ..........................: Decimal pos./Alignment ..........: 00010 Z T=TEXT, P=PACKED, Z=ZONED, B=BINARY 00006 00000 Actual parameter ................: Customer_number Constant value ..................: F3=Exit F12=Cancel F4=List selection Select F4 to select the field 'Customer_number' for ‘Actual parameter’. Finally press Enter. The sub-entry definition has now been completed. You can now use this sub-entry in your model documents. In the next paragraph you will update the DID on your PC and extend your model document. 5.2.4 Updating the DID on the PC Because the DID has been changed in the ITP/SDK AS/400 you will need to update the DID on the PC in ITP/CS as well. To do so start the ‘AS400 DID Management’ program, select your DID and press the ‘Update’ button. Now you can proceed to extend your model document. 23/31 ITP – How to get started with ITP I 5.2.5 Extending your model document Make sure that your model document (sample.doc) is selected in the ITP/CS ‘Model development’ program and press the ‘Edit button’ to open the document in your word processor. Extend your document to the following: # BEGIN Tutorial WITH Cust IN EXP.Customer DO IF Cust.Gender = "M" THEN # Mr. # ELSE # Mrs. # FI # @(Cust.Initials) @(Cust.Surname) # WITH Addr IN Cust.Address_of_customer DO # @(Addr.Street) @(numerals(Addr.Housenumber)) @(Addr.Postcode) @(Addr.City) @(Addr.Country) # OD (* sub-entry Address_of_customer *) # @(date(today)) # IF Cust.Gender = "M" THEN # Dear Mr # ELSE # Dear Ms # FI # @(Cust.Surname), You recently ordered items amounting to US$ ...... This concerns the following: According to the terms of our agreement, payment is one week overdue. We kindly ask you to make payment as soon as possible. Yours sincerely, P. Gonzales # OD (* main Customer entry *) END # When you are finished, save and close the document and return to the ‘Model development’ program. 24/31 ITP – How to get started with ITP I Select the ‘Create’ button again to compile your model document. If you did not make any mistakes you should see the Status message: ‘Ready creating model, no errors’. If not a copy of the model document will be opened in your word processor with the errors annotated. Press the ‘Edit’ button in the window above to open the original model document in your word processor. Correct the errors and close both your model document as well as the error document. Next re-select the ‘Create’ button to compile the corrected document. Testing your model After successful compilation you can test your model document again by selecting the ‘Run’ button. After selection of a customer a result document will be produced similar to the desired result. Tutorial There still is some information missing in your output. Especially, the customer's total debt is not yet available. In the next chapter you will create a user defined function that calculates the total debt of that particular customer. The actual calculation is performed by an AS/400 program. 25/31 ITP – How to get started with ITP I 6. ITP cycle: application programs Often you will need to insert data in your documents that cannot directly be read from the database. A program is needed to calculate this data or maybe a program is already available that performs exactly this calculation. In these cases you can define a ‘user defined functions’ (also called ‘DID defined functions’) for ITP. These functions can be used in the model documents and are actually linked to programs on the AS/400. These programs must follow the interface rules for ITP that are descibed in the ITP/SDK AS/400 manual. You can also take a look at the source code of the example used in this chapter. This chapter will introduce you to defining these functions in your DID. 6.1 Total debt of customer Tutorial Example output: calculation of a customer's total debt Mr D.A. Benitas Gonzales 123 1254 Tijuana Mexico 12 January 2001 Dear Mr Benitas, Recently you ordered items amounting to US$ 5,760.==. This concerns the following: .... According to the terms of our agreement, payment is one week overdue. We kindly ask you to make payment as soon as possible. Yours sincerely, P. Gonzales When looking at the example you see that the information printed boldface is information that is not yet available. In this chapter you will create the required ITP component to calculate that piece of information, and place it in your result document. Locating corresponding application program We have provided a program source in the example application to calculate the total debt of one particular customer. This source is located in QRPGSRC in library TSTEXAMPLE, called CALCDEBTEN. The compiled program should also be available in this library. Please verify this. This program source has been created for use in this tutorial. The source has already been adjusted to the program structure of user defined functions (see your ITP/SDK AS/400 manual). 26/31 ITP – How to get started with ITP I In general, you will adjust existing sources or construct new ones in order to create user defined functions, so the related programs can be used as user defined functions. 6.2 Creating the user defined function First, go to the ‘DID source menu’ to work with your DID source. Next, select the option: '2. Work with User defined functions'. The 'Work with User defined functions' screen will appear. There are no functions available yet. To create a user defined function, select the 'F6=Create' function key. The 'Create User defined function appears' screen will appear. Tutorial Enter the following on this screen: DID-source ......................: TSTSRC User defined function ...........: Description .....................: PGM function execution ..........: Calculate_total_debt Any description you want CALCDEBTEN Press ‘Enter’. Defining the parameters Back on the 'Work with User defined functions' screen you must now specify the input parameters of this user defined function. Therefore, select the 'Calculate_total_debt' function using the '18=Input parameters' option. The 'Work with Input parameters of function' screen will appear. The input parameter of this function will be the customer number. Now select the function-key, 'F6=Create', to create that input parameter. Enter the following on the 'Create Input parameter' screen: DID-source ......................: User defined function ...........: TSTSRC Calculate_total_debt Input parameter .................: Sequence number .................: Data type .......................: Length ..........................: Decimal positions ...............: Alignment .......................: Customer_number 1 Z T=TEXT, P=PACKED, Z=ZONED, B=BINARY 6 0 L L=Left, R=Right Press Enter. 27/31 ITP – How to get started with ITP I Defining the function result Now return to the 'Work with User defined functions' screen. Select your function using the '19=Result' option. The 'Work with Result' screen will appear. Select the result using the '2=Change' option, then enter the following: DID-source ......................: User defined function ...........: TSTSRC Calculate_total_debt Result ..........................: Total_debt Data type .......................: Length ..........................: Decimal positions ...............: Alignment .......................: P 5 2 L T=TEXT, P=PACKED, Z=ZONED, B=BINARY L=Left, R=Right Tutorial Press Enter. Assigning to the DID Before extending your model document, you must first assign the user defined function, 'Calculate_total_debt', as a user defined function of your DID. Return to the 'Work with DIDs' screen. Select your DID using the '15=Functions' option. The 'Work with User defined functions of DID' screen will appear. Select the 'F6=Create' function key to add the user defined function, 'Calculate_total_debt', to the list of user defined functions of your DID: DID .............................: TSTDID User defined function ...........: DID-source ......................: Calculate_total_debt TSTSRC 6.2.2 Updating the DID on the PC Because the DID has been changed in the ITP/SDK AS/400 you will need to update the DID on the PC in ITP/CS as well. To do so start the ‘AS400 DID Management’ program, select your DID and press the ‘Update’ button. Now you can proceed to extend your model document. 28/31 ITP – How to get started with ITP I 6.3 Extending your model document Make sure that your model document (sample.doc) is selected in the ITP/CS ‘Model development’ program and press the ‘Edit button’ to open the document in your word processor. Extend your document to the following: # BEGIN Tutorial WITH Cust IN EXP.Customer DO IF Cust.Gender = "M" THEN # Mr. # ELSE # Mrs. # FI # @(Cust.Initials) @(Cust.Surname) # WITH Addr IN Cust.Address_of_customer DO # @(Addr.Street) @(numerals(Addr.Housenumber)) @(Addr.Postcode) @(Addr.City) @(Addr.Country) # OD (* sub-entry Address_of_customer *) # @(date(today)) # IF Cust.Gender = "M" THEN # Dear Mr # ELSE # Dear Ms # FI # @(Cust.Surname), You recently ordered items amounting to US$ @( amount( Calculate_total_debt (Cust.Customer_number ) ) ). This concerns the following: According to the terms of our agreement, payment is one week overdue. We kindly ask you to make payment as soon as possible. Yours sincerely, P. Gonzales # OD (* main Customer entry *) END # The expression @( amount .....), printed in bold, is the only part added to the document. 29/31 ITP – How to get started with ITP I When you are finished, save and close the document and return to the ‘Model development’ program. Select the ‘Create’ button again to compile your model document. If you did not make any mistakes you should see the Status message: ‘Ready creating model, no errors’. If not a copy of the model document will be opened in your word processor with the errors annotated. Press the ‘Edit’ button in the window above to open the original model document in your word processor. Correct the errors and close both your model document as well as the error document. Next re-select the ‘Create’ button to compile the corrected document. Testing your model Tutorial After successful compilation you can test your model document again by selecting the ‘Run’ button. If you have adapted your model document correctly, the result document will contain text as similar to the output sample at the beginning of this chapter. 30/31 ITP – How to get started with ITP I 7. How to get on with ITP? 7.1 Review In this tutorial you have been working with a rather obvious example. On a step-by-step basis, you developed one of several kinds of output. Normally you would want to produce all kinds of output, most likely of a more complex nature. ITP is ideally suited to this. You have been creating several ITP components in a rather simple way, to be able to create the output from example 1 in chapter 1. These components are also sufficient to create a model document for example 2 (the customer card). For example 3 (a list of customers) you will have to create an additional ITP component, similar to the Customer entry but then for retrieving all customer records. This is called a plural entry. More information about defining plural entries can be found in the ITP/SDK AS/400 manual. Tutorial 7.2 Future extensions So far, you have been working with a subset of ITP's functionality. This goes for both DID development as well as the model document . To compose more complex output such as financial reports and policies, you will probably need to use a larger set of ITP's functionality than you have been using so far. Various other model development constructs are available, such as: variables, operators, repeat constructs, arrays, functions, procedures and instructions to add simple user interactions. Other ways of constructing your ITP DID components are available, such as: using different kinds of entries, import and export entries in DID-sources and alias entries. Finally we did not pay any attention to integrating ITP with your own application(s). ITP/CS provides a set of advanced Api’s to run models and to pass keys and parameters to these models. It is beyond the scope of this tutorial to go into more detail concerning these other ITP concepts. Additional exercises could be the creation of the other kinds of output in chapter 1 of this tutorial (examples 2 and 3). In such a case you can of course make use of the complete sample application as a reference in checking your own operations. If you installed the ITP/CS examples you can also take a look at some interesting model documents. These documents use a similar database as you have been using in this tutorial. 31/31 I ITP is developed by For more information please contact us. Telephone: +31 24 371 02 30 Fax: +31 24 371 02 31 WWW: http://www.aia-itp.com/ Email: itp@aia-itp.com Postal Adres: POBox 38025 6503 AA Nijmegen The Netherlands Visiting Adres: Kerkenbos 10-129 6546 BJ Nijmegen The Netherlands
© Copyright 2025