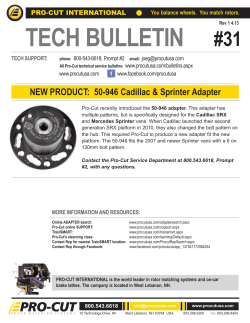1 Intended Use IP Address Handling for OptoLyzer OL3XXX
IP Address Handling for OptoLyzer OL3XXX Application Note 1 Intended Use This application note describes how you can communicate again with an OptoLyzer OL3XXX whose IP address is unknown. Reasons for an unknown IP address may be: • • The OptoLyzer OL3XXX has got a static IP which is now unknown e.g., earlier set via the OptoLyzer G2 Admin Web Interface or another browser. The OptoLyzer OL3XXX and client PC do not share the same subnet. In addition, a procedure is introduced that allows you to build groups of OptoLyzer OL3XXX that are invisible in the company network (chapter 3) but can be controlled from one or more specific PC(s) in the company network. Furthermore the application note describes how multiple Ethernet USB adapters can be connected to a PC/laptop. Note: The user should have the rights to modify the IP addresses and their properties. Otherwise ask the system administrator for help. 2 How to Build up Communication again The following methods are possible to build up a connection again between the OptoLyzer OL3XXX and the client PC. OptoLyzer OL3025o V2 and OptoLyzer OL3150o You can use the OptoLyzer’s built-in static fallback IP address to build up a connection. There are two alternatives to set the corresponding IP address on the PC: 1. You can use the tool TCPFallbackClient.exe (see section 2.2). 2. You can set the IP address manually (see section 2.3). The procedures can be used if the OptoLyzer OL3XXX has a direct connection 1 to the PC via a crosslink cable or if there is only one OptoLyzer OL3XXX in the company network. If there are several OptoLyzer OL3XXX in the company network the procedure has to be applied to each OptoLyzer OL3XXX via crosslink cable or by powering only one OptoLyzer at a time in the company network. OptoLyzer OL3025o, OptoLyzer OL3050e, OptoLyzer OL3025o V2 and OptoLyzer OL3150o You have to plug-in the delivered USB stick and restart the OptoLyzer OL3XXX. This resets the OptoLyzer OL3XXX to factory default. For details refer to the maintenance chapter of the respective hardware manual of the OptoLyzer OL3XXX. 1 This also includes a connection via an Ethernet USB adapter. Copyright © 2009 SMSC Document Version: V1.0.0-1 Date: 2009-08-31 Application Note Page 1 IP Address Handling for OptoLyzer OL3XXX 2.1 Static IP Address The OptoLyzer OL3150o and OL3025o V2 come with a static IP address that is already integrated in the firmware of the OptoLyzer OL3150o or OL3025o V2. IP Address 10.255.255.253 Subnet Mask 255.255.255.252 Table 2-1: Static IP Address This IP address is automatically set during the start-up procedure of an OptoLyzer OL3150o or OL3025o V2. If there are several OptoLyzer OL3XXX in the company network this static IP address is assigned only to the first OptoLyzer OL3150o or OL3025o V2 joining the network. As the IP address has to be unique in a network, the static IP address will not be assigned to other OptoLyzer OL3XXX. There are two alternatives to get the static IP address if there are several OptoLyzer OL3XXX in the company network: • • 2 Connect the OptoLyzer OL3150o or OL3025o V2 of interest directly via a crosslink cable 2 . Switch off all OptoLyzer OL3XXX and then switch on the OptoLyzer OL3150o or OL3025o V2 to which you want to communicate. This also includes a connection via an Ethernet USB adapter. Application Note Page 2 Copyright © 2009 SMSC Document Version: V1.0.0-1 Date: 2009-08-31 IP Address Handling for OptoLyzer OL3XXX 2.2 Adapt PC’s IP Address and Subnet Mask via a Tool SMSC provides a tool on its Web page that helps communicating with an OptoLyzer OL3150o or OL3025o V2 whose IP address is unknown. Advantage: You have access to the company network and the OptoLyzer OL3XXX without changing your IP settings manually and while using static IP communication with the OptoLyzer OL3XXX the connection to the company network is still working. If your OptoLyzer OL3XXX is hooked up to the company network the tool adds an additional IP address (the static IP address) inclusive the specific subnet mask to the network card. If your OptoLyzer OL3XXX is connected directly via a crosslink cable 3 the tool enables the static IP address inclusive the specific subnet mask. Follow these steps. 1. Download the package. 2. Extract the files. 3. Start the tool ‘TCPFallbackClient.exe’ via a double click. A new window opens. Figure 2-1: TCPFallbackClient - Use Default Settings 4. Enter ’y’ i.e., use the default settings as shown in Figure 2-1 and press the ‘Return’ key. 5. In the next dialog the tool shows all Ethernet connections that are installed on your PC. Enter the number of the network card to which your OptoLyzer OL3XXX is connected to3. 6. Press the ‘Return’. The IP settings for the network card are modified. You can see a corresponding notification in the window (see Figure 2-2, ‘Adapter modified successfully.’). 3 This also includes a connection via an Ethernet USB adapter. Copyright © 2009 SMSC Document Version: V1.0.0-1 Date: 2009-08-31 Application Note Page 3 IP Address Handling for OptoLyzer OL3XXX Figure 2-2: TCPFallbackClient – Select Network Connection 7. As long as you do not press any key while the window is active, the static IP address is assigned to the network card. 8. You can also check the network card connections. Click ‘Start | Run’. 9. Enter ‘cmd’ in the dialog and click OK. A DOS command window is opened. 10. Enter ‘ipconfig /all’. You see that there are two IP addresses and subnet masks. Figure 2-3: Check IP Addresses on Network Card Now you can communicate with the OptoLyzer OL3XXX using IP 10.255.255.253 e.g., via the OptoLyzer Suite. You can test whether the communication to the OptoyLyzer OL3XXX works properly. Type ping 10.255.255.253 in the DOS command window and press the ‘Return’ key. If you get an answer the communication works properly. Application Note Page 4 Copyright © 2009 SMSC Document Version: V1.0.0-1 Date: 2009-08-31 IP Address Handling for OptoLyzer OL3XXX 2.2.1 Stop the Tool and Remove the Static IP Address If you like to stop the communication with the OptoLyzer OL3XXX using the specific static IP address, follow these steps: 1. Select the window in which the tool ‘TCPFallbackClient.exe’ is running. 2. Press any key. You see a notification that the modification has been removed (Modification undone). 3. Press any key again to close the window. Copyright © 2009 SMSC Document Version: V1.0.0-1 Date: 2009-08-31 Application Note Page 5 IP Address Handling for OptoLyzer OL3XXX 2.3 Adapt Manually IP Address and Subnet Mask on the PC You can set manually the static IP address and the subnet mask on the PC. Disadvantage: If you change your IP settings on the network card used to connect to the company network you cannot connect to the company network until you (manually) undo these changes. Follow these steps: 1. Click Start > Settings > Control Panel. 2. Double-click ‘Network and Dial-up Connections’. 3. Select the connection that is connected to the OptoLyzer OL3XXX. 4. Right-click in order to open the context menu. 5. Select ‘Properties’. A properties window will be opened. 6. Select ‘Internet Protocol (TCP/IP)’ and click ‘Properties’. 7. Select: Use the following IP address. 8. Enter the IP address: 10.255.255.254. 9. Enter the subnet mask: 255.255.255.252. Figure 2-4: Enter Static IP Address 10. Click the ‘OK’ button. If necessary, follow the system instructions. 11. After this is done open a browser and type in: http://10.255.255.253 (the IP address of the OptoLyzer OL3XXX). Application Note Page 6 Copyright © 2009 SMSC Document Version: V1.0.0-1 Date: 2009-08-31 IP Address Handling for OptoLyzer OL3XXX Now you can communicate with the OptoLyzer OL3XXX using IP 10.255.255.253 e.g., via the OptoLyzer Suite. You can test whether the communication to the OptoyLyzer OL3XXX works properly. Type ping 10.255.255.253 in the DOS command window and press the ‘Return’ key. If you get an answer the communication works properly. Copyright © 2009 SMSC Document Version: V1.0.0-1 Date: 2009-08-31 Application Note Page 7 IP Address Handling for OptoLyzer OL3XXX 3 Building Groups that Are Invisible in the Company Network Sometimes there is the need to run tests on one (or several) OptoLyzer OL3XXX. If the OptoLyzer OL3XXX is/are connected to the company network every PC with a network card can get access to the OptoLyzer OL3XXX. But unwished access can influence the test results. In this case the tool ‘TCPFallbackClient.exe’ can be used to avoid annoyance on the test device(s). It allows hiding the OptoLyzer OL3XXX in the company network for other members by using a different private subnet but simultaneously provides access to the OptoLyzer OL3XXX on the PC on which the tool ‘TCPFallbackClient.exe’ is running or the corresponding IP settings are made manually. It is possible to build groups for the following OptoLyzer OL3XXX: • • • • OptoLyzer OL3025o V1 OptoLyzer OL3025o V2 OptoLyzer OL3050e OptoLyzer OL3150o Follow these steps: 1. Start the OptoLyzer Suite and search for the OptoLyzer OL3XXX you like to hide. 2. Select the OptoLyzer OL3XXX in the OptoLyzer Suite main window and right click. 3. Select ‘Configure’. 4. Select ‘LAN Configuration’. 5. Select for DHCP ‘Disabled’ and click the ‘Set’ button. 6. Enter for IP Address 10.1.2.74 (e.g.). 7. Enter for Subnet Mask 255.224.0.04 and click the ‘Set’ button. 8. Restart the OptoLyzer OL3XXX. 9. Start the tool ‘TCPFallbackClient.exe’ on the PC via a double click. A new window opens. 10. Enter ’n’ and press the ‘Return’ key. 4 Ask your system administrator for an IP address and subnet mask you can use. Application Note Page 8 Copyright © 2009 SMSC Document Version: V1.0.0-1 Date: 2009-08-31 IP Address Handling for OptoLyzer OL3XXX Figure 3-1: Enter Static IP Address 11. In the next dialog you are asked for an IP address. Enter the desired IP address e.g., 10.1.2.6 and press the ‘Return’ key. 12. Now you are asked for the subnet in which you like to group your OptoLyzer OL3XXX. Enter the same subnet mask as specified for the OptoLyzer OL3XXX (i.e., as in step 7 above) that is different from the company network e.g., 255.224.0.0 and press the ‘Return’ key. 13. In the next step the tool shows you all network connections that are installed on your PC. Enter the number of the network card to which your OptoLyzer OL3XXX is connected to. Figure 3-2: Modified Network Card 14. Press the ‘Return’ key. The IP settings for the network card are modified. You can see a corresponding notification in the window (‘Adapter modified successfully.’). Now you can communicate with the OptoLyzer OL3XXX as long as no key is pressed while the window is active. Copyright © 2009 SMSC Document Version: V1.0.0-1 Date: 2009-08-31 Application Note Page 9 IP Address Handling for OptoLyzer OL3XXX 3.1 Several OptoLyzer OL3XXX in the Company Network If additional OptoLyzer OL3XXX are connected to the company network that should also be grouped in the new subnet mask, then assign them also a static IP address and the new subnet mask as described above. Keep in mind to enumerate the IP addresses i.e., the second OptoLyzer OL3XXX will get IP address 10.1.2.8 (e.g.), the third will get IP address 10.1.2.9 (e.g.) and so on. Application Note Page 10 Copyright © 2009 SMSC Document Version: V1.0.0-1 Date: 2009-08-31 IP Address Handling for OptoLyzer OL3XXX 4 Use of Multiple Ethernet USB Adapters The OptoLyzer OL3XXX can be connected to a PC/laptop via an Ethernet USB adapter (e.g., if the Ethernet connector is already in use). You can also connect multiple OptoLyzer OL3XXX to a PC/laptop via Ethernet USB adapters. The following procedure describes the steps to be performed: 1. Connect the Ethernet USB adapter to the PC (e.g., the Ethernet USB adapter that is delivered with the OptoLyzer OL3XXX). 2. If the Ethernet USB adapter is connected for the first time a wizard will open that helps installing the respective drivers. Follow the instructions. 3. After the completion of the driver installation connect an OptoLyzer OL3XXX to the Ethernet USB adapter. 4. Start the OptoLyzer Suite and search for the connected OptoLyzer OL3XXX. If necessary use the twinkle functionality. The OptoLyzer OL3XXX can be found after it has got an auto IP address indicated by the red ‘Ready’ LED. This can take up to 90 seconds. 5. Right-click the corresponding icon in the OptoLyzer OL3XXX main window and select ‘Configure’. 6. Select the radio button ‘Disabled’ in the ‘Use DHCP’ settings of the OptoLyzer G2 Admin Web Interface and click the ‘Set’ button. 7. Enter a static IP address in ‘Static IP configuration’ e.g., 192.168.1.2. Note: If you are using an IP address out of the recommended range 192.168.0.0 – 192.168.255.255 i.e., a private IP address, then you can connect other Ethernet USB adapters and customize them without disconnecting them. If you are using an IP address out of the range 169.254.0.0 – 169.254.255.255 i.e., an automatic private IP address according APIPA you have to disconnect an Ethernet USB adapter before you customize the next one. 8. Enter in ‘Subnet Mask’ e.g., 255.255.255.0. The remaining fields can be empty. 9. Click the ‘Set’ button. 10. Reboot the OptoLyzer OL3XXX. 11. Click Start > Settings > Control Panel on the PC. 12. Double-click ‘Network and Dial-up Connections’. 13. Select the connection that is connected to the OptoLyzer OL3XXX. If you are not sure which connection is the right one, disconnect the Optolyzer OL3XXX from the Ethernet USB adapter. The corresponding connection will show an unplugged state. 14. Right-click in order to open the context menu. 15. Select ‘Properties’. A properties window will be opened. 16. Select ‘Internet Protocol (TCP/IP)’ and click ‘Properties’. 17. Select: Use the following IP address. 18. Enter the IP address: 192.168.1.1. Copyright © 2009 SMSC Document Version: V1.0.0-1 Date: 2009-08-31 Application Note Page 11 IP Address Handling for OptoLyzer OL3XXX 19. Enter the subnet mask: 255.255.255.0. Now the OptoLyzer Suite can reconnect to the OptoLyzer OL3XXX. 20. Connect the next Ethernet USB adapter. Follow the steps described above. Enter two static IP addresses in step 7 and step 18 that are not used till now. Note: If you have used an IP address out of the range 169.254.0.0 – 169.254.255.255 in step 7 i.e., an automatic private IP address you have to disconnect the first Ethernet USB adapter. Then you can connect and configure the next Ethernet USB adapter and OptoLyzer OL3XXX. Ensure that the next Ethernet USB adapter is connected to a different USB port than the USB port used before. Thus you are able to connect all Ethernet USB adapters at the same time after finishing the configuration. Application Note Page 12 Copyright © 2009 SMSC Document Version: V1.0.0-1 Date: 2009-08-31 IP Address Handling for OptoLyzer OL3XXX Further Information For more information on SMSC’s automotive products, including integrated circuits, software, and MOST development tools and modules, visit our web site: http://www.smsc-ais.com. Direct contact information is available at: http://www.smsc-ais.com/offices. SMSC Europe GmbH Bannwaldallee 48 76185 Karlsruhe GERMANY SMSC 80 Arkay Drive Hauppauge, New York 11788 USA Technical Support Contact information for technical support is available at: http://www.smsc-ais.com/contact. Legend Copyright © 2009 SMSC. All rights reserved. Please make sure that all information within a document marked as ‘Confidential’ or ‘Restricted Access’ is handled solely in accordance with the agreement pursuant to which it is provided, and is not reproduced or disclosed to others without the prior written consent of SMSC. The confidential ranking of a document can be found in the footer of every page. This document supersedes and replaces all information previously supplied. The technical information in this document loses its validity with the next edition. Although the information is believed to be accurate, no responsibility is assumed for inaccuracies. Specifications and other documents mentioned in this document are subject to change without notice. SMSC reserves the right to make changes to this document and to the products at any time without notice. Neither the provision of this information nor the sale of the described products conveys any licenses under any patent rights or other intellectual property rights of SMSC or others. There are a number of patents and patents pending on the MOST technology and other technologies. No rights under these patents are conveyed without any specific agreement between the users and the patent owners. The products may contain design defects or errors known as anomalies, including but not necessarily limited to any which may be identified in this document, which may cause the product to deviate from published descriptions. Anomalies are described in errata sheets available upon request. SMSC products are not designed, intended, authorized or warranted for use in any life support or other application where product failure could cause or contribute to personal injury or severe property damage. Any and all such uses without prior written approval of an officer of SMSC will be fully at your own risk. MediaLB, SMSC and MOST are registered trademarks of Standard Microsystems Corporation (“SMSC”) or its subsidiaries. Other names mentioned may be trademarks of their respective holders. SMSC disclaims and excludes any and all warranties, including without limitation any and all implied warranties of merchantability, fitness for a particular purpose, title, and against infringement and the like, and any and all warranties arising from any course of dealing or usage of trade. In no event shall SMSC be liable for any direct, incidental, indirect, special, punitive, or consequential damages; or for lost data, profits, savings or revenues of any kind; regardless of the form of action, whether based on contract; tort; negligence of SMSC or others; strict liability; breach of warranty; or otherwise; whether or not any remedy of buyer is held to have failed of its essential purpose, and whether or not SMSC has been advised of the possibility of such damages. Copyright © 2009 SMSC Document Version: V1.0.0-1 Date: 2009-08-31 Application Note Page 13
© Copyright 2025