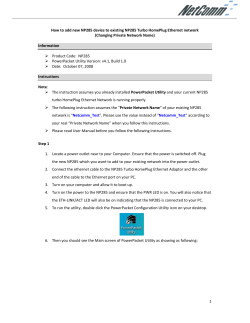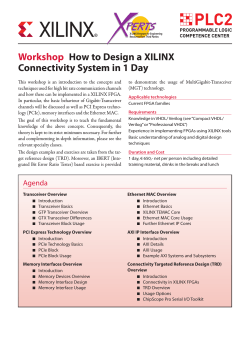Configuring the IP Addresses of an HMI and a PC Summary
T E C H N I C A L Maple Model(s) HMI5000 Series N O T E PLC or Controller N/A Configuring the IP Addresses of an HMI and a PC Summary This document describes the process of setting the IP address of an HMI and the development PC to allow Ethernet communications. Solution NOTE: Configuring IP addresses while connected to an established network can interrupt communication if care is not taken. Consult a networking specialist before proceeding. 1. Set the IP address of the HMI by selecting the System Setting bar on the HMI, enter the local password (default: 111111), change the setting on the Network tab to “IP address get from below”, and enter an IP address and subnet mask for the HMI (for example, set the IP address to 192.168.1.15; the subnet mask is generally 255.255.255.0) 2. Set the IP address of the PC by navigating to the Start Menu > Control Panel > Network Connections > Local Area Connection (the one connected to the HMI or Switch) > Properties button on the Local Area Connection Status > select Internet Protocol (TCP/IP) from the list and click on Properties Maple Systems Inc., 808 134th Street SW, Suite 120, Everett, WA 98204-7333 – www.maplesystems.com 0907-5077 Page 1 of 3 Rev. 00, 10/11/2010 . 3. Change the setting on the Internet Protocol dialog box to “Use the following IP address” and enter an IP address for the PC with the first three sets of numbers matching those of the HMI and a matching subnet mask (for example, set the IP address to 192.168.1.10; set the subnet mask to 255.255.255.0) 4. Connect a Crossover Ethernet cable between the Ethernet port of the PC to the HMI Ethernet port or connect the PC and HMI to an Ethernet switch/hub/router via straight through Ethernet cable 5. Ping the HMI from the PC to verify the connection; Navigate to Start > All Programs > Accessories > Command Prompt and enter “ping 192.168.1.15” (the IP address of the HMI); if the HMI is found the command prompt will display the following: Phone: 425/745-3229 • Fax: 425/745-3429 • Email: support@maplesystems.com • www.maplesystems.com 0907-5077 Page 2 of 3 Rev. 00, 10/11/2010 If the Ping function fails, check the Ethernet cable for proper connection and wiring and then check the IP addressing of the devices. If the device is not found the command prompt will display the following: 6. Configure your PLC with an IP address in the same range and the same subnet mask (e.g. 192.168.1.15 for the HMI and 192.168.1.20 for the PLC; the first three sets of numbers need to match for the devices to communicate properly with the subnet mask set to 255.255.255.0); connect the PLC to the HMI direct with a Crossover Ethernet cable or through the switch/router/hub with a Straight Through Ethernet cable At this point your network should be configured and able to communicate. Download projects to the HMI and PLC that will communicate with each other and verify that there is not a “PLC No Response” message. Disconnect the Ethernet cable to cause the “PLC No Response” message to appear to verify that communication is operating when the cable is connected. Maple Systems Inc., 808 134th Street SW, Suite 120, Everett, WA 98204-7333 – www.maplesystems.com 0907-5077 Page 3 of 3 Rev. 00, 10/11/2010 .
© Copyright 2025