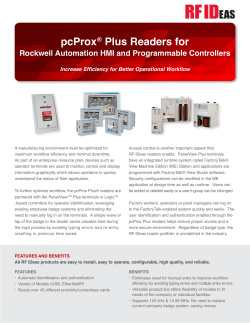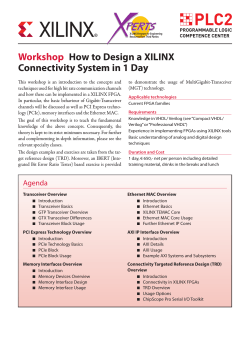How to add new NP285 device to existing NP285 Turbo... (Changing Private Network Name)
How to add new NP285 device to existing NP285 Turbo HomePlug Ethernet network (Changing Private Network Name) Information Product Code: NP285 PowerPacket Utility Version: v4.1, Build 1.0 Date: October 07, 2008 Instructions Note: The instruction assumes you already installed PowerPacket Utility and your current NP285 turbo HomePlug Ethernet Network is running properly. The following instruction assumes the “Private Network Name” of your existing NP285 network is “Netcomm_Test”, Please use the value instead of “Netcomm_Test” according to your real “Private Network Name” when you follow this instructions. Please read User Manual before you follow the following instructions. Step 1 1. Locate a power outlet near to your Computer. Ensure that the power is switched off. Plug the new NP285 which you want to add to your existing network into the power outlet. 2. Connect the ethernet cable to the NP285 Turbo HomePlug Ethernet Adaptor and the other end of the cable to the Ethernet port on your PC. 3. Turn on your computer and allow it to boot up. 4. Turn on the power to the NP285 and ensure that the PWR LED is on. You will also notice that the ETH-LINK/ACT LED will also be on indicating that the NP285 is connected to your PC. 5. To run the utility, double click the PowerPacket Configuration Utility icon on your desktop. 6. Then you should see the Main screen of PowerPacket Utility as showing as following: 1 7. Click “Privacy” tab on the top panel, then you should get following: 8. The Default “Private Network Name” is HomePlug, enter your own Network name there and click “Set Local Device Only”. 2 9. After click Set Local Device Only, you should see a pop up window as following, then click “ok” to close it. 10. then click Main tab on the top panel : 3 11. Your new NP285 device should found existing NP285 devices and connected automatically, If there is no Device come up from the list, please try to click “Scan”. 12. If you still have problems or any issues, please consult user manual or call Netcomm support for further assistance. 4
© Copyright 2025