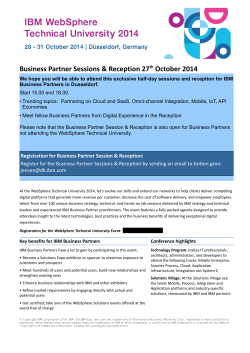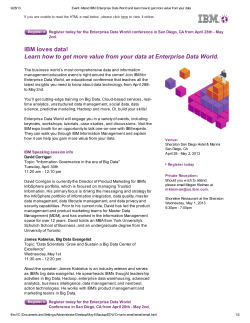How to index IBM Connection in Portal environment
How to index IBM Connection in Portal environment Summary AUTHORS................................................................................................................................................................. 2 ABSTRACT................................................................................................................................................................ 2 CONTENT................................................................................................................................................................. 2 CONFIGURATION STEP.............................................................................................................................................. 3 Authors Andrea Fontana IBM Champion for WebSphere DevloperWorks Contributor Author can be contact ed at : a.fontana@net2action.com Abstract Search Service is a live search and uses REST to search on a target information source and fetch the matching results. IBM Connections and WebSphere Portal integration uses RCSS to use the ATOM/REST APIs exposed by IBM Connections. This approach correlates a relevance score for IBM Connections content with the Portal relevance score. It is a federated approach where the search is federated between Portal and IBM Connections instances. Content How to configure search using Remote Content Server Search Service Type (RCSS) in WebSphere Portal to indexing IBM Connections data Configuration Step Consider that RCSS search is not supported when your deployment is configured to use Tivoli® Access Manager and SPNEGO or Computer Associates' SiteMinder and SPNEGO. Open Portal Administration page and go to Manage Search and open Search Services Click the Administration link in the header of the portal page. • In the Manage Search section, click New Search Service. • Name the service appropriately so that it is easily identifiable, provide this value in the Service Name field. • Configure the search service using the following parameters. Possible values for the parameters are provided in the Parameter Value column. And click New Search Services Configure following parameter Parameter Key Parameter Value SearchRequestUrl /atom/search/results RestServiceUnSecureUrl /search ContentType RemoteContent QueryParam includeField=wikiLabel&includeField=pageLabe l&includeField=community_id&query IgnoreAllSourcesSearch false RestServiceSecureUrl /search StartParam start AllSourcesParam scope QueryLangParam queryLang DisplayProviderId ConnRCSS RequestLocaleParam locale LocationParam scope RequestLocationType /atom/scopes RestServiceUnSecurePort 80 RestServiceSecurePort 443 RestServiceHost <connection.mysite.com> <connection.mysite.com> se to your FQDN of Connections Now if all setting without error you can find in Search Collection new collections self created Now we must import a connections certificate because this service does not use the key store managed by WebSphere Application Server. To import you must execute following step: 1. Connect to the Websphere Application Integrated Console on Portal 2. Navigate to: Security > SSL certificate and key management > Key stores and certificates 3. Select: • CellDefaultTrustStore for a clustered environment • NodeDefaultTrustStore for a standalone environment 4. Select Signer certificates, then check the box next to the SSL certificate imported from the Connections server from the Importing a certificate to support SSL section and then click the Extract button. 5. Specify a location and file name for the certificate in the File name field with a .cer extension, Fore example: C:\connections_ihs.cer This will extract the certificate to the file system of the server running WebSphere Portal. 6. Start the IBM Key Management tool by navigating to [WebSphere_Home]\AppServer\bin and executing ikeyman.bat (Windows) or ./ikeyman.sh(Linux) 7. Open the cacerts file as a JKS key database file. The file is located in the [AppServer_root]/java/jre/lib/security directory. The password is changeit 8. Add the certificate file that you just saved in Step 5 to the key database file cacerts 9. Click OK, and give the signer certificate a name. 10.Close the IBM Key Management tool and restart WebSphere Portal Now if all configuration is completed without error you can find Scope of Connections search open “Search Scope” anc click New Scope Select Location and now you can configure Search Scope on Connections Data
© Copyright 2025