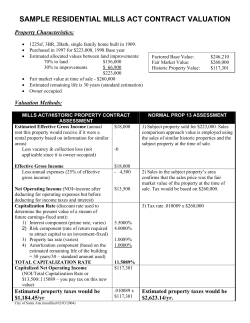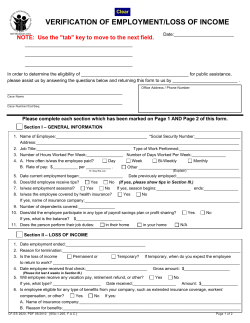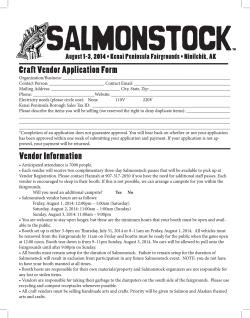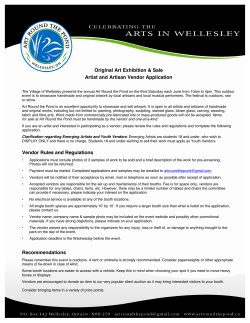North East School Division Online Purchase Order User Manual July 2014
North East School Division Online Purchase Order User Manual July 2014 How to enter Purchase Orders on Navision Web Portal The Navision Web Portal is accessed via the Staff Portal: https://portal.nesd.ca/dana-na/auth/url_default/welcome.cgi If you don’t have a user name or password for this, please submit a help ticket through the NESD Helpdesk. Your username and password are the same as those provided to you for your email and network access. Once you log in you should have the following icon to click on: If you don’t have the above bookmark when you log in please submit a help ticket through the NESD Helpdesk. You will receive the following message – click ‘Continue to this website (not recommended)’ [2] At this point it is recommended that you create a short cut to the web portal on your desk top or your internet favorites. To Create a Purchase Order: Select Purchasing>Purchase Orders from the drop down menu at top left of screen. Select New at the bottom of the screen [3] Click on the arrow drop down box in the No. Field Select Purchase Order for your school, Example: Purchase Order – Connaught or Standing Purchase order Connaught. Do not use Default of Purchase Order. [4] Tab over to Buy from vendor No., and enter your vendor No. If you don’t know the vendor No., click on the magnifying glass next to the Vendor No. area. This will bring up the entire list of vendors. At the top of the page are some filter options – you can do a quick search for the vendor by typing in the first few letters of the vendor name or you can choose to search by the vendor number. Click on the vendor you want and the system will automatically go back to your PO entry screen and populate the required fields with the vendor information. [5] Select the Budget Manager Code from the drop down menu. This should automatically fill in for you but you need to make sure it is correct. [6] Fill in the date fields (Posting Date is optional – will default to system date). [7] Select the Tax Group Code from the drop down menu. [8] Fill in the “Requested by” Field (i.e.) John Casavant, Rob McKay [9] Select “Order Line Tax Calc.” from the drop down list. Select “From Gross Amount including Tax” Select Invoice by “Gross Amount” as well. When you use Gross amount you will not have to do any receiving in the web portal but you will have to count and send in packing slips. You will also not put any quantities on your Purchase order. . You will have to place your order on an order form which will be attached to the Purchase Order. The order form will have all the details on it and you will just input the gross amount on the Purchase Order. Online Order forms are fine. You need to put in the gross amount to invoice including taxes. [10] Please go to the shipping tab. In the shipping label fill out the schools shipping address. Now go back to the “General Tab” at the top of the purchase order. Click on the save at bottom of the screen. You will note that the system has now assigned a purchase order number to the order. The next step will be to add the order lines to your purchase order. [11] You will note an ADD LINE at the bottom of the screen. Tab over to the GL Account # field and enter your 10 digit account #. If you don’t remember the account # you can use the lookup to select it from there. In the next field, the description field, type in the information that you want to appear on the Purchase Order. ie) Digital Camera or Order Form attached Fill in the Budget Manager code. (This is your school location code). Fill in the Program code (use the look up because some numbers may have changed) You must fill in 000 if nothing else. Then Fill in the Project Code (use the look up because some numbers may have changed.) If you aren’t using project codes, please leave them blank. DO NOT USE 000. Just leave them blank. Leave quantity blank because you selected by gross amount. Leave the unit of measure blank because you selected by gross amount. [12] If “Gross Amount Including Tax” has been selected in the Order Line tax Calc. Field, enter the gross amount of the Purchase and fill in Gross Amount to Invoice. These two columns will be the same but need to be entered. [13] Check to make sure that the tax code on the line (far right field) is the same as on the top part of the purchase order. Once you have completed all the information on the GL line you must add the line in order for the computer to accept what you have typed. If you can not get back to the add line button click in the last fill in box that you see on the left and hold the shift key and press tab until you are at the start of the line. [14] Once you have entered all items click on “Preview” to see what the purchase order will look like (and to make sure that all the information is correct). X out of preview screen (top right hand corner). If the information is correct, click on “Print”. If the information is not correct, go back to the purchase order, go to the specific line that needs to be changed. In the “Action” box, use the drop down arrow to click on edit, then “Go” button and make the necessary changes. In the “Action” box, use the drop down arrow on the far left side and click on save. Preview again and, if correct, “Print”. Once Print has been selected and printed, you no longer can change the purchase order. Note; if you print the PO to pdf it will store a copy for you on your computer as well as allow you to print the PO at another time. Also, please note that once the invoice(s) have been paid against the PO you will no longer be able to see the PO on the system. You will only see them in your budget reports. [15] You will now need to encumber the PO. After you have printed you go back into the PO screen and hit the Post Encumb. button. You will get a pop up window telling you that the encumberance was posted successfully. If you don’t encumber it will not show up on the webportal reports in the encumbered columns. This is very important!! [16]
© Copyright 2025