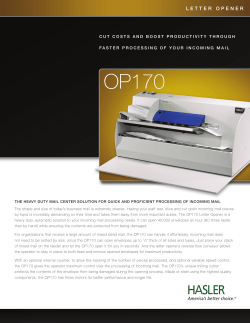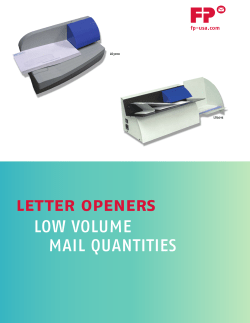QA software QTRAK FAQ - How to create MS Word Templates for Mail
QTRAK FAQ - How to create MS Word Templates for Mail FAQ No: TR-003 Last Reviewed: 14th December 2004 Issue No: 5B QA software Introduction With QTRAK version 3.3.2, QTRAK Mail forms can now use MS Word as an editor. This gives users the full functionality of MS Word for formatting when creating mail in QTRAK. The decision to use MS Word as an editor is made on a per Mail Type per Project basis and applies to all users within the project. Note that only MS Word 2000 and MS Word XP are supported. MS Word 97 is not supported. The way that this new feature in QTRAK works in summary is: • • • • • • • Define via Mail Type Rules which mail types you want to use MS Word with. Create the required Word Template using MS Word Then when creating mail in QTRAK of a type that is linked to Word, the mail details are completed as normal in QTRAK and when ready a button within the mail form to open Word is clicked. The Word Template, populated with the details entered in QTRAK is opened and the body text is completed using the full functionality of Word. When done, the mail is printed from MS Word Then MS Word is closed and QTRAK manages the saving of the word document automatically. The Body text typed in Word is copied automatically back into QTRAK (minus the formatting) to enhance search capabilities later. The process for creating mail templates in summary is: (a) Copy the standard MS Word template provided with QTRAK to a new file called Mail Type.dot (for example Letter.dot) if you were doing this for a Letter mail type. (b) Modify the template to suit your required format. (This FAQ is intended to explain how to create and modify these mail templates in word). (c) Now you define in QTRAK that you want to use MS Word with this mail type. Page 1 Head Office: 339 Queensberry Street, North Melbourne, VIC 3051, Australia, Ph: +61 (3) 8379 0000, Fax: +61 (3) 9326 6544 Email: sales@qa-software.com Internet: www.qa-software.com A.C.N. 009 583 671 A.B.N. 81 009 583 671 QTRAK FAQ: How to create MS Word Templates for Mail FAQ No: TR-003, Last Reviewed: 14th December 2004, Issue No:5A Creating a custom MS Word Template In the instructions below, we have assumed you are going to make a Word Template for use with Letters in QTRAK. Getting Started First you need to find out the mail type abbreviation used in your copy of QTRAK for Letters. Open QTRAK and select the Master Document Register. Click on the Show button and select Letters. Now in the Type column in the MDR you will see the mail type abbreviation. Lets assume this is LETTER. Now you need to copy the default word template provided with QTRAK to LETTER.Dot. To do this, open windows explorer and in the QTRAK folder, locate the file TrWdTemplate.Dot. This is a standard template that can be used as the basis for your own word templates. Copy this file to a file called LETTER.Dot. Now run MS Word 2000 or XP and open the file called LETTER.Dot from within the QTRAK folder. This will open the file as Letter.dot Note that you must not open this template document by double clicking on it from within Windows explorer. The word templates are always protected so you need to unprotect it to make changes: From the Tools menu, select Unprotect Document. Type the password to unprotect the template which for this first template is QtrakMSWordLink. This is case sensitive and must be typed exactly as written above. Later you will change the passwords used so that the templates cannot be changed by unauthorised people. Page 2 Head Office: 339 Queensberry Street, North Melbourne, VIC 3051, Australia, Ph: +61 (3) 8379 0000, Fax: +61 (3) 9326 6544 Email: sales@qa-software.com Internet: www.qa-software.com A.C.N. 009 583 671 A.B.N. 81 009 583 671 QTRAK FAQ: How to create MS Word Templates for Mail FAQ No: TR-003, Last Reviewed: 14th December 2004, Issue No:5A How the Templates work The Templates work by using three features of Word. These are Sections, Bookmarks and Protection. The Template must be divided into a minimum of three sections. The first and last sections are always protected which means that the information in these sections is populated from QTRAK and cannot be changed while the user is creating mail in Word. The middle section is always unprotected and is where the user types their text. How QTRAK knows where to put the data entered into the mail form when open MS Word is controlled by Bookmarks. For example, your Letter may be designed as follows: YOUR LOGO Your Address Line 1 Your Address Line 1 Etc SECTION 1 (Protected) This information would come from the mail header. Reference Date This information would come from the Project Details. To Company To Person To Person Address Line 1 To Person Address Line 2 Etc Dear Person SECTION 3 (Protected) SECTION 2 (Un-Protected) Re: Subject This is the body Text. This is the body Text. This is the body Text. This is the body Text. This is the body Text. This is the body Text. This is the body Text. This is the body Text. This is the body Text. This is the body Text. This is the body Text. This is the body Text. This is the body Text. This is the body Text. This is the body Text. This information is typed in MS Word Yours sincerely, From Person From Company This information would come from the Address Book. The information in the above that comes from the Project Details, the mail header etc finds it’s way into the Word Template via Bookmarks that have been positioned in the mail template to match the QTRAK field names. Page 3 Head Office: 339 Queensberry Street, North Melbourne, VIC 3051, Australia, Ph: +61 (3) 8379 0000, Fax: +61 (3) 9326 6544 Email: sales@qa-software.com Internet: www.qa-software.com A.C.N. 009 583 671 A.B.N. 81 009 583 671 QTRAK FAQ: How to create MS Word Templates for Mail FAQ No: TR-003, Last Reviewed: 14th December 2004, Issue No:5A The Word Template Letter.doc to achieve the above could look as shown below: Text in red is are comments and are replaced with values from QTRAK when the template is used. Note that for each value there is a start and end bookmark. Working with Bookmarks A bookmark in MS Word identifies a location or a selection of text. QTRAK uses bookmarks in the MS Word templates to identify the start and end of a field in the Word Template, so it can update the field with the value from the Mail form in QTRAK when MS Word is launched through QTRAK. Page 4 Head Office: 339 Queensberry Street, North Melbourne, VIC 3051, Australia, Ph: +61 (3) 8379 0000, Fax: +61 (3) 9326 6544 Email: sales@qa-software.com Internet: www.qa-software.com A.C.N. 009 583 671 A.B.N. 81 009 583 671 QTRAK FAQ: How to create MS Word Templates for Mail FAQ No: TR-003, Last Reviewed: 14th December 2004, Issue No:5A How to view the locations of Bookmarks: To view the locations of the bookmarks added in the template/ document, follow the below steps. 1. On the Tools menu, click Options 2. Click on View tab 3. Tick the Bookmarks check box under Show 4. Click OK In order to hide the bookmarks, follow above steps and un-tick the Bookmarks check box at step 3. How to add a Bookmark: 1. Click where you want to insert a bookmark. 2. On the Insert menu, click Bookmark. 3. Under Bookmark name, type or select a name. Bookmark names must begin with a letter and can contain any combination of letters & numbers. You can't include spaces in a bookmark name. However, you can use the underscore character to separate words — for example, "First_heading." NOTE: The bookmark name format should named as per the QTRAK Standard Bookmark naming convention as described in the appendix to this FAQ. 4. Click Add Note, to edit or check the value of an existing bookmark, with your mouse positioned just to the right of the bookmark, use the Insert\Bookmark option as for adding new bookmarks. Putting Bookmarks into Use: Say you wanted in your template to have an area that printed the name of the person the mail was addressed to. (This information is something you populate when completing the mail form in QTRAK). In the word document you would want this to look like: To: NAME Where “To:” is a caption and “NAME” is the TO Persons first and last name. To do this, first you have to work out the name of the bookmarks to use. In the Appendix of this FAQ you can find out that the Bookmarks for the TO Persons first and last name are: bkm_TOFNLN_begin which is used to indicate where the name is to start from. Page 5 Head Office: 339 Queensberry Street, North Melbourne, VIC 3051, Australia, Ph: +61 (3) 8379 0000, Fax: +61 (3) 9326 6544 Email: sales@qa-software.com Internet: www.qa-software.com A.C.N. 009 583 671 A.B.N. 81 009 583 671 QTRAK FAQ: How to create MS Word Templates for Mail FAQ No: TR-003, Last Reviewed: 14th December 2004, Issue No:5A Bkm_TOFNLN_end which is used to indicate where to name is stop. Hence in the word template you would a) First type in the correct location the caption you want to appear which in this case is: To: Where “To:” is going to be the caption. b) Then to the right of the colon, Click the Insert menu and select Bookmark. c) Type the Bookmark Name as bkm_TOFNLN_begin and click Add d) Now press space and type “[To First Name + Last Name]” Note that this step is optional as this text will be replaced with the To person name when the template is used but it lets the person maintaining the template see what the value is without having to edit the book marks. Note that any text between a begin and end book mark is replaced when the template is used via QTRAK. e) Now press the space bar a couple of times. Please ensure that the spaces provided should be at least 3 or more and not less. Then again select Insert \ Bookmark. f) Type the Bookmark as Bkm_TOFNLN_end and click Add In the appendix of this FAQ are a list of the standard bookmark names for use with QTRAK. These are standard fields from the Project details, address book and mail header. To put custom fields (fields from the mail details part of the mail form in QTRAK) into your word template, you will need to find out the names of these fields from QA Software. Note also that for the Bookmarks for the body text, normally bkm_RfMail_Details_begin and bkm_RfMail_Details_end, it is recommend to put the bkm_RfMail_Details_end book mark as the first line in the protected section below the section the begin bookmark is in. Page 6 Head Office: 339 Queensberry Street, North Melbourne, VIC 3051, Australia, Ph: +61 (3) 8379 0000, Fax: +61 (3) 9326 6544 Email: sales@qa-software.com Internet: www.qa-software.com A.C.N. 009 583 671 A.B.N. 81 009 583 671 QTRAK FAQ: How to create MS Word Templates for Mail FAQ No: TR-003, Last Reviewed: 14th December 2004, Issue No:5A Using Section Breaks Sections in the Word templates separate the areas of the template where the user will be able to type from areas that are protected. There must be at least 2 sections in each template. Normally there are at least 3 sections. Section 1 for the header, Section 2 for the user to type in, and Section 3 for the protected footer. To see the existing section breaks, click the Show/Hide Format codes icon on the Word toolbar (Show/Hide ¶). How to insert a section break: 1. Click where you want to insert a section break. NOTE: For templates to be used in QTRAK Wordlink, this position will normally be the end of the Mail header [Section1] and the end of the Details section [Section 2]. 2. 3. On the Insert menu, click Break. 4. Under Section break types, click the option that describes where you want the new section to begin. NOTE: For templates to be used in QTRAK Wordlink, the ‘Continuous’ Section Break Type will be used. Now in each section you insert the necessary text, bookmarks, captions etc. Protecting the Template Once you have set up your template, it must be protected. This is to ensure that the fields in the template that are automatically from QTRAK can not be edited when the Word template is launched through QTRAK. The template should be protected just prior to you wanting to use it (ie after you have inserted your fields and bookmarks and prior to you wanting to try it out). How to protect the section breaks 1. On the Tools menu, click Protect Document. 2. Click Forms. 3. Click Sections, and then clear the check boxes of the sections you don't want to protect and click OK. For templates to be used in QTRAK Wordlink, Section 2 has to be un-ticked in order to enable a user to enter details Page 7 Head Office: 339 Queensberry Street, North Melbourne, VIC 3051, Australia, Ph: +61 (3) 8379 0000, Fax: +61 (3) 9326 6544 Email: sales@qa-software.com Internet: www.qa-software.com A.C.N. 009 583 671 A.B.N. 81 009 583 671 QTRAK FAQ: How to create MS Word Templates for Mail FAQ No: TR-003, Last Reviewed: 14th December 2004, Issue No:5A 4. Assign a password to protect the selected sections. NOTE: Passwords are case sensitive. 5. Click OK. IMPORTANT: Once the sections are password protected, these section will not be editable until they are unprotected. As QTRAK will be updating these protected sections automatically with the Mail table fields this password has to also be specified in QTRAK Mail Type Rules under Admin menu or the template cannot be used by QTRAK. Saving the MS Word Template Once all the required steps are completed save the file as Word Template by clicking save and closing. Note that this is only possible if you opened the template from within Word. If you double clicked the template to open it you will have to use File\Save As to save and will have to choose a temporary file name eg LetterNew.Dot and then within windows explorer, locate QTRAK\Letter.dot and remove it and rename LetterNew.Dot to Letter.Dot. The template name must match the QTRAK mail type abbreviation. Eg SI.DOT for Site Instructions, RFI.DOT for Requests for Information. Page 8 Head Office: 339 Queensberry Street, North Melbourne, VIC 3051, Australia, Ph: +61 (3) 8379 0000, Fax: +61 (3) 9326 6544 Email: sales@qa-software.com Internet: www.qa-software.com A.C.N. 009 583 671 A.B.N. 81 009 583 671 QTRAK FAQ: How to create MS Word Templates for Mail FAQ No: TR-003, Last Reviewed: 14th December 2004, Issue No:5A Setting up QTRAK to use the Word Template 1. Log on to QTRAK 2. On the Tools menu, click Mail Type Rules. 3. Select a mail type. 4. Click on (edit) button. 5. Click on Work Flow tab 6. Select the option to use MS Word as the editor. 7. Click on Set Password for Word Templates button. (This will be disabled if ‘Use MS Word’ is not selected as the formatting option for outgoing mail) 8. Enter the password and re-confirm. Note that they are case sensitive. This password must be EXACTLY the same as that used when protecting the word template above. Page 9 Head Office: 339 Queensberry Street, North Melbourne, VIC 3051, Australia, Ph: +61 (3) 8379 0000, Fax: +61 (3) 9326 6544 Email: sales@qa-software.com Internet: www.qa-software.com A.C.N. 009 583 671 A.B.N. 81 009 583 671 QTRAK FAQ: How to create MS Word Templates for Mail FAQ No: TR-003, Last Reviewed: 14th December 2004, Issue No:5A Appendix 1: QTRAK Standard Bookmark Naming Convention There should be 2 bookmarks (one to indicate the start position of the field and the other to indicate the end position of the field) to identify a field location in Word document, so that the value from the mail table can be inserted into the Mail Template. QTRAK uses the following naming convention: Bkm_Table_Field_X Where: Bkm is fixed Table is the name of the table the field exists in within QTRAK Field is the name of the field in the QTRAK table X is either “begin” or “end” to control the start and finish of the field in the word template. For example, the reference number for an item of mail is stored in a field called “Reference” in a table called “RfMail”. Hence the bookmark names to position the start and end of the Reference number in the word template are: bkm_RfMail_Reference_begin bkm_RfMail_Reference_end Page 10 Head Office: 339 Queensberry Street, North Melbourne, VIC 3051, Australia, Ph: +61 (3) 8379 0000, Fax: +61 (3) 9326 6544 Email: sales@qa-software.com Internet: www.qa-software.com A.C.N. 009 583 671 A.B.N. 81 009 583 671 QTRAK FAQ: How to create MS Word Templates for Mail FAQ No: TR-003, Last Reviewed: 14th December 2004, Issue No:5A Appendix 2: Reserved Bookmark names The following bookmark names are reserved bookmark names for standard fields in QTRAK which can be used in any custom Word templates to populate the corresponding values from the Mail form. A. Bookmarks names to Mail Header Details Description To print the Reference Number To print the Date To Print the Status values To Print the Subject To Print the Respond By Date To Print the Responded Date To Print a list of Links To Print a list of Attachments To Print a list of Actions To Print a List of Binder and Section Ids To Print a list of Binder and Section Ids + Titles Bookmarks Bkm_RfMail_Reference_begin Bkm_RfMail_Reference_end Bkm_RfMail_Dated_begin Bkm_RfMail_Dated_end Bkm_RfMail_Status_begin Bkm_RfMail_Status_end Bkm_RfMail_Subject_begin Bkm_RfMail_Subject_end Bkm_RfMail_RespondBy_begin Bkm_RfMail_RespondBy_end Bkm_RfMail_Responded_begin Bkm_RfMail_Responded_end Bkm_pcmlLink_begin Bkm_pcmlLink_end Bkm_pcmlAttach_begin Bkm_pcmlAttach_end Bkm_pcmlAction_begin Bkm_pcmlAction_end Bkm_pcmlBndLnkID_begin Bkm_pcmlBndLnkID_end Bkm_pcmlBndLnk_begin Bkm_pcmlBndLnk_end B. Bookmarks names to get TO and CC details Description To print the multiple TO persons details in the following format: 1st To Person FirstName+ “ “+LastName 2nd To Person FirstName+ “ “+LastName Bookmarks Bkm_TOFNLN_begin Bkm_TOFNLN_end To print the multiple TO persons details in the following format: 1st To Person Title + “ “ + FirstName + “ “+ LastName 2nd To Person Title + “ “ + FirstName + “ “+ LastName Bkm_TOTLFNLN_begin Bkm_TOTLFNLN_end To print the multiple TO persons details in the following format: 1st To Person Title + “ “ + LastName 2nd To Person Title + “ “ + LastName Bkm_TOTLLN_begin Bkm_TOTLLN_end To print the multiple TO persons details in the following format: 1st To Person Company 2nd To Person Company Bkm_TOCOMPANY_begin Bkm_TOCOMPANY_end Page 11 Head Office: 339 Queensberry Street, North Melbourne, VIC 3051, Australia, Ph: +61 (3) 8379 0000, Fax: +61 (3) 9326 6544 Email: sales@qa-software.com Internet: www.qa-software.com A.C.N. 009 583 671 A.B.N. 81 009 583 671 QTRAK FAQ: How to create MS Word Templates for Mail FAQ No: TR-003, Last Reviewed: 14th December 2004, Issue No:5A To print the multiple TO persons details in the following format: 1st To Person FirstName + “ “+ LastName + “, “ + Company 2nd To Person FirstName + “ “+ LastName + “, “ + Company Bkm_TOFNLNCOMPANY_begin Bkm_TOFNLNCOMPANY_end To print the multiple TO persons details in the following format: Bkm_TOTLFNLNCOMPANY_begi n Bkm_TOTLFNLNCOMPANY_end To print the multiple TO persons details in the following format: 1st To Person FaxNo 2nd To Person FaxNo Bkm_TOFAX_begin Bkm_TOFAX_end 1st To Person Title + “ “ + FirstName + “ “+ LastName + “, “ + Company 2nd To Person Title + “ “ + FirstName + “ “+ LastName + “, “ + Company Notes: To print the CC persons details replace the ‘TO’ (in blue) with ‘CC’ Eg: bkm_CCFNLNCOMPANY_begin bkm_CCFNLNCOMPANY_end To print the 2nd TO person onwards and all CC persons details replace the ‘TO’ (in blue) with ‘TOCC’ Eg: bkm_TOCCFNLNCOMPANY_begin bkm_TOCCFNLNCOMPANY_end C. Bookmarks names to get only ONE persons TO Details Description FirstName + “ “+ LastName Title First Name Last Name Position Company Full Address Address Line 1 Address Line 2 PO Box City State Post Code Country Bookmarks bkm_pcmlToName_begin bkm_pcmlToName_end bkm_RfAdrBook_Title_begin bkm_RfAdrBook_Title_end bkm_RfAdrBook_FirstName_begin bkm_RfAdrBook_FirstName_end bkm_RfAdrBook_LastName_begin bkm_RfAdrBook_LastName_end bkm_RfAdrBook_Position_begin bkm_RfAdrBook_Position_end bkm_pcMlToCompany_begin bkm_pcMlToCompany_end bkm_pcMlToAdr_begin bkm_pcMlToAdr_end bkm_RfAdrBook_Address1_begin bkm_RfAdrBook_Address1_end bkm_RfAdrBook_Address2_begin bkm_RfAdrBook_Address2_end bkm_RfAdrBook_PostalAdr_begin bkm_RfAdrBook_PostalAdr_end bkm_RfAdrBook_City_begin bkm_RfAdrBook_City_end bkm_RfAdrBook_State_begin bkm_RfAdrBook_State_end bkm_RfAdrBook_PostCode_begin bkm_RfAdrBook_PostCode_end bkm_RfAdrBook_Country_begin Page 12 Head Office: 339 Queensberry Street, North Melbourne, VIC 3051, Australia, Ph: +61 (3) 8379 0000, Fax: +61 (3) 9326 6544 Email: sales@qa-software.com Internet: www.qa-software.com A.C.N. 009 583 671 A.B.N. 81 009 583 671 QTRAK FAQ: How to create MS Word Templates for Mail FAQ No: TR-003, Last Reviewed: 14th December 2004, Issue No:5A Telephone Fax Mobile Barcode Email bkm_RfAdrBook_Country_end bkm_pcMlToTel_begin bkm_pcMlToTel_end bkm_pcMlToFax_begin bkm_pcMlToFax_end bkm_RfAdrBook_PhoneMob_begi n bkm_RfAdrBook_PhoneMob_end bkm_RfAdrBook_Barcode_begin bkm_RfAdrBook_Barcode_end bkm_pcMlToEml_begin bkm_pcMlToEml_end D. Bookmarks names to get the FROM persons Details Description FirstName + “ “+ LastName Title First Name Last Name Position Company Full Address Telephone Address Line 1 Address Line 2 PO Box City State Post Code Country Fax Mobile Barcode Email Bookmarks bkm_PCMLFromName_begin bkm_ PCMLFromName _end bkm_RfAdrBook1_Title_begin bkm_RfAdrBook1_Title_end bkm_RfAdrBook1_FirstName_begin bkm_RfAdrBook1_FirstName_end bkm_RfAdrBook1_LastName_begin bkm_RfAdrBook1_LastName_end bkm_RfAdrBook1_Position_begin bkm_RfAdrBook1_Position_end bkm_pcMlFromCompany_begin bkm_pcMlFromCompany_end bkm_pcMlFromAdr_begin bkm_pcMlFromAdr_end bkm_pcMlFromTel_begin bkm_pcMlFromTel_end bkm_RfAdrBook1_Address1_begin bkm_RfAdrBook1_Address1_end bkm_RfAdrBook1_Address2_begin bkm_RfAdrBook1_Address2_end bkm_RfAdrBook1_PostalAdr_begin bkm_RfAdrBook1_PostalAdr_end bkm_RfAdrBook1_City_begin bkm_RfAdrBook1_City_end bkm_RfAdrBook1_State_begin bkm_RfAdrBook1_State_end bkm_RfAdrBook1_PostCode_begin bkm_RfAdrBook1_PostCode_end bkm_RfAdrBook1_Country_begin bkm_RfAdrBook1_Country_end bkm_pcMlFromFax_begin bkm_pcMlFromFax_end bkm_RfAdrBook1_PhoneMob_begi n bkm_RfAdrBook1_PhoneMob_end bkm_RfAdrBook1_Barcode_begin bkm_RfAdrBook1_Barcode_end bkm_pcMlFromEml_begin bkm_pcMlFromEml_end Page 13 Head Office: 339 Queensberry Street, North Melbourne, VIC 3051, Australia, Ph: +61 (3) 8379 0000, Fax: +61 (3) 9326 6544 Email: sales@qa-software.com Internet: www.qa-software.com A.C.N. 009 583 671 A.B.N. 81 009 583 671 QTRAK FAQ: How to create MS Word Templates for Mail FAQ No: TR-003, Last Reviewed: 14th December 2004, Issue No:5A E. Bookmarks prefixes to control the DATE format Description To print date as DD/MM/YY say for the DATED field To print date as DD/MM/YYYY say for the DATED field To print date as 20 March 2003 say for the DATED field To print date as Thursday, 20th March 2003 say for the DATED field Bookmarks bkm_DMY_RfMail_Dated_begin bkm_DMY_RfMail_Dated_end bkm_DMYY_RfMail_Dated_begin bkm_DMYY_RfMail_Dated_end bkm_DCMYY_RfMail_Dated_begin bkm_DCMYY_RfMail_Dated_end bkm_CDDCMyY_RfMail_Dated_begin bkm_CDDCMYY_RfMail_Dated_end F. Bookmark names for the Project Details Description Project Company name Project Company Address 1 Project Company Address 2 Project Company Address 1 + Address2 Project Company City Project Company State Project Company PostCode Project Company City + “ “ + State + “ “ + PostCode Project Company Phone Project Company Fax Project Company Email Project Company Internet Bookmarks Bkm_ga_cCompany_begin bkm_ga_cCompany_end Bkm_ga_cAddress1_begin bkm_ga_cAddress1_end Bkm_ga_cAddress2_begin bkm_ga_cAddress2_end Bkm_ga_cFullAddress_begin bkm_ga_cFullAddress_end bkm_ga_cCity_begin bkm_ga_cCity_end bkm_ga_cState_begin bkm_ga_cState_end bkm_ga_cPostCode_begin bkm_ga_cPostCode_end bkm_gt_cCityStatePostCode_begi n bkm_gt_cCityStatePostCode_end Bkm_ga_cPhone_begin bkm_ga_cPhone_end Bkm_ga_cFax_begin bkm_ga_cFax_end Bkm_ga_cEmail_begin bkm_ga_cEmail_end bkm_ga_cInternet_begin bkm_ga_cInternet_end Page 14 Head Office: 21 Bedford Street, North Melbourne, VIC 3051, Australia, Ph: +61 (3) 8379 0000, Fax: +61 (3) 9326 6544 Email: sales@qa-software.com Internet: www.qa-software.com A.C.N. 009 583 671 A.B.N. 81 009 583 671
© Copyright 2025