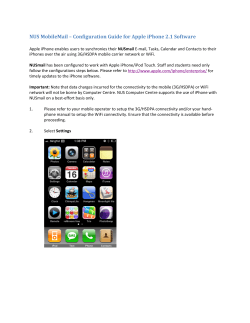How Do I Synchronize My iPhone with My Register.com Email?
How Do I Synchronize My iPhone with My Register.com Email? Perform the following steps to synchronize your iPhone with your Register.com email: 1. Press the Home button on the bottom of your iPhone and select Settings. 2. Select the Mail, Contacts, Calendars button. 1|P a ge 3. Select Add Account. 4. Select Other. 2|P a ge 5. Select Add Mail Account. 6. In the Name section, enter the name that you want recipients to see when they receive email from you. 3|P a ge 7. In the Email section, enter your email address. 8. In the Password field, enter your password. 4|P a ge 9. Enter your email address as the Description and click Next at the upper right-hand side. 10. Select IMAP. 5|P a ge 11. Enter your Incoming Mail Server information. Note: The Host Name is mail.domain.com. Replace domain.com with your actual Domain Name, for example: mail.johndoe.com. The Username is your full email address. The Password is your email address password. 12. Scroll down to the Outgoing Mail Server and fill in the required fields. 6|P a ge Note: The Outgoing Mail Server settings are the same as the Incoming Mail Server settings. 13. Select the Next icon in the upper right hand corner once you have completed filling out the Outgoing Mail Server information. 14. If presented with an error stating Cannot Connect Using SSL or Cannot Verify Server Identity please select Yes or Continue as this is normal behavior. 15. Congratulations! You have successfully set up your iPhone with Register.com's email service. 7|P a ge
© Copyright 2025