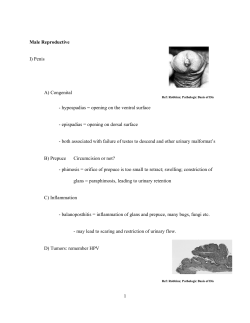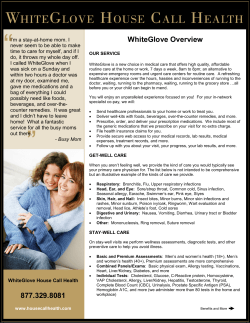Document 183757
M3Cutters Guide to Installing DIS/GT1 By Zigzag Sky Version 1.0 – March 2011 This How-‐To document explains how to install and set up the BMW GT1/DIS diagnostic and coding software on a standard laptop. There are several ways that this can be done but the process explained here is the method I have had most success with. GT1 (Group Tester One) is the hardware/software system that BMW technicians use when diagnosing and programming cards built up to around 2006 which used K and L line programming. Later cars use a D-‐CAN system. It may be that a later version of the GT1/DIS software will work with these vehicles but I have no experience of this. GT1 runs under the UNIX operating system on a bespoke touch screen tablet style device and connects to the car via a large yellow diagnostics unit. The genuine BMW system also has the ability to attach probes for voltage measurement etc to aid diagnostics. It was found quite early on that these tablets were similar to the IBM T30 laptops and quite quickly a hack was produced which allowed the tablet device to be emulated on these laptops albeit without the voltage measurements etc. Further understanding of the system has allowed us to be able to install and run the software on other laptops There are several versions of the GT1/DIS software available. Only version 44 and earlier also has the ability to code the vehicle. Later versions use a separate software package called SSS / Progman to perform the coding. The version used for this installation is version 44 and is known as the EasyDIS version. This version is a patched version of the original software which has many of the UNIX ‘tweaks’ already done to make installation and set up far easier that if it was done from scratch. In creating this document, I would like to acknowledge the fact that much of it has been is based on assistance and the sharing of ideas with various members of the Bimmerforums.com community when setting up my own system around a year ago. Additionally much of the patching for the EasyDIS variant was done by members of ECUBB.ORG and in particular Ken Fister. The process below relies on using Windows XP Professional Service Pack 2. Later 32bit versions of Windows may work but you likely will have to make small changes on the Windows installation side. Don’t try and use 64bit Windows, it just doesn’t work with this version of INPA/EDIABAS. There are three key software packages which you will require to perform the installation successfully: INPA/EDIABAS version 6.4.3 EASYDIS v44 (2 discs – Base & Programs) VMWare version 6 (or version 6.5) Other versions of VMWare will probably work but the methods of setting up the initial system may be slightly different since more functionality was added with each release. If you are using the software to work on a car using OBDII i.e. E46 or later via the 16 pin connector in the car then you can either use a laptop with a serial port with a suitable OBDII cable or use a USB connected OBDII cable. If you are going to use it on an E36 vehicle via the 20 pin port under then bonnet and the car either does not have a 16 pin connector in the car or pin 15 on the 20 pin port under the bonnet is populated then you have to use an ADS interface and this has to be via a proper serial port on the laptop. This can either be a physical one on the laptop or one that is added by inserting a PC Card adapter (PCMCIA). USB to Serial adapter cables will not work so don’t waste your time and money trying to get them to work. The laptop must have a CD drive, at least 256MB of memory (512MB or more is preferable) and at least 20GB of spare disk space. You will also need a suitable diagnostic cable that connects to either OBDII connector in your car or the round 20 pin ADS connector under the bonnet as mentioned above. Some people have had success using the Carsoft interface cable but in my experience it is unreliable when used in this way and you always have to run the Carsoft software and perform at least one diagnostic before running DIS. If you are using the OBDII cable then you need to make sure that ignition and battery detect has been programmed into the cable for use with BMW cars. This is relevant if you have purchased one of the VAG blue cables that are often sold on eBay etc. You will also need a CD burning software package that is capable of burning ISO images files to disc. I have used Nero but most packages will work. If you do not have a software package capable of burning images then IMGBURN is a freeware option. It can be downloaded from www.imgburn.com IMPORTANT YOU MUST BE LOGGED IN TO YOUR WINDOWS MACHINE AS A USER WITH FULL ADMINISTRATOR RIGHTS. IT IS RECOMMENDED THAT ALL ANTI-VIRUS AND FIREWALL SOFTWARE BE DISABLED DURING THE ENTIRE INSTALLATION AND TESTING PROCESS. The idea behind the installation is that you carry out the following processes: Create your discs from the ISO images. If you are using a USB based OBDII cable then install the drivers for the cable and set it to COM1. This step is not necessary for RS232 based leads (both ADS and OBDII) although you still want to select COM1 as the serial port for communication from within Windows Device Manager. Set up INPA/EDIABAS under Windows. This gives basic diagnostics and coding and communicates with the car hardware interface using the EDIABAS data engine. Configure it to use the interface cable you are using and test that all is working. You then install VMWare and set up a virtual UNIX environment in which the GT1/DIS software can run. The DIS software is then installed into the VMWare environment. Finally you set up the networking between the UNIX virtual system and the Windows host OS. This allows the DIS diagnostics software to communicate with the hardware diagnostics interface via EDIABAS and hence to the car. Unlike some installations, we are not going to use the additional yellowhead emulator software which makes the hardware diagnostics cable look like the proper BMW interface since this just complicates the process and doesn’t really add anything other than pretty signal strength lights on the DIS software. Installing INPA/EDIABAS This is quite easy, simply run the installer from the disc you have burnt from the image file. This is called INSTPROG.EXE and is located in the INSTALL folder. • After selecting the Language and destination folder which should the root of the C drive (do not use an existing sub-‐folder) select BMW Group Recertification Program UK • Select which options you want to install. You must select at least both EDIABAS and INPA. • Select your interface type. This can be changed later. • Let the system run through the installation. Once the install has completed, you need to make a couple of changes to your system before you run it for the first time. • Open the Windows System Properties panel from START / CONTROL PANEL / SYSTEM. Under the ADVANCED tab, press the ENVIRONMENTAL VARIABLES button and from there, double click the PATH entry under SYSTEM VARIABLES. • Add a semicolon followed by C:\ediabas\bin to the end of the information currently there. Then click OK and close down the window s you opened to get there. • Restart the computer. See below for where the path variable is found: Next we need to make a change to the settings for EDIBAS in order to recognise your interface lead. Navigate to C:\EDIABAS\Bion and open EDIABAS.INI with Windows Notepad. Look for the lines ‘remotehost’ and ‘port’ which are in the TCP/IP section and adjust them to 192.168.68.1 and 6801 respectively. You can also add the word diaghead after the ‘Default = ’ line if you are thinking of using the Diaghead emulator software to give the pretty lights on the DIS interface. Note that there needs to be a space between the ‘=’ and the word ‘diaghead’. Now save the file, see below: Finally you need to run a small file to set the correct registry entries for the interface you are using. If you are using an ODB connection then navigate to C:\EDIABAS\Hardware\OBD and run OBDsetup.exe. If you are using an ADS interface then navigate to C:\Ediabas\Hardware\ADS\ADS32 and run ADSSETUP.EXE You can test the system now to make sure that this part works by running ‘INPA (_.IPO)’ from your Windows Star Menu. If it all works and communicates with your car then you are ready for the next step. Note that for many tasks I actually tend to use INPA EDIABAS since it is fast and powerful although the front end isn’t as pretty as DIS/GT1. Installing VMWare This is pretty straightforward since you just run the VMWare installer and follow the prompts. You will need to use the serial number and register (assuming you are using a legitimate version. If you are using a downloaded version then follow whatever instructions are given as part of the package you downloaded to get it working. Once installed we need to create the environment which the virtual machine will run in. Run VMWare Workstation and perform the following steps: • From the HOME tab select NEW VIRTUAL MACHINE. • Select CUSTOM and make sure that HARDWARE COMPATIBILITY is set to ‘Workstation 6.5’ • From the next menu select the ‘I WILL INSTALL THE OPERATING SYSTEM LATER’ option. • From the next screen select OTHER for the guest operating system and OTHER for the version in the drop down menu. Don not select OTHER-‐ 64BIT. • From the next screen give the virtual machine a name and select the location where you want the image to be created. You can call it and put it wherever you like but I tend to place it in the root of the C drive. • From the next screen make sure NUMBER OF PROCESSORS is set to One. • From the next screen allocate the amount of RAM to give to the virtual machine. It must have at least 256MB. In general it’s best to stick with the value recommended by VMWare. Click Next. • In the Network Type screen you should select USE HOST ONLY NETWORKING. Click Next. • From the ‘Select I/O Adapters’ screen ensure that the SCSI ADAPTER is set to Bus Logic. The IDE ADAPTER will normally be set to ATAPI. • From the ‘Select a Disk’ page, ensure that CREATE A NEW VIRTUAL DISK is selected and click next. • On the ‘Select a Disk Type’ page ensure that IDE is selected and click next. • From the ‘Specify Disk Capacity’ page, you select the maximum disk size which should be set to 18.635GB. Make sure you select this exact size and also that you check the ALLOCATE ALL DISK SPACE NOW option and the STORE VIRTUAL DISK AS A SINGLE FILE. You do not want the disk changing size dynamically to match the amount of space needed or for it to be split into separate files. See example below: • • The final page ‘Specify Disk File’ will confirm the virtual file name and you can click Next. The final screen is a summary of the image you are going to create. Make sure it all looks similar to below (of course the name and possibly the allocated RAM will be different) and click Finish. See below: The system will take some time to create the virtual drive so you have time for a coffee! Once you have created the virtual drive it’s time to start tweaking the system ready for the installation of the BMW software. • Highlight your virtual machine within VMWare and select ‘Edit virtual machine settings’ from the COMMANDS panel on the right of the VMWare window. Alternatively, right click your virtual machine and select SETTINGS… • From the HARDWARE tab, remove the SOUND CARD. • Highlight the NETWORK ADAPTER, select CUSTOM from the NETWORK CONNECTION panel and select VMNET1 (HOST-‐ONLY) from the drop down panel, see below: • From the HARDWARE tab for the virtual machine settings add two further Network Adapters. Make sure you select CUSTOM:SPECIFIC VIRTUAL NETWORK for both and VMNET1 (HOST-‐ONLY), see below: • • From the HARDWARE tab, select the CD/DVD device, make sure CONNECT AT POWERT ON is checked and that you change the USE PHYSICAL DRIVE option from AUTO SELECT to the drive letter of your CD-‐ROM drive. Go to the OPTIONS tab for the virtual machine select GUEST ISOLATION. Uncheck ENABLE DRAG AND DROP and ENABLE COPY AND PASTE. So overall the settings for the hardware should look something like this below: Once this is all done there is one more thing to do before we start the BMW software installation. We need to increase the time the system gives you to get into the virtual BIOS to adjust drive boot order etc. • Go back into Windows and navigate to the folder which the virtual machine you have created was stored. In this folder look for a file with the name of your virtual machine and a .VMX extension. • Open this file with Windows NOTEPAD (right click, choose OPEN WITH and then choose NOTEPAD making sure the ALWAYS USE THE SELECTED PROGRAM TO OPEN THIS KIND OF FILE is NOT ticked • Look for a line towards the top of the file which ways MEMSIZE = ‘256’ (it may be different if you selected a different RAM size when you generated the virtual system. • Add a line directly under this line with the text exactly as this: bios.bootDelay=”5000” • Now save this modified file by selecting SAVE from within the Notepad application. This change gives you time to select BIOS setup when the virtual machine starts up. Installing GT1/DIS OK, now we are ready to start installing and setting up the BMW GT1/DIS diagnostics software. • Run up VMWare Workstation but do not start the virtual machine you created yet. • Place the EasyDIS V44 Base Install disc into the CD drive on the laptop. The next steps to change the boot order in the virtual OS are not strictly necessary as the system should recognise that the hard drive image is not bootable and therefore default to booting from the CD/DVD drive. However if you are doing a reinstall or believe that the image may not be clean than it’s a good idea. • Start the Virtual machine and immediately click inside the window showing the OS to give control of the mouse/keyboard to the booting system and press F2. This will open the virtual BIOS for the machine you have created. • TAB along to the BOOT tab and use the ‘+’ button to make the CD-‐ROM the first device in the boot order. • Tab along to EXIT, select EXIT SAVING CHANGES (or press F10 and the highlighted YES). The following steps need to be taken irrespective of whether you have changed the boot order or not. • The virtual system will start and should start loading from the CD-‐ROM. After a while of scrolling etc you should see a screen similar to that below: This shows that the base boot Kernel has now been set up and the system is starting to configure and set up the system. The install process will take some time (around 20 minutes) and you will see various messages etc displayed. Eventually the system will beep several times and you will be left with a screen as below: • • • Eject the CD and stop the virtual machine from the VMWare control panel. Note that you may have to press CTRL & ALT to give control back to Windows from the VMWare virtual machine. Place the DID Programs DVD disk into your drive and restart the virtual system. This time the system will boot from the recently installed Unix OS and you should see some text information followed by a ‘the system is coming up’ screen. After a short while the X11 graphic interface will start and you will be presented with the following screen: • Select English (UK) and BMW as the brand and click the arrow at the bottom right of the screen to go to the next page. Note that the design of the whole DIS interface both during the install phase and when in use is such that the arrow to proceed to the next stage will only go green and become active when the required options have been selected on the screen. So if it stays gray then you have missed something. • Select ‘United Kingdom’ from the next screen and using the on-‐screen keyboard, enter 12345 as the DIR.NO. You can enter whatever you like for the Company Designation and Address. • In this case use END and then QUIT at the top of the screen the exit this stage and not the arrow at the bottom left of the screen.. • Confirm YES to the popup. • The system will boot into the DIS main menu as below: • • • • • Click ADMINISTRATION and make sure that the CD DRIVE ALLOCATION screen shows DIS V44.00 which indicates that the system recognises the DVD disc you have inserted. Click INSTALLATION in the DIS column. Enter 12345 (The DIR NO you entered earlier) into the password box presented and click OK. Click OK to the popup box which states that the disc must be activated. The activation process will start and a series of ‘XXX’ will animate in the box. This process will take a long time (around 20-‐25 minutes) so there is more than enough time for another coffee! Once completed, click the OK button to close the dialog box. • We now have to do some system configuration before we can use the software. • Click the CALIBRATE TOUCSCREEN button in the DIS column and enter the 12345 password. • • The system will boot into a custom screen which replaces the one used for touchscreen calibration. Select 0 SHUTDOWN DIS and press ENTER/RETURN to shut down the system. The system will shut down. Note that this is the only way you should shut down the system in the same way as you should always shut down Windows properly. • Within Windows create a shortcut on your desktop to the IFHSSrv32.exe file which is located in C:\EDIABAS\Bin. The next step is to set up the networking bridge between the UNIX and Windows systems. This is a bit of a black art and is where most installations have problems since it is not always the same depending on your laptop, it’s network chipset and whether you have multiple adapters (WiFi, Ethernet etc). • Within Windows go to the CONTROL PANEL and select SYSTEM. • Highlight the COMPUTER NAME tab and make a note of the FULL COMPUTER NAME. • Open up the Windows Hosts file with Notepad. This file is located in C\Windows\System32\drivers\etc. • Add the following to the file: 127.0.0.1 localhost (note this is usually already there) 192.168.68.30 gt1ap 192.168.68.31 gt1ap1 192.168.68.32 gt1ap2 192.168.68.1 your FUL COMPUTER NAME Example file below: • • • • • Reboot Windows. Start VMWare Workstation and start up your virtual machine. From the DIS main page, select ADMINISTRATION and the CALIBRATE TOUCHSCREEN. Enter the 12345 password. Choose Option 7 (SCOADMIN NETWORK). You will see two network adapters. DO NOT MODIFY THE SCO TCP/IP LOOPBACK DRIVER • • • • • • • • • • • • • • • • • Highlight the AMD PCNet-‐PCI adapter and select REMOVE NETWORK DEVICE from the HARDWARE menu at the top. Confirm removal by clicking YES. From the HARDWARE menu tab select ADD NEW LAN ADAPTER. A window will pop up showing the compatible devices found on your machine. The selection here depends on your machine and you may have to experiment. In my case I needed the adapter to work on Bus 2, Device 0. Highlight one of the options and press CONTINUE. Choose SCO TCP/IP from the options and then ADD. The DHCP setting should be off and you should see the LOCAL HOST NAME showing ‘gt1ap’. Now you will need to enter IP address which is 192.168.68.30 . When you TAB to the next line the netmask etc should fill in automatically. If not, the netmask should be 255.255.255.0 which keeps the address range within the correct scope. See below~: Click OK to accept the changes and you should see your newly created adapter in the list. Press CTRL + ALT to return control to Windows and select EDIT followed by VIRTUAL: NETWORK EDITOR from the VMWare menu. Go to the HOST VIRTUAL NETWORK MAPPING tab and click on the ‘>’ to the right of the VMNET1 section. Click SUBNET and confirm that the subnet range is set to 192.168.68.0 and that the netmask is set to 255.255.255.0. Change if necessary and click APPLY. Return to your virtual machine and choose EXIT from the SCOADMIN HARDWARE TAB. You will be prompted to relink the Kernel, choose yes to all prompts. You will get an error concerning BDFLUSHR which can be ignored as we will fix that later. When you get back to the EASY-‐DIS CONFIGURE-‐MATIC MENU windows, left click in the grey area around the outside of the white inner window and press CTRL + SYSRQ to enter the main UNIX command line interface. Some laptops use the SysRq button under a function key so you may need CTRL + Fn +SYSRQ. You will see a login prompt. Enter the username ‘root’ all lowercase without the quote marks. The system will prompt you to set a password. Select option 1 and then enter a memorable password. Note that it is not shown on the screen and it almost looks like the system is not taking your input but trust me, it is. Re-‐enter the password when prompted. At the TERM = (scoansi) press ENTER. This selects the terminal type for interaction with the UNIX system. You will then be at a hash prompt . Change directory to the etc directory by typing cd /etc followed by ENTER We now need to edit the UNIX version of EDIABAS.INI and the HOSTS file. IMPORTANT. WE ARE NOW GOING TO USE THE UNIX VI EDITOR WHICH IS BASIC TO SAY THE LEAST. BE AWARE THAT UNIX COMMANDS AND FILENAMES ARE CASE SENSITIVE SO BE CAREFUL WHAT YOU TYPE. IF YOU MAKE A MISTAKE THEN USE :q! TO EXIT WITHOUT CHANGING ANYTHING WITHIN VI • • From the hash prompt type vi ediabas.ini (all lowercase). If you get an empty screen then you have created a new file probably a typo or you used uppercase. Use :q! to exit and try again. Under the [TCP] section ensure that: RemoteHost = 192.168.68.1 Port = 6801 If you need to make changes using the vi editor then there is various documents on the web which show all the commands. For our purposes the important things to use are: Use the cursor keys to move to where you want to ass text. Press i to go into edit insert mode so that you can type in text, returns etc. Press x to delete the character under the cursor. Press esc to exit the editing mode and go back to command mode so that you can save the file etc. When back in command mode use :wq save the file or :q! to exit without making changes. • Once you have exited vi type vi hosts (all lowercase) • Use vi to add the line under the one starting 127.0.0.1 and add the following: 192.168.68.1 diaghead diaghead This is typed in as 192.168.68.1 [TAB] diaghead [SPACE] diaghead The file should look like this: • • • Press ESC to exit editing mode and press :wq to save the modified file and exit vi. At the hash prompt type init 0 to shut down the program.. This will take a minute or so and there is no prompting. Start up your virtual machine. • • • • • • • • • • • • Click within the virtual machine window so that it has focus and press CTRL-‐SYSRQ when you see the ‘The System is Coming Up’ prompt. At the login prompt, login as root with your password and press enter at the TERM = (scoansi) prompt as before. Type scoadmin at the hash prompt. When the program starts up go down to HARDWARE/KERNEL MANAGE and press ENTER. TAB across to TUNE PARAMETERS on the right hand side. Select OPTION 1 – BUFFERS MANAGEMENT Press ENTER at all the prompts i.e. don’t change anything until you see the BDFLUSHR one which is set to 660. Change this to 30 and press ENTER. Continue pressing ENTER until you get back to the main option page and then press ‘q’ to quit. Select y at the prompt and ENTER at the next screen You will now be back at the main HARDWARE/KERNEL page.. Use the TAB and CURSOR keys to highlight the KERNEL at the top and press the CURSOR DOWN button to open the menu. Highlight RELINK KERNEL and press ENTER. Press ‘y’ or ENTER in response to the questions presented. Select EXIT from the KERNAL tab and then EXIT from the FILE tab of the main SCOADMIN page. At the hash prompt enter init 0 to shut down the system again. • For those of you using OBDII this is all that needs to be done. And we can test the system with your lead. Testing the system and Final Setup For those of you using ADS, there is one more step which I will go into before we get the system up and running. FOR ADS USERS ONLY • From the EASY-‐DIS CONFIGURE-‐MATIC MENU select 2 CONFIGURE PROCESSES. • Select 3 SET VM OFF • Select 2 APPLY CONFIGURATION • Select 9 EXIT • Back at the EASY-‐DIS CONFIGURE-‐MATIC MENU select 3 CONFIGURE PROTOCOL TRANSLATOR. • Select 3 CHANGE TRANSLATOR TO FISTER and then option 9 EXIT FOR ALL USERS • Attach your diagnostics cable. • From Windows, run the IFHSrv32 shortcut you made earlier. It will show up in the taskbar. • Start up your virtual machine. • • • • Once the GUI has loaded, select ADMINISTRATION and go into the CALIBRATE TOUCHSCREEN as before. Select option 1 from the menu (CONFIGURE EDIABAS) Select option 2 PERFORM APITEST from the next screen. If the system is working then you will get a page in German with 14 options and if you look at the IHF-‐Service icon in your windows taskbar you will see it has an IP address allocated. CONGRATULATIONS, YOU’VE EARNED A BEER! • • Press 0 and ENTER to leave this screen. Now press 9 and ENTER (twice) to leave the EASY-‐DIS CONFIGURE-‐ MATIC MENU and return to DIS and start diagnosing!
© Copyright 2025