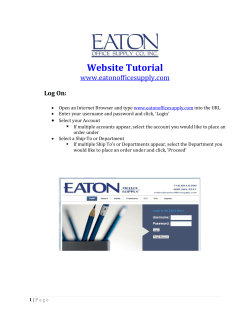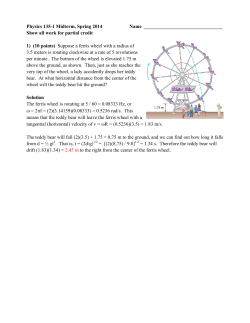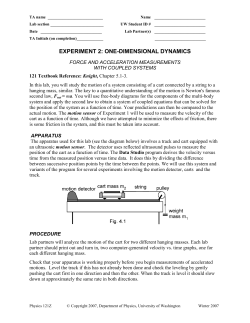QOE- How to enter a Standard Order (OR)
QOE- How to enter a Standard Order (OR) 1. Once you have entered all required information, (not all fields will be populated if the order does not require them) click “Proceed” at the bottom of the screen. This will take you to the “QOE Step 2 Process.” 2. In the “QOE Step 2 Process”, enter the SAP Material (product) Code or Manufacturer number. You can search for either a “SAP Material Code” or the “Manufacturer #” by clicking the magnifying glass located next to these two fields. Once you have your desired item you then click load to add the item to the order. 3. Once you have your item added to the order you then make any decision you want applied or to be affected to that line (pricing, quantities, ship-to, etc): • Enter the quantity desired in the “Qty” Field. If the item has a material selection, you will be prompted with a grid pattern below the item details. Complete with color, quantity and sizes if necessary. • ATP- shows you how many are Available To Promise and the default delivery plant the product will ship from. • Enter a flyer code if applicable for the line. • Enter the price you are charging your customer (hovering over catalog price will display the minimum pricing tier). • In the Ship-to field located under the description of the product, you can choose a ship-to where you want the products to ship. Example, you might choose a ship-to on the “header level” of the order to ship to the school which will apply to the entire order but choose to ship a particular line(s) to a different ship-to (i.e.- ship one line to the school and another to the district warehouse, etc.) • On the “ship via” field you have the option if you want that item on that line to have expedited shipping. The body of the order might have been selected for ground shipping at the header level but you might want the dozen baseballs on this line to ship next-day air. • N/C Goods, this will default “no”. If this item is going to the customer at no charge, select “yes” and “Add to Cart” or “Update Cart” and the selling price will change to $0.00. An entire order will never be at N/C on a standard OR, if that was the case you would then choose a FD order type. • Pass Through- use the drop down if you are requesting the material to ship to a sales office, external or internal decorator. This will default to “ship directly to customer.” 4. Once you have your desired item and all the options applied to it that you want then click Add To Cart. 5. You will now see your items that you have added to your order in the cart located below the material box. 6. If you have entered a material that has a selection list for color and or size, a grid will appear below the material description. 7. Enter the quantity that you need in the available boxes. You can click “Edit Price” to enter a manual price (you can include decoration charges in your selling price in these fields). 8. Once all sizes, colors and pricing are completed, click “Add to Cart”. Each different selection will show up in your cart as a line item. 9. Once the item is placed in your cart, you can hold that particular line so labels and or PO’s will not drop until you release it by clicking the “no” in the hold field. (the system will default to “NO”; by clicking, you change the status to “YES”). 10. The box/section located underneath the item you just added titled “customers who bought this item also bought,” are items SAP is recommending you offer to your customer to add to their order if interested. Choose an item(s) and click load if desired. 11. Choose the edit button if you need to go back into that particular line to make adjustments. 12. You can now add more items to your order/cart and repeat steps 4 thru 6. 13. When you have completed entering all products for the order, choose the following: • Click Add Lettering Work Order- if the item is a product eligible for embellishment (decoration). See cloth decorator instructions. • Click Park Your Cart- You can park if you need to go back in to add other information for the order (sales pros will only have this option). • Click Order Summary- which will take you to the order summary screen shot below where you will click “create sales” order to obtain your SAP sales order # (only CSR’s will have the ability to Create Sales Order). On the Order Summary screen all users will have print button options to print a pdf of the sales order summary and/or a pdf of the lettering work order form (if applicable). Your order has been created. You can then click “back” and click “new cart” to create a new cart/order.
© Copyright 2025