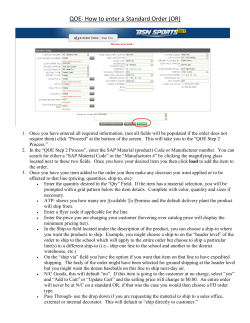Website Tutorial - Eaton Office Supply
Website Tutorial www.eatonofficesupply.com Log On: Open an Internet Browser and type www.eatonofficesupply.com into the URL Enter your username and password and click, ‘Login’ Select your Account If multiple accounts appear, select the account you would like to place an order under Select a Ship-To or Department If multiple Ship To’s or Departments appear, select the Department you would like to place an order under and click, ‘Proceed’ 1|Page Navigation Panel: Once you log in and select your Account/Department, you will see a box titled, ‘My Account’ on the upper right hand side of the screen. This is the Navigation Panel, and it will help you find your way through the website. Each tab has its own function: Select a Customer – Will allow you to select a new Account or Department without having to log out and log back in (if you order for more than one Account or Department) Quick Order – Add items to your Shopping Cart by Item Number Favorite Lists – Custom Catalogs and personal Favorite Lists are now found here. If you order from a Customer Specific Contract, you will start your order process here. HON Furniture – Allows you to browse, compare, and purchase HON furniture Saved Carts - If you started shopping and had to stop for any reason, you may save here until you can return to your order. Click here to pick up where you left off. Order History/Returns – Check the status of your order, print the invoice from a past order, or make a return request on a previous order Customer/User Maintenance – (if applicable) Edit customer information and add New Users Clearance Corner – Look here for discounted items Ink & Toner Finder – Find the branded or compatible items that belong to your office’s machine My User Information – View or edit your personal account information including contact information and password Special Item Request – If you don’t see an item online, it doesn’t mean we don’t have it! Request a quote on an item or items that you need. Begin New Order – Will allow you to select a new Account or Department without having to log out and log back in (if you order for more than one Account/Department) 2|Page Quick Order: For those who like using the physical catalog while ordering. Add items you’ve found in the catalog (or requisition list) to your Shopping Cart by Item Number. Enter the first Item Number you wish to add to your Shopping Cart Hit the ‘Tab’ key to move to the quantity and line comment. Hit the ‘Enter’ key to add additional item number fields. When finished, click, ‘Add to Cart’ Favorite Lists: Custom Catalogs and personal Favorite Lists are now found here. If you order from a Customer Specific Contract, you will start your order process here. To Add a New Favorite List: Enter a name for your Favorite List in the Add New Favorites List box, then click ‘Add List’ New list will show on screen To Edit a Favorite List: Select the list you wish to edit Add items to a Favorite List by: Typing an item number and quantity into the box titled, ‘Add/Update Favorites List.’ Add as many items as you need, then click ‘Submit.’ (Any invalid item numbers will be displayed as “No Products Found.”) 3|Page To delete an item(s), check the box on the left hand side of the item(s) and click ‘Delete Checked Items.’ You may also add any item you’ve found on the website by clicking the link underneath the image, “Add to Favorites” *To Purchase from a Favorite List: On Navigation Panel click ‘Favorite Lists’ Find desired List and click, ‘Add All Favorites to Cart’ to purchase all items in that list, or click the desired list title to open the list and purchase select items To purchase select items, check the boxes next to desired items and click, ‘Add Checked Items to Cart.’ To add additional items not on that list (shop from Quick Order, Product Search or a different Favorite List), click, ‘Continue to Shop’ To purchase selected items, click, ‘Checkout’ 4|Page Search Find any product by keyword using the Search function at the top of the webpage. 5|Page Type any keyword into the Search function at the top of the webpage and click Enter. Results will appear on the page, and Categories/Features will appear on the left hand side of the screen (Screenshot below shows a search for “binders”) Minimize your results by reviewing the Categories of items listed, and click on the category that applies to the item you are searching for Ex. In the screenshot below, you would click on the ‘Binders’ category if you are looking for a particular binder Minimize results again by selecting your preference on a feature again, or find what you are looking for by price range See below screenshot Hover over an item image and click ‘Quick View’ to view the item detail without leaving the page Once you’ve found a product you would like to purchase, click, ‘Add to Cart’ 6|Page Minimize your results further by reviewing the different Features available on the left hand side of the screen Select a specific feature that applies to the item you are searching for Ex. The screenshot below shows that when you select a Feature you would like to filter on, you can select the exact attribute you are looking for (Capacity Range [“] 2”) Checkout: How to properly release an order to Eaton Office Supply. \\\\\ Enter appropriate Contact Name in the Ship To column (if not already listed) Enter PO Number, if applicable Enter Coupon Code, if applicable Make any last-minute changes to the items on the order Delete items by checking the box on the left hand side of the items If any item quantities are changed, you must click, ‘Update Cart’ Add any applicable Line Comments or Order Comments Click ‘Next’ to move to the last screen Click ‘Submit’ after you’ve reviewed your order for a final time You will receive a Confirmation Number on screen, as well as an email confirming your order 7|Page Saved Carts: If you started shopping and had to stop for any reason, you may save here until you can return to your order. Click here to pick up where you left off. To Save an Order or Item: Add an item(s) to your Shopping Cart Instead of clicking, ‘Checkout,’ click, ‘Save Cart’ Give the Saved Cart a name (tip: make it something to remind you what the order contains like the date, or who the order is for) then click, ‘Save Cart’ To Place an Order from a Saved Cart: Click ‘Saved Carts’ on the Navigation Panel Find the Cart you wish to order from: Click ‘View’ to view the items in the Saved Cart Click ‘Use’ to add ALL the items in the Saved Cart back into your Shopping Cart (this will delete the Saved List) Click ‘Delete’ to delete the Saved Cart 8|Page Order History/Returns: Check the status of your order, print the invoice from a past order, or make a return on a previous order. Select a month, or enter an Order Number, Item Number, or PO Number to find a specific Order, Item, or PO respectively. Click, ‘View Orders’ Sort by Order Date, Department Name, Department #, and others by selecting the desired category under ‘Sort By’ and clicking ‘View Orders’ Among the list of results, click on any Order Number to open the order history Click the Sales Invoice Document Number to view the contents of the order From here you are able to select previously ordered items and add them to your Shopping Cart Very effective for finding and ordering items that are typically only ordered once or twice per year To Make a Return: Find the order you wish to make a return on using the Search or Sort By functions explained above When you have located the desired order, click the ‘Returns’ icon to the right of the desired Order Number Check the item(s) you want to return. If necessary, adjust the quantity. Select a reason for the return and add any additional comments in the line comment textbox. Click ‘Return Checked Items’ 9|Page
© Copyright 2025