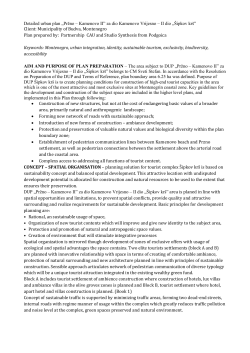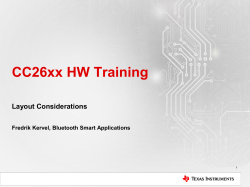2.6.X “HOW TO” SERIES
“HOW TO” SERIES 2.6.X SETUP WITH THE DIO – 24H MEASUREMENT COMPUTING PCI CARD Setup for the DIO – 24 H card and iMediaLogger The DIO – 24H card requires 3 – 2.2K 9 Pin SIPS (Pull up resistors) and a 5 volt DC power source if using output closures to drive relays or logic circuits. The software for the DIO card is the InstaCal software and is available for direct download at: http://www.measurementcomputing.com/download.htm You can install the DIO card prior to installing the InstaCal software and simply cancel the Windows installer when it appears after reboot. To install the InstaCal software: - Download the “InstaCal” software by selecting clicking on the above link. You can click on the highlighted link from the download section shown in the screen shot below. You will see this screen after clicking on the “InstaCal” link. Find a suitable location to download the program. After saving to a known location, double click the icalsetup.exe file and follow the installation steps. It is OK to “Run” the program. Windows XP has a built in WinZip extractor and you should see the following screen. Proceed by clicking “OK”. Now click on “Setup”. The files will extract and then you should see the following screen. Click “Next” then you will see the screen below. If the location is suitable, click “Next” then you should see the following screen. Click “Install” You should see the following screen when completed. After the installation is complete you will be prompted to reboot your computer. Once the computer has rebooted, go to the “Start” button from your desktop, select “Programs” and locate the InstaCal program. You will need to select the PCI card displayed under “PC Board List” then double click and this will initialize the card and make it ready for use verified by the Interrupt and port values displayed. Special Notes: The DIO – 24H card does not require SIPS if you are providing “dry” input closure. If you are using “logic” inputs or driving relays from sinking output current, you will require the SIPS. The SIPS are generally 2.2K in value and slightly higher values will work with less available current output. Now that the software for the DIO card is installed and the card has been initialized, you can power off the PC and begin wiring the CIO – 37 breakout card (if supplied). The DIO card can be wired directly from the back of the unit or wired from the CIO – 37 interface as the pin outs are the same. Port “A” and Port “B” are designated within Media Touch applications as inputs DIO 1 through 16. The outputs are assigned to Port “C” and are labeled as output DIO 1 through 8 respectively. Inputs A0 A1 A2 A3 A4 A5 A6 A7 B0 B1 B2 B3 B4 B5 B6 B7 – – – – – – – – – – – – – – – – DIO DIO DIO DIO DIO DIO DIO DIO DIO DIO DIO DIO DIO DIO DIO DIO Outputs 1 2 3 4 5 6 7 8 9 10 11 12 13 14 15 16 Pin Pin Pin Pin Pin Pin Pin Pin Pin Pin Pin Pin Pin Pin Pin Pin 37 36 35 34 33 32 31 30 10 9 8 7 6 5 4 3 C0 C1 C2 C3 C4 C5 C6 C7 – – – – – – – – DIO DIO DIO DIO DIO DIO DIO DIO 1 2 3 4 5 6 7 8 Pin Pin Pin Pin Pin Pin Pin Pin 29 28 27 26 25 24 23 22 Once you have wired up the DIO card directly or the CIO – 37 interface and provided external DC power and GND/Common, you can power up the PC and configure the Media Touch application (ONAIR or Logger) to the appropriate DIO pins. Special Notes: DO NOT attach the CIO – 37 interface and an external 5 volt power supply while the computer is running as you may damage the card and/or cable. The state of the device will be unknown and the cable could be destroyed through shorting and/or overheating. John Brunson, Chief Engineer at Troy State University has noted that the internal computer power supply provides a very solid +5, +12 volt source thus eliminating the requirement for an external supply when using output closures. A small wire extension from an open plug or the purchase of a Molex plug with extension wires allows for quick and easy connection to a 5 or 12 volt source. The external pins receive power the same time as the computer is starting so the power and card are always in sync. This also prevents accidentally applying power externally to the card while the computer is running which can cause damage in some instances. The output closures when configured as “Hi” or “Source” will provide a logic high when inactive and a logic low when active. When the SIPS are configured for “Low” or “Sink”, the output will show a logic low when inactive and logic high when active. The three ports are clearly labeled on the DIO card with Hi and Low at each end of the SIP socket. You can test your cards input/output functions from the “Test” tab on the main page of the InstaCal program. Placing a jumper across B0,C0; B1,C1;, etc. and selecting “Test” for the corresponding pair that you have wired together will verify the connection is made electrically and eliminate a great deal of guesswork when trouble shooting. Once we have verified all closures are working on the card, we are now ready to configure the Logger software for use with the DIO – 24H card. In Logger, go to “Tools” then “Configure” Under “Hardware” you will find a checkbox to enable the DIO card. Once enabled, click “Apply”, then “OK”. Restart the Logger application to save the configuration. To select a specific closure assignments for input or output go to the “Feeds” tab from the main Logger window. Select the appropriate input or output you have wired from the “Edit” button on the “start” or “stop” functions. NOTE: The pin out designation in Logger will refer to the number 1 instead of DIO 1 as with the ONAIR application. This is also the case with the output closure functions. In most cases, the DIO card is configured for “high” with the SIPS. This refers to “sourcing” and the transition will go from high to low and therefore, the input will become active when set to “low”. If you are current “sinking” the DIO card, the reverse would hold true with respect to the “high/low” transitioning. You can now set up your scheduling fields under fulltime logging, daily or one shot and begin recording based on closures. Special Notes: The output from the DIO card is “latched” or static and will require additional circuitry to provide a “Momentary” output. The following diagram provides a simple but effective way to create a momentary output from the DIO card. The “Box-O-Relays” from Broadcast Tools or similar device from other vendors will accomplish the same task and can be readily purchased. To take advantage of all 8 output closures, 8 of the above RC relay circuits would be supplied and can be easily built with generic circuit boards available at most electronic shops. The relays used for testing were 5 volt micro relays for use with telecom and data applications. There would be three main components to building your own momentary pulsed output device. These components would include the power supply, the relay section and their components, and the interconnection which can be nicely accomplished through a DB 25 connector. Place all into a compact plastic or metal project case and supply an external 5 volt DC power supply and you have a solid reliable piece of hardware. Setting up Pre-Recorded Satellite Events Logger can pre-record Satellite show through the “split on closure” function by assigning a switch/closure device initially with the Logger. If you have a DIO-24H card from Measurement Computing, a Klotz control surface system, most BTools switcher/closure devices or a serial switcher/closure device that can accept ASCII or HEX, it can be configured from the “Configuration” page under “Hardware”. The above screen shot shows a PCI-24H card being enabled as the closure device. Once you have a valid switcher/closure device enabled, re-launch the Logger application so it can read the new system information being applied. Upon the restart, go to the “Feeds” section of the Logger application and create a feed for the show you wish to record. Since the show will be recorded directly to your OMT audio server and database, you must select the “OMT database” as the destination under “File properties”. You will have the choice of selecting any category you would normally see from iMedia Touch Production. The above example is using the “BED” category to pre-record a news program that comes down in segments and the show will last for 2 hours. The show you are recording could be “Rush Limbaugh”, “Dr. Laura” or any host or available satellite feeds you would normally send live to air and can be relatively any length. Once you have selected the category of choice and given the feed a name and description, note that the audio format of the category you have selected is preset under what was originally created through Production. There are two settings to adjust under the “Split Closure” tab. The first setting is the time or duration that the Logger is to “Wait” after receiving a closure from your satellite provider. The example below has been set to wait 3 minutes after receiving a local break. The second setting is to select the corresponding closure pin for your switcher/closure device to provide the end of recording for each segment when going to local break. If you are using a switcher device, you will also select the input channel on that device that will be supplying the audio for that particular feed event. Once you have your audio input/output and closure selected, you can now schedule the event to occur. Using your satellite provider clock or time sheet, establish the overall length of the show you wish to record and create a schedule item for that time under “Daily Scheduler”. Special Notes: IMedia Logger can support the Klotz control system, Broadcast Tools SS4.2, SS8.2, SS16.4, ACS 8.2, SRC 32, and the GPI 32 all within the drop down selection within the Hardware section of the Configuration Page. You can successfully run a BTools serial device and a DIO -24H card on the same computer. This will provide audio routing up to 16 channels and 32 input and 24 output closures between the two devices. The Klotz control system can provide almost unlimited audio and GPI connections based on the number of frames purchased and configured. The above example shows a scheduled recording that is to start at midnight and stop at 2:00AM. The checkbox has been enabled for “always start recording at” so the first segment will record under cut number 1000. The Logger will then stop recording upon closure, wait 3 minutes, then increment the next recording by one and the following segment within the specified 2 hour window will be 1001, 1002, etc. This particular example has 9 segments with floating closures and a fixed commercial or local break of 3 minutes. In the event you have satellite shows with different length commercial or local breaks, create new feeds with specific lengths placed for each local break. If the first hour of the show took a 3 minute break and the second hour took a 2 minute break, then you would create two separate feed and schedule items to reflect the two different length breaks. I recommend using a 2000 series cut number for two minutes, 3000 series for 3 minutes, etc. How do I route feeds from receivers to be recorded into the iLogger? Similar to the explanation above, you would assign a switcher/closure device under “Configuration” from the main Logger window and “Hardware”. If you have a BTools device, you would select the corresponding model and assign a baud rate of 9600 on the corresponding COM port. Once you have configured the hardware section, you would then create a feed under the appropriate naming convention and select the OMT database if you wish to have the recording available for playback directly from the audio and database server. If you do not require the recording to be on the audio server but local to the Logger, you would select the “Default destination”. You can now configure the appropriate input and output along with closures for “On Start” and “On Stop” edit buttons. For Media Touch system design and support: Rick Landry Support/Integration Manager rlandry@imediatouch.com OMT Support 1-800-726-2635 To report a bug or place a feature request: Kevin Kowal QA and Product Management kkowal@imediatouch.com To purchase Media Touch Software: Jackie Tetlock Sales Manager Jtetlock@imediatouch.com To purchase Media Touch Support: Kim Arnold Support Administrator supportadmin@imediatouch.com
© Copyright 2025