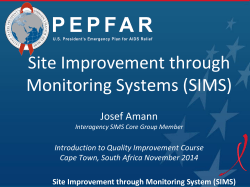How to Add Notes and Attach Documents Permissions required
How to Add Notes and Attach Documents Applicable to SIMS .net version 7.108 onwards. Permissions required In order to add notes or attach documents in SIMS .net, you must have appropriate permissions to the particular area within SIMS .net where the note/document is to be added/attached. Please see your System Administrator/Manager if you are not sure whether you have the required permissions. Introduction The facility exists in various areas of SIMS .net to add notes and attach documents (or any other electronic file) to records in the database. This allows you to provide much greater detail by attaching any document/file on your PC to SIMS .net and making it available to other SIMS .net users who have appropriate Permissions. Documents which do not originate from a PC can be scanned as required, stored as a Microsoft® Word document or graphic and then attached to the applicable record. Documents/files are stored and made available through the SIMS .net Document Management Server (used to manage the storage and retrieval of files stored in SIMS .net). Once a document/file is attached to SIMS .net, it is saved to the Document Management Server and is then available to other users (with appropriate Permissions). It can therefore be deleted from your PC if you do not require a locally stored copy. Types of files that can be added There is no restriction on the types of file that can be attached within SIMS .net. The following is a list of the most common types of file that can be added. Microsoft® Office files (.doc, .xls, .ppt) Audio and video clips (.mp3, .avi) Web pages (.html, .asp) Graphics files such as photos (.jpg, .bmp) Adobe Acrobat files (.pdf) Adding notes The following example shows how to add notes to School Details. The same principle applies to all other areas of SIMS .net in which notes can be added. 1. Select Focus | School | School Details to display the School Details page. Page 1 of 7 Capita Children’s Services, Franklin Court, Stannard Way, Priory Business Park, Cardington, Bedford MK44 3JZ. Tel: 01234 838080 1023-003 2. 3. 4. Click the Documents hyperlink to display the Documents panel. Click the New button to display the Add Note/Document dialog. The Type drop-down list allows you to select the type of note (and/or document) that is being added. This is optional and is used to advise the reader about the type of information that has been added. Options include Not Specified, General Document, Letter, etc. Enter a brief Summary describing the details of the note (and/or document) such as Dealing with Admission Enquiries, which will be displayed in the Documents panel. This is a mandatory field and must contain at least one character. TIP: It is worthwhile keeping the Summary as short as possible as this appears in the Documents panel and is used to identify the content of the note. 5. 6. Enter the contents of the Note in this free text field. If you type beyond the size of the field, the user will need to scroll down using the keyboard down arrow. Select the Read Only check box if you wish to prevent any other user editing the content of the note. 7. Once you have completed the Note field, click the OK button to close the dialog. A summary of the note will be displayed in the Documents panel. 8. 9. Click the Save button on the toolbar to save the note. To view the note at any point, highlight the required note, and then click the Open button. How to Add Notes and Attach Documents Page 2 of 7 Attaching documents/files Although the term ‘documents’ is used throughout SIMS .net, it is possible to attach any type of file. 1. 2. 3. Select Focus | School Details to display the School Details page. Click the Documents hyperlink to display the Documents panel. Click the New button to open the Add Note/Document dialog, or to attach a document/file to an existing note (such as the one added in the previous section), highlight the required note, then click the Open button. 4. 7. The Type drop-down list allows you to select the type of document/file that is being added. This is optional and is used to advise the reader about the type of document/file that is attached. Options include Not Specified, General Document, Letter, etc. Enter a brief Summary describing the details of the document/file such as School Prospectus. This is a mandatory field and must contain at least one character. It is advisable to keep the summary short as it is displayed in the Documents panel once added and has limited display space. If required, add any notes about the document such as Please post to any parent/guardian requesting information about the school and record in the enquiry book. Click the Browse File button to open the Add Attachment dialog. 8. Locate the required file and then click the Open button. 5. 6. How to Add Notes and Attach Documents Page 3 of 7 9. Select the Read Only check box to prevent other users editing the document/file. 10. Click the OK button to add the attached document/file. A summary of the attached document/file is displayed in the Documents panel as shown in the following graphic: 11. Click the Save button on the toolbar to save the record and attach the document/file to the Document Management Server. Viewing and editing attached documents/files Once a document/file has been attached to a specific record, it is available to be viewed by other SIMS .net users with appropriate Permissions. If the Read Only check box was not selected when the document/file was attached, other users can make changes to the document/file and then upload the changed document/file to attach it to the Document Management Server. The simplest way of viewing attached documents/files relating to pupil/students is to use the Links menu as follows: 1. Select Focus | Pupil (or Student) | Pupil (or Student) Details to display the Pupil (or Student) browser. 2. Select the required pupil/student by entering their Surname and Forename and then clicking the Search button. 3. Click the Links button down arrow and select Linked Documents. The Documents Linked To: dialog is opened and displays a list of all the document/files attached to the select pupil/student record. How to Add Notes and Attach Documents Page 4 of 7 4. Highlight the required document/file and then click the Open button. NOTE: It is also possible to attach new documents/files via this dialog by clicking the New button or to edit the document as described from step 3 onwards in the next section. Editing attached documents 1. Select the required pupil/student then click the Linked Documents hyperlink in the Links panel. 2. Highlight the required attachment in the Documents frame then click the Open button to open the Edit Note/document dialog. How to Add Notes and Attach Documents Page 5 of 7 3. Click the Open button to view the attached document/file which will be opened in its source application such as Microsoft® Word. If the document/file has not been set as read-only, you can make changes to the document/file and save in the usual way. 4. Close the file to return to the Edit Note/Document dialog and then click the OK button. 5. If changes have been made to the document, when you click the Save button on the toolbar you will be prompted to upload the amended document/file as described in the next section. Uploading edited documents/files Any attached documents/files that are edited and saved, must be uploaded again to the Document Management Server. This is because the changes are initially stored on the SIMS Workstation PC and will therefore not be available to other users. NOTE: If you do not have suitable permissions, you will need to save the attachment with a different name and attach the document separately. 1. You will normally be prompted to upload a changed document/file when you attempt to save the record to which the document/file is attached, with the following message dialog being displayed: 2. If you intend to edit more documents/files during your current SIMS .net session then you can elect to ignore this message by clicking the Close button. 3. To upload this and any other documents/files listed, click the Check All button and then click the Upload button. 4. The status of the document/file changes to Uploaded. Click the Close button to complete the process. 5. If you have several documents/files to upload, select Routines | Documents | Upload Documents to open the Upload Modified Documents dialog and complete the process as previously described. How to Add Notes and Attach Documents Page 6 of 7 Deleting notes/attached documents/files To remove any notes or attached documents/files, from the Documents panel, highlight the note/attachment to be deleted then click the Delete button. For more information, please refer to: Managing Pupil/Students in SIMS .net handbook. All handbooks can be accessed from the Documentation Centre which is launched by clicking the Documentation button on the Home Page in SIMS .net. Once open, click the Handbooks button and select the required handbook from the Handbooks page. A sample selection of help sheets are available from the Documentation Cente in SIMS .net which can be accessed by clicking the Documentation button on the toolbar, then clicking the Help Sheets button. All available help sheets can be obtained from our SupportNet home page (http://support.capitaes.co.uk) by clicking the Documentation button, then selecting Help Sheets from the Categories drop-down list. Training courses For information on training courses, please contact your SIMS Support Provider. Providing feedback on this help sheet If you have any suggestions or comments about this or any of our other help sheets, please email helpsheets@capita.co.uk. Help sheet revision history Doc. Version Change Description Date 1023-001 Initial Release 22/08/05 1023-002 Updated to reflect SIMS .net new look released with 7.78 plus some general improvements to text. 21/08/06 1023-003 Updated cross references to new handbook location. 04/11/08 How to Add Notes and Attach Documents Page 7 of 7
© Copyright 2025