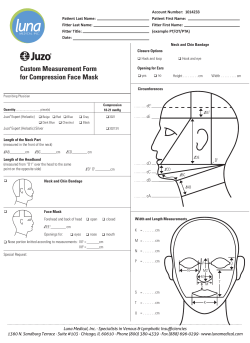How to use qs-STAT freeware For support please contact: Henning Nielsen:
How to use qs-STAT freeware For support please contact: Henning Nielsen: +45 21 57 81 05; henning.nielsen@velux.com Ellen Winther: +45 20 12 49 33; ellen.winther@velux.com Niels Jørgen Jensen: +45 23 31 71 79; nj.jensen@velux.com Version 03: 08/08/2013 1 Index of contents Slide no. Start qs-STAT freeware 3 Choose/ change analysis module 4 Create a new test plan 5 Fill master data 6 Set characteristic list 7 Fill characteristic data 8 Add/ delete characteristic 9-10 Enter values / additional data 11 Additional data 12 Move additional data to right/ left 13 Input sequence 14-15 Save data 16-18 Create reports 19 Create reports 20 2 Start qs-STAT freeware 3 Choose/ change analysis module When you start the qs-STAT Freeware to make an analysis, check whether you are in the Sample Analysis or Process Capability Analysis module. If not the right one - you can change the module in the top menu Module. 4 Create a new test plan To create a new test plan click File New, and select number of characteristics. In the Default menu you can select the default settings of the characteristics. Note: Measured quantity must always be undefined. When the Default settings is made, continue with OK, and when the number of characteristics is set continue again with OK. 5 Fill master data The test plan is now created and you will now have to fill in data. 1 3 2 4 6 5 7 8 1. 2. 3. 4. 5. 6. 7. 8. Important to change this number for each set of data: VELUX plant number (4- digit number) Supplier Name Supplier number (from VELUX SAP) Part number + operation number (xxxxxx.xx) Drawing number Edition number Order number, batch number, production number or Test Requisition number. Change this number for each set of new data Could be AS for sample, PC for process or MSA (optional) 6 Set characteristic list Set Characteristic list (same procedure for all views): -Right click on the mask - Choose ”Graphic settings” Now the list is added 7 Fill characteristic data Characteristic mask: 14 9 10 11 12 13 9. 10. 11. 12. The characteristic no. and Description Nominal Value, upper and lower limit Only if the characteristic is Roundness, Concentricity or Parallelism the “low nat bound” must be checked. The Capability requirements are set with the capability class. Please check 23.887200.89.xx for further information. See table for compliance . 13. Normally set to Recording Type ”Manual” – other fields empty. If you want to collect data from a gage wih a RS232 output, then select the interface type in Recording Type and enter a gage no. and description (eg. 12, caliper) 14. Repeat steps 9-13 for all characteristics. Use these symbols to move forward and backward in the list of characteristics or select in the characteristic list (left) 8 Add/ delete characteristic To create an extra characteristic: Right click where you want to add an extra characteristic 9 Add/ delete characteristic To create or delete characteristic: Now an extra characteristic has been added. Remember to define the nominal & tolerances in “Characteristics mask” You can also delete a Characteristic 10 Enter values / additional data When all the characteristics are set, continue to enter the measured values with Values mask Data entry: There are two different principles: - Direct data entry in the values mask - Copy/ paste data from another source – e.g. excel Additional data: As default the Values mask displays some additional data: This can be disabled with a right click on the value mask 11 Additional data Mark -No highlights -all characteristics -Then OK OR Choose the additional data you like to be displayed. 12 Move additional data to right/ left Right click on the additional data you like to move 13 Input sequence As default the active cell moves downwards then you input values. If you want to change this, then click on the Part/Characteristic list bottom 14 Input sequence Right click on the Part/Characteristic list: Select the Input sequence tab and mark “after every value” – Default – OK 15 Save data When all the measurements are entered the test plan must be saved as a file. Then using qs-STAT freeware, all the data and all data templates must be saved on your local computer. See next slide as an example how this file structure can be. Then you want to upload data to VELUX database (from the webpage) it’s important only to have the data you like to analyze Therefore you have to create a new file for each set of data (each order, production or batch no.) To make this easier: Save a master for each part no, so you don’t have to create new characteristics each time 16 Save data Example Main folder Part description or/and part no. Order, production, test requisition or batch no. Drawing edition qs-STAT template (no data, only characteristics) Create your own local folder structure. Just make sure all records are stored under an unique number or text 17 Save data All other parameters may be the same each time, but “Order number” MUST be changed Then data is uploaded to database from webpage, VELUX must be sure to distinguish all the data later. The most important parameter is “Order number” This MUST be changed for each new set of data. 18 Create reports To make a report, the test plan must be uploaded to VELUX qs-STAT web module (Sample analysis). This is done by entering VELUX.com Open Sample analysis Contact VELUX to get username & password 19 Create reports 3 1 2 7 6 4 5 1. 2. 3. 4. 5. 6. 7. To upload the file click on the Browse bottom (the top one) Execute to get the file Select the Evaluation strategy Select how to view the values to the right (after selection, tab the icon) Navigate through all the individuals Select which report to see. Tab the icon and it will open in PDF. Save this file local. This report can be attached to a mail to VELUX. Tab Save and the data will be stored in VELUX database. 20
© Copyright 2025