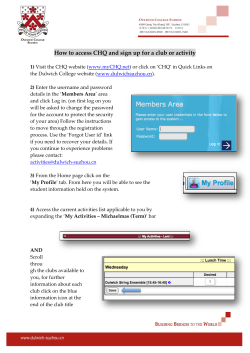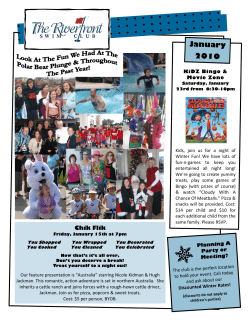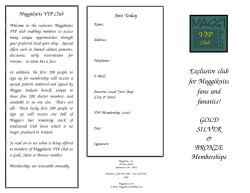How to set up a User Account on the District... A comprehensive, step by step guide:
How to set up a User Account on the District 1120 Website A comprehensive, step by step guide: The following document, is set out as a comprehensive step by step instructional tutorial, which explains in detail in a 4 step process how to Apply for and Setup a Member’s Account on the District Website at www.rotary1120.org Please Note: The District website is NOT the same as the RIBI website. An account on the RIBI website does not give you access to your Local District 1120 Website, which includes the Directory for all Clubs in our District and news and events in this District. NO DATA is shared with the RIBI site, nor do we have access to the RIBI data. To access both sites you will need a User Account at both sites. This Tutorial and User Setup Guide relates to the District 1120 Website ONLY. When completing the required information for the User Account Application, Please DO NOT use and type in ALL CAPITALS The capitalisation of Names and Address Lines should be used please, as applicable. If any of the information is not relevant to you, PLEASE DO NOT enter anything. There is no need to enter ‘none’ or ‘n/a’ or a line of dashes ‘----------‘. Please simply leave the box BLANK Thank you Page 1 of 26 How to set up a User Account on the District 1120 Website A comprehensive, step by step guide: Step 1 Start your PC, Apple Mac, iPad, Nexus, etc. and ensure that you are properly connected to the internet. Open a Web Browser (e.g. Internet Explorer, Firefox, Chrome, Safari, etc.) and check your e-mail or go to a webpage (say www.bbc.co.uk/news) to check that the page displays correctly with today’s date and that the internet is working correctly. To reach the District 1120 website Account registration page, either please click on the following link: www.rotary1120.org/user/register (then go straight to page 3 of this document); or load the website URL: www.rotary1120.org and then locate the ‘User Login’ Box in the top right hand side of the screen, just below the “District 1120” Banner at the top of the page: Here you will find two boxes for your Username and Password and below this a phase highlighted here in red which reads “Apply for an Account” (Note: This will in blue text until you click on the words) Please locate this phrase with your mouse and click on these words to open the “My Account page”, where you can apply for a District Website Member’s Account. This new page should display as shown on the next page: Page 2 of 26 How to set up a User Account on the District 1120 Website A comprehensive, step by step guide: Please take note of the warning in RED printed on the Screen when you get to this page as well as the notes entitled “Do you already have an account?” that is set out beneath this . If you do already have an Account on the site and have been having trouble resetting your Password or otherwise gaining access, please do not apply for an Account again WITHOUT contacting the District Webmaster. You can contact the Webmaster via email, whose email address is: webmaster@rotary1120.org If you already have an Account, then to re-register your existing Account will have to be deleted. This can only be done by the Webmaster. If you do request or it is jointly decided with the Webmaster that this is the best course of action, then you should make the Webmaster aware of whether your contact details are listed in the District Directory, because when your profile is deleted, your details in the District Directory will also be deleted, and will need to be re-inserted after re-registration. As long as the Webmaster is made aware of this, then he/she can facilitate this. The registration page can also be reached directly, using the following link: https://www.rotary1120.org/user/register Please note: for your Safety and Privacy this is a Securely Encrypted page. You can check this by means of the https:// at the beginning of the URL (web address) as well as the ‘green padlock’ symbol: This means that all your interactions with the server are encrypted for your safety. Page 3 of 26 How to set up a User Account on the District 1120 Website A comprehensive, step by step guide: Step 2 Assuming you are ready to register, choose a Username that will be easy to remember and type it into the first box. Here I have assumed the member’s name is “Fred Bloggs” and so have chosen “BloggsF”: (It is preferable not to use a Username with spaces in it) Please Note: If you choose a Username that is already in use, you will be warned and you should then choose another Username. This may mean that you are already registered or that somebody else has also chosen this Username. The completion of a Username is mandatory Page 4 of 26 How to set up a User Account on the District 1120 Website A comprehensive, step by step guide: Next, please enter your e-mail address, and then again in the box below in order to confirm your email address: If you enter two email addresses that differ you will be notified and asked to correct the typing. Equally, please carefully check your email address is correctly typed, because if not you will be unable to complete the registration process which relies on you responding later to an email sent to you in order to verify your email address and in turn to send you a link to use to set a password. Please Note: If you enter an email address that is already in use then you will not be able to continue because the registration will fail. As previously noted if this happens it will mean that you already have an Account at the District 1120 Website, which uses that email address and in this case you should immediately contact the rotary1120.org Webmaster for further help and assistance. The completion of an email address is mandatory Page 5 of 26 How to set up a User Account on the District 1120 Website A comprehensive, step by step guide: The next box asks you to select your Gender. Please note: To comply with the Equalities Act, we ask you to select one of either: Male, Female or Other. The term ‘Other’ refers to “Transgender” Next please select your Title from the dropdown list, Generally this will be Mr, Mrs, Miss, Ms, Dr, Rev, Fr, Prof, etc.: Please Note: The available list is long, but if you find that your required title is not listed, then please choose a standard Title and then after registration is complete please contact the District 1120 Webmaster by email at webmaster@rotary1120.org and provide details of the Title to be used and any recognised abbreviation. Completion of questions about your Gender and your Title are mandatory Page 6 of 26 How to set up a User Account on the District 1120 Website A comprehensive, step by step guide: In the next box, please enter your “Known name”. This is name you like to be referred to as. So although your first name may be Frederick, you may prefer to be known by another name, such as your second name, say John – is so enter “John” here Alternatively if your name is Robert, but you are known as Bob, please enter “Bob” (this is a Mandatory Field): In the next box please type your Surname or Family Name (this is a Mandatory Field): Generally leave the Newsletter ticks in the box below your surname/family name: Page 7 of 26 How to set up a User Account on the District 1120 Website A comprehensive, step by step guide: You may accept or reject the next three options, they are ticked by default. In the next Box, please add any Educational, Professional or other Honours (including PHF) that you may use after your name, apart from District and RI Honours - for example DG, DGN, DS, etc. will be dealt with separately and centrally on an annual basis: Next, you are required to choose the Club that you are a Member of. There is a dropdown of all the Clubs in District 1120, listed in alphabetic order. Once selected with your mouse, if you type the first letter of your club, the list will jump to the first Club under that ‘first letter’. Choose your Club and select the name by clicking on it to highlight the Club. Here in the example we will chose Bromley: Page 8 of 26 How to set up a User Account on the District 1120 Website A comprehensive, step by step guide: Note: Members of Rotaract may register on the site and will be listed under their sponsoring Club So, next, but ONLY if you are a member of Rotaract, please indicate that you are a member of a Rotaract Club. Otherwise you may safely ignore this. The next box contains a number of address information fields that requires you to enter your address. Please use the first Box only for a House name, Farm Name or Flat Number (if applicable). Please DO NOT enter your House number here. Please Note: Filling out the first box in the Address details is NOT mandatory The second Box for Street should include your House Number and the name of the Street or Road that you live in. (This is required) The Additional Box, is for a District or Area, etc (This is NOT mandatory) The City (or Town) box should be filled in with your Postal Town (This is required) Please note: The post office no longer require your County as part of your address, so please do not add it after the Postal Town The Postcode box should be filled in with your Postcode (This is required) If you use your Browser to auto-fill out the Address and other parts of the Form, please ensure you CHECK the text makes sense. Page 9 of 26 How to set up a User Account on the District 1120 Website A comprehensive, step by step guide: Below the address Boxes, You should enter the Year in which you joined Rotary – this is Mandatory: Next please select your Status of Membership (this is Mandatory) and choose from the dropdown list. In the example below, we have chosen “active” from the list: In the next box please complete your RIBI registration number (if known) – this is optional: Page 10 of 26 How to set up a User Account on the District 1120 Website A comprehensive, step by step guide: The next box is optional, but it would be helpful if you could complete the information. It asks for your Occupational / Vocational Group within your Rotary Club: Next please select your Employment status (this is Mandatory) from the dropdown box. Essentially this means you are of Working age, Semi-retired, or Retired. Page 11 of 26 How to set up a User Account on the District 1120 Website A comprehensive, step by step guide: The next box asks for the name of your Partner, spouse etc. This is optional: This is followed by the section which relates to your telephone contact numbers. The only number that is mandatory is your home number. This can be the same as your mobile number. Numbers that can be completed apart from your “Home / Evening” number are: “Work / Daytime” and Mobile numbers: PLEASE DO NOT enter anything other than telephone numbers. There is no need to enter ‘none’ or ‘n/a’, simply leave these fields BLANK unless you want to use them. Page 12 of 26 How to set up a User Account on the District 1120 Website A comprehensive, step by step guide: The next section relate to Security questions. These are mandatory and are to ensure security of your data and your privacy. These pieces of information are specific to you and include your Date of Birth and three other snippets of information, which in the future can be used to independently verify you as a member or to create a two-stage authentication when making a payment on the website. When you enter your date of birth, start by selecting your birth year from the dropdown. Again if you start typing in the year numbers, i.e. 1958 ‘1’,’9’,’5’,’8’ in relatively quick time the list will jump to that year or close to it: After the year, please next select your birth Month, from the dropdown list: Page 13 of 26 How to set up a User Account on the District 1120 Website A comprehensive, step by step guide: And finally select and click on your day of birth: After entering your Date of Birth, please complete the other three Questions: Your Father’s first name? Your favourite place? and The name of your first school? The remainder of the questions on the Application Form are entirely optional: Page 14 of 26 How to set up a User Account on the District 1120 Website A comprehensive, step by step guide: The first relates to your previous and current membership of other Clubs in a similar vein to Rotary and by clicking on the list and holding down the <CTRL> key you can select multiple options off the dropdown list: The rest of the (if applicable) such as URLs your Twitter questions relate to optional information you may like to add about your membership of Social and Business Networking tools, to your LinkedIn profile, your Facebook page, your Plaxo Card, and Account. There are also addresses: opportunities to set the URLs to your business and personal website PLEASE DO NOT enter anything other than URLs to web addresses. There is no need to enter ‘none’ or ‘n/a’, simply leave these fields BLANK unless you want to use and populate these details. Page 15 of 26 How to set up a User Account on the District 1120 Website A comprehensive, step by step guide: The last part is a Captcha Question. These are added to webforms so that the website can ensure that the form has been filled out by a human being, rather than a computer programme and so requires some minor thought and interaction. Our Captcha, is made up of a simple piece of arithmetic, in this example you have to enter the answer to the sum “ 7 + 2 = “, answer of course to be completed is 9 Finally to complete the form use your mouse to click on the button at the bottom of the page that reads: “Apply for an account” If there are any errors picked up on the form these will be highlighted at the top of the form. For example: Errors on the page will also be highlighted by one or more red boxes. These red boxes will help you find where answers still need to be completed or corrected. For example: Page 16 of 26 How to set up a User Account on the District 1120 Website A comprehensive, step by step guide: Once you have made any corrections please use your mouse to click on the button again that reads: “Apply for an account” (all as noted above). At this point the Server will check the form and if you have answered all the required questions and your email answers match then the screen will change and present you with the screen as shown on the next page, which you should read and follow please. As requested please immediately check your email, including your SPAM folder. Page 17 of 26 How to set up a User Account on the District 1120 Website A comprehensive, step by step guide: Stage 3 Within a couple of minutes you will receive a confirmation email that you have made a successful application for an Account on the District Website and that an email has been sent to your Club Secretary to ask him to verify that you are indeed a Rotarian and that your email address is correct in accordance with his/her records. The e-mail will look like this, but will be addressed to you: Hi Fred Thank you for registering at Rotary International District 1120. Your application for an account is currently pending approval by your Club Secretary who has been sent an email requesting confirmation of your Club Membership. Once it has been approved, you will receive another e-mail containing information about how to log in, set your password, and other details. If the email does not arrive within a few minutes, please check your e-mail SPAM folder in case it has been delivered and gone into that folder instead of your Inbox. If your anti-spam system has a 'safe list' or 'whitelist' facility, we suggest that you should add the "rotary1120.org" domain name to that list so that future e-mails will be automatically delivered directly to your Inbox. Regards District 1120 Webmaster Rotary International District 1120 - www.rotary1120.org The e-mail sent to your Club Secretary, is like the example reproduced on the next page: Page 18 of 26 How to set up a User Account on the District 1120 Website A comprehensive, step by step guide: Dear Secretary A request to open a user account on the District 1120 Website has been received from Fred Bloggs and he/she says has claimed to be a member of the Rotary Club of Bromley. As you know, Rotarians need a personal User Account to access to the 'Private' pages on the District Website, including the Online District Directory, which holds details of Club Meetings and the personal contact information for all Club Officers in the District. As Club Secretary would you please reply to this email confirming whether or not Fred Bloggs is an Active Member of your Club. Please also check and confirm that the email address of Fred Bloggs is correct - this is the email contact address that has been used by Fred Bloggs to register: 'fredbloggs@hotmail.com' If either the name or the email address of this Rotarian is incorrect, please speak to the member in question and check that they have made this request BEFORE replying to confirm membership. This is to protect your member's and the Club's privacy. It also assures us all that this member has properly made this request. By confirming membership you are giving Club authorisation for an account to be opened on the District Website, which in turn allows Fred Bloggs to access content and contact information that is regarded as private apart from access by other Rotarian members in District 1120 Clubs. To clarify this, the level of privacy that we can provide is at least as good as the previous years printed versions of the District 1120 Directory; that is to say information as previously made available to any Rotarian belonging to a Club in District 1120. That said, this relies entirely upon the trust of Rotarians not to disseminated the information available to third parties. Please respond ASAP, because until you do so, Fred Bloggs is 'Blocked' from use of the District Website and/or inclusion in the District Directory (if applicable). Once you have confirmed Fred Bloggs as a member of your Club, I will set the User account for Fred Bloggs to 'Active'. I look forward to hearing from you. Yours in Rotary Andrew Hudson Rotary District 1120 Webmaster Rotary International District 1120 - www.rotary1120.org Page 19 of 26 How to set up a User Account on the District 1120 Website A comprehensive, step by step guide: As you will see he/she is required to confirm this by a reply e-mail to the District Webmaster. As you will probably realise, the speed of this Stage 3 process depends upon the period taken by your Club Secretary to respond to the email sent to him/her. Once your Club Secretary has verified that you are an Active Member of the Club, your Account will be then authorised as Active by the District Web Team and you will then get another email Welcoming you as an Authorised Member of the District Website and inviting you to set a password. This e-mail looks like the example below: Dear Fred PLEASE READ this e-mail, it contains important information about activating your account at the Rotary District 1120 Website. You have now been confirmed by your Club as a Rotarian. Your account at www.rotary1120.org has been activated, BUT IS SUBJECT to you confirming your e-mail address and setting a Password. Firstly, please verify your e-mail address immediately by either clicking the link below or by copying and pasting it into your browser: https://www.rotary1120.org/user/reset/2577/1381599132/OsYzVUzbcYkO9hZC_... Secondly, please go to the bottom of the resulting verification screen where you will find a button to "Log in" for the first time, when you will be asked to set a Password (which must be at least 8 characters long). Please note that you MUST use this link within 1 day of receipt. If you do not do this your registration will expire and your registration will lapse; meaning that you will have to register again. After setting your password, you will be able to log in at www.rotary1120.org using: Username: 'Fbloggs', or your email address Password: Your chosen password (set by using the instructions above) Please remember to make and keep secure a note of your Username and Password. Thank you Enjoy the site! Rotary International District 1120 - www.rotary1120.org Page 20 of 26 How to set up a User Account on the District 1120 Website A comprehensive, step by step guide: Stage 4 When you click on the link in the Welcome e-mail you will verify your e-mail address and link it to your account. The screen you will see should look like this: When you see this screen in your Web Browser please use your mouse to locate and Click on the button, which says “Log in” and you will then be sent to the following page where you are asked to enter a password (twice) here: Notwithstanding these notes please note that your chosen password must be at least 8 characters long Page 21 of 26 How to set up a User Account on the District 1120 Website A comprehensive, step by step guide: Ideally your password should use a combination of UPPER and lower case alphabetic letters as well as numbers to be strong. For example, instead of using ‘londoner’ user ‘L0nd0neR’, where you replace the ‘o’s with ‘0’ (zero) and make the first and last letters CAPITALS. You can also replace an ‘E’ with 3 or an ‘L’ with a 1 (one). When you have entered your Password in the two boxes and they Match, please scroll to the bottom of the screen and use your mouse to click on the “SAVE” button After you have clicked on SAVE, if your password is too short the screen will refresh and the following error message will be displayed at the top of the page: If this happens please enter a new password of at least 8 characters in both boxes so that they match Then scroll down again to the bottom of the page and with your mouse locate and click on the SAVE button again. Once you are successful, you will find yourself logged in and at the Website HOME page. Page 22 of 26 How to set up a User Account on the District 1120 Website A comprehensive, step by step guide: If you do try to use a Link in an e-mail that has either already been used, or has expired, you will arrive at a screen like this: To request a new link by e-mail, please type in your Username or e-mail address and then click on the button that reads “E-mail new password” and then the following screen will be shown: Page 23 of 26 How to set up a User Account on the District 1120 Website A comprehensive, step by step guide: …. and Finally Once you are registered you can access your Account details again at any time after you have successfully logged in to the District Website, by locating the User Menu in the top right hand corner of the HOME page and using your mouse click on the phrase “My Account” This will bring up a Summary Screen that summarises the information available about you, but only to other Members of the District Website. This is also the information that will be included in the District Directory if you are included in this by your Club Editor (normally your Club Secretary). At the top of your Summary Screen you will find three tabs: Selecting “View” with your mouse shows your Summary information as shown to other Members. Selecting “Edit” with your mouse will take you to your Personal Account Information Screen, and will allow you to update information, including your e-mail address. Selecting “Orders” with your mouse shows a Summary of any Orders you have made on the website, for example to book a place or places at the District Conference. Please upload a personal picture in Fellowship to other Members by using the “Edit” tab as above and going down to the Picture section and then Click on “Browse” Page 24 of 26 How to set up a User Account on the District 1120 Website A comprehensive, step by step guide: Then please browse on your computer to and choose a picture of yourself that is located locally on your computer (this must be in a JPG or PNG format and have a file size of less than 820KB). When you have chosen a suitable picture scroll to the bottom of the page and click on the “SAVE” button (as described above) to upload the photograph to your Profile. The photo will be re-sized automatically by the website server, and if successfully uploaded will be then displayed on your Profile Information Page. Please remember to SCROLL down and click on the “SAVE” button at the bottom of the User Profile page, otherwise your changes WILL NOT be recorded As an example in the District Directory, if you are a Club or District Officer your information will be shown in two places: Additionally against the Summary information for each person in the Directory for Club and District Officers, you will find a link at the bottom or each person’s entry which says: “More details for: [rotarians name]” – so in the listings above for DG Chris Barnett, the link says “More details for: DG Chris Barnett”. Clicking on this list will bring up more details for the individual. On the next page is the listing showing more details for the District Webmaster, in case you would like to contact him/her: Page 25 of 26 How to set up a User Account on the District 1120 Website A comprehensive, step by step guide: You can now search for any Rotarian who belongs to a Club in District 1120 (assuming they are of course registered on the website) and when you do, this is typical of the Summary Information screen that you will see with relevant contact information for any registered Rotarian listed on the site. And Finally Please remember to Log Out of the Website when you have finished your session. If you have any problems whatsoever, please contact the District web Team by sending an email to webmaster@rotary1120.org Thank you Page 26 of 26
© Copyright 2025