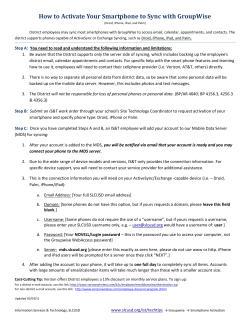How to Help Yourself Troubleshooting Palm Pinnacle Corporation Daniel Ledbetter
How to Help Yourself Troubleshooting Palm Pinnacle Corporation Daniel Ledbetter Bio + Company Info I am a Client Support Senior Analyst I with the Pinnacle Corporation. Overall I have 14 years of software troubleshooting experience. Prior to the last 7 years with the Palm Support Team, I spent a 7 year tour of duty in the trenches at Microsoft, troubleshooting Windows and Office products. 2 Troubleshooting Palm Understanding Logs Palm Software Issues Palm Hardware Issues Palm Credit Issues Journal Manager Issues Troubleshooting Tools 3 Understanding Logs The best thing you can do to help yourself when troubleshooting Palm issues is to be able to understand Palm logging. What they are What they contain How to read them 4 Understanding Logs Palm General Log(YYYYMMDD.Log) The general log captures generic information such as card discrimination, item ringing, startup and shutdown, special window accessing and error messages displayed to cashier. Log levels are 1-4 and 6. Log levels are set in the POS.INI [SYSTEM] section, LogLevel setting. Palm Card Discrimination Log (YYYYMMDD.CRD) The card discrimination log holds all information about Palm‟s discrimination sequence. This log can be used to troubleshoot issues when card swipes are not recognized. This log can be turned on in the [Credit] section of CREDIT.INI. CardLogLevel=0 or 6. 5 Understanding Logs Palm Inside Credit Log (YYYYMMDD.CDT) The credit log captures all inside credit data except card discrimination. The credit log shows information about credit transactions request/response data from the host, and approval/denial information. To setup the credit log go to the CREDIT.INI [Credit] section and set LogInfo=Yes or No. Palm DPT Credit Log (YYYYMMDD.DPT) The DPT log contains messages that are specific to the DPT server machine. Log levels are 1-4, to set the log level go to the LogLevel setting in the [DPT] section of GAS.INI. R232 Protocol Log (YYYYMMDD.gas.R232Protocol) The R232Protocol log captures data sent from the Allied/Nexgen box to the dispensers and Point of Sale. 6 Understanding Logs Palm Printer Log (YYYYMMDD.PRN) The printer log captures the start and end time/date of every ticket printed. The printer log levels are 0-6 and are set in the [ReceiptPrinter] section of POS.INI. Palm Cash Drawer Log (YYYYMMDD.DRW) The cash drawer log captures all drawer open/close data, drawer status information, and drawer open events. The valid settings for log level is 0-2: 0-None, 1-log only errors, 2-log all transmitting data and are set in the POS.INI [CashDrawer] section. 7 Understanding Logs Palm JC Client Log (YYYYMMDD.Jcclient) The JC client log file is created by JCClient.dll file and captures the version number of the .exe and communication errors. JC client log levels are 0-1 and are set in the POS.INI file [JC Client] section. Palm Money Order Log (YYYYMMDD.MRD) The money order log captures the messages from Palm to the Money Order machine. Money Order log levels are 0-6 and are set in the POS.INI file [Money Order] section using loglevel= 8 Palm Software Issues When troubleshooting issues with your Palm Software, such as Blank or black fuel displays, stuck transactions, errors when loading palm, buttons that don‟t work properly you would review the following logs: • .log • .cdt • .dpt • .r232Protocol You may also need to review your j_files, ini files or Pos*.* files for errors or incorrect settings. 9 Palm Hardware Issues When issues occur with your Palm Hardware, such as peripherals not functioning, hardware error messages, etc. you will want to start your troubleshooting with the following files: • .log • .drw • .prn • .mrd You may also want to review your ini files for errors, incorrect opos names, and incorrect port numbers among other things 10 Palm Credit Issues When issues occur with credit, such as batching problems, credit down, errors processing certain card types, strange denial messages, etc., you will want to start your troubleshooting in the following logs: • .log • .cdt • .dpt In the Pharoh\YourNIMsName folder include: • .log NOTE: If you are using NBS it uses its own folder (c:\pinnacle by default) and does not have a subfolder for logs. 11 Journal Manager Issues When issues occur with your Journal Software, such as data not flowing, problems with day close, missing data or shifts, or unable to start journal or shift manager you will want to start your troubleshooting with the following logs: In the C:\Dpalm\logs folder • jcclient.log In the Oaswin/jm_logs folder • Jcsenior.log In the Oaswin folder • J_error.dbf 12 Troubleshooting Tools There are several tools we use for troubleshooting issues or repair. Some of these include: • Log Analyzer • PS Pad • JcDiag • Palm Simulator There are others that are designed for specific applications such as the Allied Electronics DGS application. In the following slides we will cover a few of these applications and how they are used to troubleshoot issues and reduce time to resolution. 13 Log Analyzer Log analyzer is a tool that can be used to discover hidden issues. When first launched you will see this screen. Click on the Analyze button and select a log file or drag and drop a log file onto the window to begin. 14 Log Analyzer The first screen you will see is the Statistics screen. This screen gives you a quick overview of what was found in the log. 15 Log Analyzer - Starts Starts will show you the time of all valid Shutdowns and Starts [S] for the server 16 Log Analyzer - Errors Errors will give you a list of all Errors [E] recorded in the log 17 Log Analyzer - Cancels Cancels will give you a list of all cancels (IQR, OQR, etc.) recorded in the log 18 Log Analyzer - Denials Denials gives you a list of all transactions that were denied There are 5 buttons at the bottom of the screen that separate the denials into groups In order from left to right they are Authorizations, Sales, Completions, Voids, and Other 19 Log Analyzer - Missing Missing gives a detailed list of the transactions that came into the NIM [P]< and then did not leave [P]> 20 Log Analyzer - Incomplete Incomplete is a detailed list of the transactions that did not complete. i.e. an OAR but no OFR 21 Log Analyzer - Times Times is a breakdown of transaction times recorded in the log. This screen can be viewed either as a list or a graph. There are several choices at the bottom of the window to filter your view. You can choose to include Collects, Green, Orange or Red transactions 22 Log Analyzer - Gaps Gaps gives you a breakdown of any gaps in processing during the day where nothing was recorded. 23 Log Analyzer - Memory Memory gives you an easy to view list of the memory usage recorded throughout the day. This is helpful in locating points in time where memory usage peaks and may be causing problems. 24 Log Analyzer - Spread Spread gives you a breakdown of the number of transactions that occur during the time frame you select. There are three(3) choices for the spread, 15 minutes, 30 minutes or 60 minutes. You also have the options for Green, Orange and Red transactions , along with the adjustable cutoff for the green and orange 25 Log Analyzer - Uploads The Uploads section allows you to setup automatic analysis and upload of the logs . Analysis can be setup to occur every day between specific time ranges or every X hours and be uploaded to another location when triggered. 26 Log Analyzer – Upload Triggers Triggers will allow you to set specific triggers that will initiate upload of the analysis. You can set any number of triggers from no triggers to „Always upload logs‟. Triggers include „Number of starts‟, errors, cancels , etc. 27 Log Analyzer At any time you can click on the path statement at the bottom of the screen to open the log file in your default text editor. 28 PSPad editor A very powerful tool for reviewing logs is the PSPad editor (www.pspad.com). By using the find function along with tags you can quickly pull out the key portions of the log for review. To see all of the primary tags without the additional details , from the find window click the check box for regular expressions, enter \[[SWEPT]\] in the find box, select Entire Scope and click List or hit alt-L. 29 Log Analysis using Tags Marker Meaning NTS logs make heavy use of Tags/markers. Tags allow you to quickly extract the skeleton – The Palm traffic, The Host traffic and any errors [S] Start/Shutdown [W] Warning [E] Critical Error [P]< Incoming request from Palm [P]> Outgoing response to Palm [T]< Incoming response from Host [T]> Outgoing request to Host 30 PSPad - Features PSPad has several helpful tools built in that can aid you in locating data within your ini files or your XML files such as Code Explorer 31 PSPad - Shortcuts Being able to quickly and confidently move through a log is essential Shortcut Action CTRL+F SEARCH/FIND WINDOW ALT+L IN FIND WINDOW - LIST SEARCH RESULTS ALT+Y IN FIND WINDOW – COPY SEARCH RESULTS SHIFT+UP ARROW SEARCH UP FOR SELECTED STRING CTRL+L SHOW/HIDE SEARCH RESULTS CTRL+TAB SHOW/HIDE SEARCH RESULTS CTRL+SHIFT+1 SET/UNSET BOOKMARK 1 CTRO+SHIFT+2 SET/UNSET BOOKMARK 2 32 JC Cache Diagnostics JC Cache Diagnostics or JCDiag is a tool designed to repair and work with journal.cache files. JCDiag.exe and JCDiag.RLI are located in the dpalm\utils\pinnacle folder and can be run from that location. Once the JC Cache Diagnostics tool is running you will need to open the cache file you want to work with either by clicking on file-open or selecting the “open a cache file” button on the toolbar. 33 Palm Simulator Palm Simulator or PalmSim is the tool used to rebuild journal.cache files from j_files on the Palm register. Palm Simulator can only recover what data is available in the j_files so remember to set your savehours in POS.ini to a value that will ensure you have data you need. Palm Simulator requires specific files in order to run, so it cannot be run from the Dpalm\utils\pinnacle folder. Detailed instructions for setup and use are available on Pinncorp.com in the Tech Notes section under Client ServicesProducts & Solutions-Palm POS 34 TransID Edit Tool TransIDEdit.exe was created for users to modify the TransID registry entry without having to use regedit. On startup the TransID and FailedTransID registry entries are read. If the TransID registry entry does not exist, an error message is displayed, logged, and the application shuts down. If the FailedTransID registry entry does not exist, it is created and initialized to -1. If FailedTransID is greater than TransID, then the FailedTransID value is stored in the TransID registry entry and the FailedTransID registry entry is reset to -1. 35 TransID Edit Tool The current value of TransID is displayed in a text box. The value can be modified. The “Reset to Zero” button will set the TransID value to zero and a message will display stating whether or not the change was successful. 36 TransID Edit Tool The “Save Changes” button will save the value from the text box to the TransID registry entry and a message will display stating whether or not the change was successful. If the user hits the enter key while the text box has focus or the application is closed and the value in the text box differs from what is stored in the registry, the user will be prompted about whether or not to save their changes. 37 Thank you! Are there any questions?
© Copyright 2025