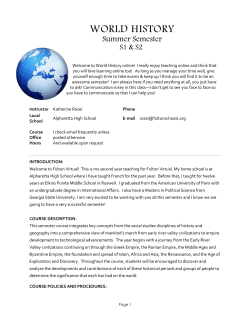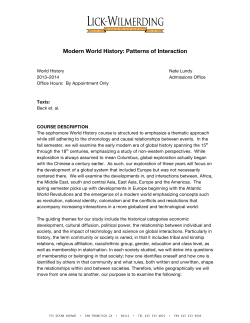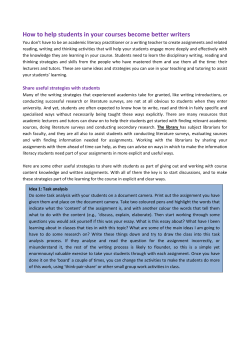HOW TO...
TRANSITION GUIDE HOW TO... SYSTEM INFORMATION REGISTRATION AND LOGIN Login www.cengage.com/owl Select your discipline then choose Log in. Choose your textbook and then your school. www.cengage.com/owl Select your discipline then choose Buy an Access Code. www.cengage.com/owl Select your discipline then choose Log in. Choose your textbook and then your school. Choose blue arrow under Student Registration. Choose My Account from left navigation menu https://login.cengage.com Necessary plugins Java and Flash, JavaScript and Cookies enabled Intro Assignments guide students through installation and browser checks Flash, Javascript and Cookies enabled, and popups Supported Browsers IE 8, IE9, Firefox, Safari, Chrome (Most recent versions) for all gradable assignments and eBooks Purchase Student Access Code Register Student Access Code Instructor Change Account Information Mobile Device Compatibility (iPad) eBook Formats Significant Figures Get help Partially compatible. YouBook type eBooks for recent titles are mobile and tablet compatible. Most assignments work except for those requiring Flash, JMol and MarvinSketch. YouBook, Xplana, PDF Tolerance set at +/- 2%. www.cengage.com/chemistry/owlsupport Support link at the top of most pages. Choose No, please create a new case for phone and chat options Enter your Course Key (provided by instructor) then you will see purchase options for the correct product on My Home page. Enter code on My Home page. From the Instructor Resource Center, choose My Account. allowed on the site. You can choose this icon at the top of the page then choose Run System Check. This will check for all necessary plug-ins. IE9, Firefox, Chrome, Safari (Most recent versions) for all gradable assignments We recommend Chrome or Firefox for eBook use (MindTap Reader) since some configurations of IE9 and Safari are not supported. All assignments plus the eBook work on mobile and tablet devices with exception of Flash based modules. Because of the wide variety of mobile devices and associated software, we cannot guarantee all functionality will be available on all devices. MindTap Reader Tolerance set at +/- 2%. Click the help icon at the top of most pages. Via the web: http://cengage.com/support Via phone: 800-354-9706, Option 5 Click the “Cengage Technical Support” link at bottom of most pages. Create a Course Click Course Creation link in left navigation menu Click Courses tab then choose Create a New Course and proceed with one of the course creation options. Copy a Course From Course Home page click Manage Sections and then choose Copy Course From Course Home page click Manage Sections and then choose New Section Click Course List in left navigation menu and then choose Archive/Unarchive Courses at the top of the page Click Courses tab then choose Create a New Course. Select Copy an Existing Course. Click Courses tab, select the desired course, and click its Create section link in the Actions column. Click Courses tab, choose the course, click Show All Options (if it's not already open), and then select Archive from the Courses and Sections dropdown menu. Click Courses tab, choose the course, click Show All Options (if it's not already open), and then select Delete from the Courses and Sections drop-down menu. Click Courses tab, choose the course, click Show All Options (if it's not already open), and then click Export from the Courses and Selections dropdown menu. Click Go. The course will be saved to your computer in (.ecx) format. See below for course import. Ensure you are entitled to the same textbook used in the source course. Click Courses tab. Choose Create New Course and select Import a Course via a File Previously Exported from OWLv2. Choose the correct file to import and follow the prompts. SHARING YOUR COURSE COURSE MANAGEMENT Create a New Section Archive a Course Delete a Course From Course Home page click Manage Sections and then choose Delete Export a Course Not available. You can only copy courses within a textbook and school Import a Course Not available. You can only copy courses within a textbook and school Give your course to another instructor Have the instructor copy your course. From Course Home page click Manage Sections and then choose Copy Course. You can only share courses at the same school using the same textbook. www.cengage.com/owl Select your discipline then choose Log in. Choose your textbook and then your school. Choose Request Instructor Account Get an Instructor or TA Login Enroll or Unenroll Instructors or Teaching Assistants Instructor must first have a login. See box above for how to get a login. From Course Home page click Manage Sections and then choose Course Permissions See the Export a Course instructions above to share your course with any instructor within your school or from a different school. Note the course textbook must be the same. https://login.cengage.com Log in or choose New Faculty User. After faculty approval (usually within 48 hours) search by author, title or ISBN in the Add a product to your Instructor Resource Center text box to add any text to your account. Instructor first must have OWLv2 login. See box above for how to get a login. From the Users tab for a course, use the Course or Section dropdown menu to select a course. Select Enroll User(s) then choose Enroll or Unenroll Instructors. Choose from the list of Available Instructors and click Enroll or Un-enroll STUDENT TASKS Enter Chemical Formulas Chemical Formula Input Tool Use carats for superscripts and underscores for subscripts Easy Formatter Draw molecular structures Open the eBook MarvinSketch ChemDoodle STUDENT ENROLLMENT AND COMMUNICATION Trial Access Choose the eBook link from the left For students, open from My Home page or Study Tools navigation menu or eBook links from tab. For instructors, open from Instructor Resource assignments in Learning Resources Center. eBook also integrated into the OWLv2 content as reading assignments or within homework questions via the Review Topics button. Yes, 21 days Yes, up to 21 days. Time calculated by length of course and start date of course. Enroll or Unenroll Students From Course Home page click view roster and choose Search/Add Student from the top of the page Move a student to a different course or section Use Student Search link in left navigation menu to find student. Click student's name. Use red switch icon to switch student into a different course or section. From Course Home page click view roster From Course Home page choose edit from Announcement box. Enter message and check off box to Send email to students on update. Click Update Announcements button. See a Course Roster Send a class-wide email Send individual email From Course Home Page click view roser and choose Select Students to Email from the top of the page Receiving email from students Emails sent stored in OWL under "Messages" and also sent to instructor's email address. Change recipient using Course Home/Manage Sections/Message Recipients From Course Home page click view roster and choose Search/Add Student from the top of the page Enroll or Unenroll Students From the Users tab for a course, use the Course or Section dropdown menu to select a course. Select Enroll User(s) then choose Enroll or Unenroll Users as Students. Choose from the list of Available Users and click Enroll or Un-enroll See above for directions on how to Enroll or Unenroll students. To view course enrollment, use the Users or the Gradebook tabs From the Users tab, choose Email Users and select the email recipients from the Available Users. Check the box next to Enrolled Students to select all students. You can also email students from the Gradebook tab. Choose Show All Options then choose Send Email to Users under Student Actions. From all views of the Gradebook, you will see an envelope icon next to each student’s name. This allows you to email just that student. Or, from the Users tab, choose Email Users and select the email recipients from the Available Users. Emails sent directly to instructor's email address. To turn off, choose Edit course information and uncheck option to "Allow Student to send emails to the instructor while taking assignments" From the Users tab, choose Enroll User(s) and select Enroll/Unenroll Users as Students. Select the student from the Available Users heading and choose Enroll or Unenroll MANAGE ASSIGNMENTS View Assignment Content Change Assignment Dates Click Assignment Setup from left navigation menu Choose Assignment Setup from left navigation menu. Types of Mastery, End of Chapter, Visual Exercise, Assignments Tutor, Simulation, Visual Exercise, Selfassessment, Exam, and some text specific specialty assignments Create Click Assignment Setup from left Assignment navigation menu and choose New Assignment from the top of the page Assign QuickPrep only available with select texts. QuickPrep Contact DSC or tech support to see if it's available for your course. Change Assignment Settings and Options Access Student View Reorder Assignments Choose Assignment Setup from left navigation menu. Click assignment name. Click pencil icon at the top of the page and choose assignment settings. Choose Instructor View in upper left corner then choose Student Window Not available. Assignments are always shown and delivered to students in order of ascending due date From the Assignments tab, choose Edit next to any assignment name. Choose Edit Assignment Content and click Continue. From the Assignments tab, choose Edit next to any assignment name. Choose Edit Assignment Information and click Continue. To change multiple dates choose Show All Options, select assignments, then click Modify Dates. Mastery, End of Chapter, Activities (Visual Exercise, Tutors, Simulations), Adaptive Study Plans, QuickPrep, Reading, Tests and some textbook-specific specialty assignments From the Assignments tab then select Create Assignment. Choose the type of assignment, select the content, and set assignment options. From the Assignments tab, select Create Assignment and then choose the Quick Prep option. Set the available date before other assignments so students can access before your course or use Edit Assignment Options to make it a prerequisite for the course. From the Assignments tab, choose Edit next to any assignment name. Choose Edit Assignment Options and click Continue. Choose Change to Student View near the upper right corner. When you do this, you will get an “instructor as student” record in your gradebook. From the Assignments tab, click Show all Options and then choose Reorder Assignments to access the reordering interface. Set up the gradebook Score totals not shown to students unless Gradebook enabled by instructor. To enable click Gradebook and Add New Category Run a grade report Choose Student Score Report from left navigation menu then choose report attributes and Generate Report. See student work Use Student Search link in left navigation menu to find student. Click student's name. Choose "?" icon to go to Student Progress Pages. Click on any assignment to view attempts. From the Course Home page choose extend dates link from center of page GRADES AND REPORTS Grant an extension Reset Individual Attempt Not available. Can only change attempts for all students using Assignment Settings. Choose Assignment Setup from left navigation menu. Click assignment name. Click pencil icon at the top of the page and choose assignment settings. Change a student's score Use Student Search link in left navigation menu to find student. Click student's name. Choose "?" icon to go to Student Progress Pages. Click on any assignment to view attempts and change score. Run a student at-risk-report Click Student Risk Report in left navigation menu. Choose report attributes and click Generate Report. Students at risk are ranked and shown in red shading. Click Assignments Report in left navigation menu. Choose report attributes and click Generate Report. Run Assignment Report Gradebook set up automatically and score totals shown to students. To set up categories, from the Gradebook home, click “Edit Grading Categories.” Click the Gradebook tab. The Gradebook page will show scores for all students. To download report, choose Export Course Gradebook in the upper right corner then choose the format for the report. From the Gradebook tab, there is one row of scores for each student in your course. Use the Find field to find just one student. Click on any assignment's scores to see work. From the Gradebook tab, click Show all Options and select Customize Assignment Options for Specific Students from the Student Actions menu and click Go. Check the students that require assignment customization. From the Gradebook tab, find the student . Click on the score or icon for the assignment. On the ensuing “Edit Grade Details” page, below the blue box, select the Take you wish to reset and then click “Delete Selected Take.” From the Gradebook tab, find the student. Click on the score or icon for the assignment. On the ensuing “Edit Grade Details” page the score can be changed. To change scores across an entire assignment, from the Gradebook home, click Show All Options and choose “Adjust Multiple Scores” from the dropdown. Enhanced Gradebook and Reporting features coming Fall 2014. Enhanced Gradebook and Reporting features coming Fall 2014. OWLv2 content is delivered in a different way than OWLv1. Here are some commonly asked questions about system differences and best practices for managing your course. How do I manage late work? In OWLv1 there were no late penalties. Students received zero credit for any work done after the due date. In OWL v2 you have the ability to set an "unavailable date" for an assignment. The unavailable date is the date when students can no longer work on or access the assignment. If you use the unavailable date, you should apply a late penalty for work submitted after the due date, otherwise students will earn full credit for all work submitted up until the unavailable date. What about the "ignore assignment due dates" feature? In OWLv1 there was a feature in the reports that allowed you to "Ignore Assignment Due Dates." Using this feature meant that students would receive full credit on assignments no matter when that credit was earned. OWLv2 doesn't have a similar feature, but one way to provide credit for all assignments done before the end of the semester is to change the due dates of all assignments to be the last day of classes at the very end of your semester. This will give students full credit on the assignments regardless of when the students completed them, but throughout the semester students will see the due dates applied to their work. What if I want to allow access to assignments after the due date so students can use previous work to study for exams and quizzes? In OWLv1 students could access any assignment in their "Past Due Assignments" tab and work beyond the due date. Although the work wasn't counted towards credit, this allowed students to re-work problems to prepare for exams and quizzes. In OWLv1 you can allow students to continue to access assignments using the practice feature. From the Assignments tab click Edit next to an assignment's name. Choose Edit Assignment Information. You'll see the option to "Allow students to practice this assignment after the unavailable date." How do I re-create my OWLv1 course in OWLv2? In OWLv2 there's new content and features that make a 1:1 correlation between the assignment sets difficult. However, you can still find all of the Mastery, End of Chapter and interactive multimedia material you used in OWLv1. It just may be delivered a different way in a different location. We recommend that all instructors use the template course provided by Cengage learning by choosing the “Copy Course" and then the "Modify template course from Cengage Learning” option when you're creating your course for the first time. This template will give you all of the important introductory material for students that is similar to the intro material in OWLv1. You'll also get three assignments for each chapter with the template course. One assignment will contain all of the available mastery groups for the chapter, one will contain all of the end of chapter questions and one will contain all of the interactive multimedia material (Tutors, Simulations, Visual Exercises). Note that the multimedia material is still available within all the mastery questions as references for students - just like the Learning Resources in OWLv1. By using the provided template course you'll get a course that is very similar to how the assignments were delivered in OWLv1 with all of the material provided for you in pre-made assignments. Course set-up involves excluding the material you don't want and changing due dates and assignment settings. Remember, one of the major differences between OWLv1 and OWLv2 is that in OWLv2 there's lots of questions or mastery groups that can all be delivered together in a single assignment rather than each being its own assignment. You can customize any assignment by adding and removing items from it, changing the assignment options, and setting the available and due dates for it. All items within the assignment can be worked independently. Can I author my own questions or modify existing questions? OWLv2 does not have the ability for you to author your own questions or change the content of any questions. We're looking into this as a feature for development in the near future. I see that OWLv2 assignments have only 10 attempts. How do I make the attempts unlimited like in OWLv1? The maximum number of attempts per assignment in OWL is 10. There are a few reasons for this limit. One is that most instructors agree that if a student can't get a question correct in less than five tries, the student probably needs assistance beyond what any online homework can offer. Also, remember that all of the mastery groups and questions can be worked independently within an assignment - students don't have to complete the entire assignment in one sitting. As an extra feature, if a student saves and exits an assignment, s/he can come back later and resume exactly where they left off. All of the questions will maintain the same values. How do I change the number of questions required for Mastery? In OWLv2 there's no way to change the number of questions required for mastery. Most mastery groups require 2 out of 3 questions to be answered correctly but this can change depending on the mastery group. When instructors want to change the level of mastery it's almost always to reduce the requirement to fewer questions to reduce students' workload. If you prefer to deliver single questions instead of mastery groups, there are the end of chapter questions available so you can deliver single questions instead of sets. There are also test questions available as another single-question option. We'll be monitoring instructor feedback closely with regards to the desire to have the ability to change the mastery level. Please let us know if this is a feature you use. One more thing to note is that the new student features in OWLv2 reduce the workload and frustration for students making the mastery groups more appealing. The "check answer" feature notifies students if they have a mistake in their answer and gives them a chance to fix it before submission. This reduces a lot of the "do over" frustration encountered by students in OWLv1 when doing the mastery assignments. The new chemical formula input tool also makes answer entry much easier for students and reduces typos and other errors. How do I work with sections? In OWLv2 you can make as many sections as you need to from your parent course. Because OWLv2 courses are controlled by Course Keys you can have control over which course or section students enroll in. Each section shares the core assignments with the parent course and these core assignments can't be altered in the sections. Both the parent course and the sections must share the same due dates. Because all sections share the same core assignments as the parent course, students can switch between sections in a course and their work will transfer with them. Sections can have their own additional assignments that are different from the parent course. How do I provide teaching assistant access or adjuncts? If you have adjuncts who will teach their own courses we recommend creating a template course for all instructors to use and then copying that course for fellow instructors or adjuncts. If you have teaching assistants we recommend creating one parent course and giving each TA his or her own section. The TA will then have full instructor level access in his or her section, but will not be able to make any modification to the parent course. Any changes in the parent course you make will automatically be populated to each section. The TA will be able to ADD assignments to his or her own section but these will not affect the parent course at all. We recommend asking your TAs not to add any assignments of their own to their sections so all sections remain the same. If you need to provide your TAs with access but don't want to create sections you can enroll the TAs as an instructor in your course and ask your TAs to only use the student views and gradebook views since they will have full access to modify all assignments as co-instructors in your course. We are exploring options for restrictive levels of access as a future development item. If you're unsure of how to set up your course with regards to courses and sections, please contact us and we can discuss options with you.
© Copyright 2025