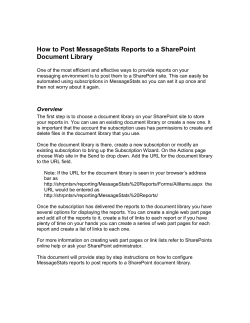How to Guide DocAve Extender for MOSS 2007 and SPS 2010
How to Guide DocAve Extender for MOSS 2007 and SPS 2010 Installing DocAve Extender and Configuring a Basic SharePoint to Cloud Extension This document is intended for anyone wishing to familiarize themselves with the initial setup and basic functionality of AvePoint’s DocAve Extender for Microsoft Office SharePoint Server 2007 and SharePoint Server 2010. It is geared toward users who are not familiar with the DocAve product line and are installing and using DocAve for the first time. Page | 1 Before You Begin About This Guide This guide will walk you through a basic installation and configuration of the DocAve Platform and the DocAve Extender module for your SharePoint environment. This guide is meant only for SharePoint Farm Administrators who have advanced knowledge of SharePoint and wish to optimize their storage environment. DocAve Extender Overview DocAve Extender is a unique tool that can extend your SharePoint storage beyond SQL to improve performance and Scalability. Binary Large Objects (BLOBs) can consume up to 80% of SQL Server storage and not only contribute to poor database performance, but also significantly impact user experience. Rather than place this content within SQL, DocAve Extender instantly offloads it to file-based storage, optimizing SQL database. Leveraging Microsoft’s BLOB storage APIs, DocAve Extender analyzes the file size of all content being uploaded to SharePoint and instantly routes those files that exceed customizable file size triggers to the appropriate storage. Though it never resides within SQL, this content is fully accessible and manageable via SharePoint, where end-users can search for, access, and collaborate upon it just as if it was residing in SharePoint’s SQL content database. Fully customizable triggers allow administrators to dictate exactly what files are transitioned to file-based storage, delivering effective and nimble BLOB (Binary Large Object) management. All content transitioned to file-based storage via DocAve Extender remains fully supported by native SharePoint indexing, search, and other management tools, including workflows, versioning, and alerts. With DocAve Extender deployed, organizations can ensure that their SQL storage resources are efficiently managed, and can therefore scale their SharePoint infrastructure Page | 2 Installation Requirements The system requirements and supported platforms for DocAve: DocAve System Requirements DocAve Manager and Agent (for all services running on a single server): o Computer and Processor: PC with an Intel Pentium III-compatible 1000-MHz processor minimum, Intel Pentium 4-compatible processor recommended. o Memory: 2GB of RAM minimum, 4GB recommended. o Hard Disk: 1GB of available space minimum, 3GB recommended. o OS: Requires one of the following: Microsoft Windows XP, Microsoft Windows Server 2008, Microsoft Windows Server 2003 Standard Edition, Windows Server 2003 Enterprise Edition, Windows Server 2003 Datacenter Edition, or Windows Server 2003 Web Edition (includes x64 editions). o Framework: .NET Framework v2.0 and higher. Supported Platforms: DocAve Supports the following Platforms: o o o Microsoft Office SharePoint Microsoft Office SharePoint Server (MOSS) 2007 (x86 and x64) with Service Pack 1 (or higher) Windows SharePoint Services (WSS) v3 (x86 and x64) with Service Pack 1 (or higher) SharePoint Server 2010 Release Candidate Build 4730.1010 (other versions have not undergone full QA testing) Microsoft Windows Server Windows Server 2003 (x86 and x64) Windows Server 2008 (x86 and x64) Windows Server 2008 R2 (x86 and x64) SQL Server SQL Server 2000 (x86 and x64) SQL Server 2005 (x86 and x64) SQL Server 2008 (x86 and x64) Security Permissions The account performing the installation must be the farm administrator account The account running the Extender Jobs must have: Read/Write Access to the SharePoint Database. Page | 3 Installation DocAve Extender, like all DocAve products, is installed in two parts: the DocAve Manager which controls all of the back-end DocAve Services, and the DocAve Extender Agent which executes the DocAve Jobs. The following steps will walk you through installing each of these parts: Installation Steps First, install the DocAve Manager: 1. Download the DocAve Manager Installer on to the machine you plan to use as the DocAve Manager. 2. Unzip the package to the location where you wish to install the DocAve Manager. 3. Run the Setup.exe file found in the unzipped directory. 4. This will run the DocAve Manager Installation wizard. Enter in your name, organization, and geographic location. 5. Review the Software License Agreement and select I accept the terms in the license agreement. Click Next. 6. Click Browse to specify the installation folder, or click Next to install DocAve to the default location. 7. Select the Services you wish to install as a part of the Manager. You must install the Control Service, the Media Service, and the Web Service for DocAve Extender to function properly. We recommend leaving all services selected to fully leverage your complete DocAve demo. Note; If you wish to install the Reporting Service you must specify the SQL server where the report data will be housed. 8. If you wish to configure an MS SQL Database, click the Advanced Configuration button and select MS SQL. Wait for the installer to gather information about your environment and then fill in the fields to connect to your SQL databases. 9. Once you have configured any necessary Service options, click Next. 10. Review the Installation Setup and click Install. 11. Once the installation has completed the Manager Configuration window will be displayed. You must adjust these options if any known port conflicts occur in your environment, otherwise leave these settings as the default ports and click Confirm. More information regarding these options can be found in the DocAve User Guide. 12. The DocAve Manager is now installed in your SharePoint environment. Next, install the DocAve Agent: 1. Download the DocAve Agent Installer on to the machine you plan to use as the DocAve Agent server. Page | 4 2. Unzip the package to the location where you wish to install the DocAve Agent. 3. Run the Setup.exe file found in the unzipped directory. 4. This will run the DocAve Agent Installation wizard. Click Next. 5. Enter in your name, organization, and geographic location. 6. Review the Software License Agreement and select I accept the terms in the license agreement. Click Next. 7. Click Browse to specify the installation folder, or click Next to install the DocAve Agent to the default location. 8. Review the Installation Setup and click Install. 9. Once the installation has completed the Agent Configuration window will be displayed. You must enter in an account with administrative privileges in the User account field, and adjust the remaining options to match the Manager Configuration (typically only if you altered any during the manager configuration.) More information regarding these options can be found in the DocAve User Guide. 10. Under the Agent Type, click the Storage Optimization tab. Select the Extender checkbox and click Next. You can enable additional agents here to perform a full install of your DocAve demo. More details on these products can be found on our website. 11. The DocAve Extender Agent is now installed in your SharePoint environment Congratulations! You have completed the installation wizards for DocAve Extender. Page | 5 Accessing DocAve Once you have successfully installed both the DocAve Manager and Agent, you can now access the DocAve interface through an Internet Explorer. Accessing DocAve: 1. Open up an Internet Explorer browser from a computer within your DocAve network. 2. In the Address Bar, Enter the DocAve address. 3. 4. a. For HTTPS environments: http://<servername>:8080/DocAve/ b. For secure environments: https://<servername>:8443/DocAve/ Where <servername> is the host machine where the DocAve Manager was installed. Note: if DocAve does not open, ensure that pop-ups are enabled for this session. Log in using the default administrative credentials: a. Username: admin b. Password: admin You may change the log in credentials by following the steps in the Change Login Credentials section at the end of this document. As a best practice, you should change the administrator password after the first login. You are now at the DocAve Welcome Screen. Page | 6 Extender Configuration Before running any Extender operations, you must first enable EBS and add storage devices in DocAve: Enabling External Blob Storage (EBS/RBS for SPS 2010) Extender utilizes EBS technology to remove the data from SQL storage. You must enable EBS on your SharePoint farm before utilizing extender or any of the storage optimization tools 1. From the DocAve Welcome Screen, click the Storage Optimization Tab. Hover over Settings and then click on EBS Provider Settings. 2. Select your farm on the left. Click the Enable Button. Adding Physical and Logical Devices Before you can move any files to external storage, you must configure how DocAve will connect to the external storage locations. It is important to note that the device you select to store your extended data should use Tier 1 storage, as Extender will be removing active SharePoint data from the SQL Server. Also, be sure to maintain the same high-quality network connection between your storage device and your SharePoint WFEs as your connection between the SharePoint WFEs and SQL Server. First, add in the physical storage devices present in your environment that you wish to use as Extender storage. 1. Click the Control Panel button on the top-right. 2. Hover over Data Management, and then click on Device Manager. 3. Click the Storage Radio Button next to Device Type 4. Select the Data Type of the physical device you wish to add from the middle column 5. Net Share – Select this option if the drive you wish to extend to is mountable using UNC FTP – Select this option if the drive you wish to extend to uses FTP protocol. TSM – Select this option if the drive is an IBM Tivoli Storage Managed Device EMC Centera – Select this option if the device you wish to extend to is an EMC Centera Storage Device Cloud Storage – Select this option if the device you wish to extend to is a Cloud Storage Device. Currently DocAve supports Amazon S3, Microsoft Azure, and RackSpace Cloud Storage. Click the Add button in the right hand physical device column. A pop-up will appear allowing you to configure additional options for this type of drive. Click Save when you have entered in all of the required information. After you have added all of the physical devices, you will now arrange them in to Logical Devices (you can combine multiple physical devices in to one logical device). Begin by configuring the logical device where you will house the SharePoint index for the extended files. This is where the index of the archived data will be stored and accessed by SharePoint: Page | 7 6. Continue from the Device Manager screen after adding your physical devices 7. Click the Storage Radio Button next to Device Type 8. Configure the remaining Logical Device Options: 9. Logical Device Name: Input a name for the device, this is how it will be referenced throughout DocAve. Logical Device Type (Ignore this step if you are configuring any other Data Type than Net Share) select one of two options: Load Balanced: This device will be added to the DocAve load balancing pool and will handle overflow from other drives as necessary. Dedicated: This device will only be used for jobs it is explicitly specified to handle. Data Type: select one of five options based on your current system set up. The physical devices present in your environment that you can add to this logical drive will be displayed under the physical device column on the right. These types are listed in step four. Tier: Leave this option at Tier 1. DocAve allows you to configure tiered storage and will move data to each tier based on business rules you specify. Drag and drop the physical devices from the right hand column in to the middle column underneath the Physical Device Column. 10. Click on the Media Service Tab. Drag and Drop the media service (created automatically during the manager installation) from the right hand column in to the middle column underneath the Media Service Column 11. Click Save. Click OK to confirm that the device was created successfully. Next, configure the Content Storage logical device (if you plan to store both the index and the archived data on the same logical device you may skip this) by creating another logical device. 1. Continue from the Device Manager screen after adding your Index Logical Device. 2. Click the New Button. 3. Repeat the creating a new logical device process by following steps seven through eleven above. Configuring an Extender Policy This section will walk you through configuring an Extender policy for your SharePoint content: Specifying the Index Location First, configure where the SharePoint index will be housed. 1. Click the Storage Optimization tab. Hover over Extender and click on Extender settings. 2. Select your SharePoint farm from the drop-down in the right hand column. Page | 8 3. Click on the farm folder that appears below the drop-down. 4. A pop-up will appear prompting you to set the logical device for this farm’s index data. Click the Go to Index Location button. 5. In the Extender row, select the logical device you created for the index data in the previous steps in the Index Logical Device drop-down. 6. Click the Apply button. Click OK in the pop-up that appears. Creating the Extender Plan After you have specified the SharePoint index location, return to the Extender Settings and configure the extender plan: 1. Click the Storage Optimization tab. Hover over extender and click on extender settings. 2. Select your SharePoint farm from the drop-down in the right hand column. 3. Click on the farm folder that appears below the drop-down. 4. Wait for your farm to load, you can then begin selecting the content you wish to Extend. Clicking once on a checkbox selects that item and all of its sub-items. You can also click on the blue folders to expand to individual sub-items you wish to include in the scope. 5. After you have selected the content you wish to extend, configure the remaining extender options: 1. Farm Property: 2. 3. Default Logical Device: This field should be automatically populated with the logical device you specified to house your index in the previous steps. Web Application Properties: Extend Existing Content: If selected, Extender will extend the existing content from the source SharePoint location in to the logical device specified. Set new maximum upload size of the web application to: Since the impact of introducing large files to your farm is now lessened, you should increase the maximum upload size allowed by your SharePoint web application. If you wish to extend files larger than your current SharePoint uploading quota allows, you can adjust that quota in this field. Site Property: Criteria: o Document size: if selected Extender will not extend any files smaller than the data size specified o All Documents: if selected, Extender will extend all items and documents in the source SharePoint location regardless of size. Page | 9 Logical Device: Select the logical device you configured as the storage device in the device manager. Data Configuration (recommended only for advanced users): o Compression: if selected, Extender will compress the data once it has been extended. If selected you must specify if: SharePoint Agent: the SharePoint agent will handle the compression process before transmitting over the network to the Media Service Media Service: the DocAve media service will handle the compression o Encryption: if selected, Extender will encrypt the data once it has been selected. If selected you must specify if: SharePoint Agent: the SharePoint agent will handle the encryption process Media Service: the DocAve media service will handle the encryption process. 6. If you wish, you can now click the Test Run button to see a preview of the SQL Storage space saved by this Extender policy. 7. Click Apply to create the Extender job. 8. If a pop-up appears stating that this action requires an IIS reset, either click Reset Now or Reset later according to your needs, Please not that the extender will not begin any real time archiving any data until the IIS reset takes place. Congratulations! DocAve Extender is now archiving your documents in real time on your Windows SharePoint environment. Page | 10 Job Monitor After a file has been uploaded which Extender will archive, you can view the progress from the Job Monitor, as well as previously completed Extender Jobs. 1. Click the Job Monitor button on the top right. Once at the Job monitor click the large blue banner on the top left and scroll down to storage optimization. Click on Extender Settings. 2. This will load all of the extender jobs in to this screen 3. You can click Download Job Report to download a detailed report of the job. 4. Click Delete to delete the report. Changing Login Credentials It is highly recommended to change the default login password for DocAve 1. Click Control Panel and hover over DocAve System. Click Account Manager 2. Click the Users tab. 3. Click the admin user. 4. Click the Change Password Button. 5. Enter in the old password, new password, and confirm the new password and click Save. Congratulations! You have now optimized your SQL Storage environment by offloading your BLOB files to external storage with DocAve Extender. To help manage this, and other infrastructure concerns, please visit www.avepoint.com/products for more information. Page | 11 Copyright 2010 AvePoint, Inc. All rights reserved. No part of this publication may be reproduced, stored in a retrieval system, or transmitted in any form or by any means, electronic, mechanical, photocopying, recording or otherwise, without the prior written consent of AvePoint, 3 Second Street, Jersey City, NJ 07311, USA Trademarks AvePoint DocAve® , AvePoint logo, and AvePoint, Inc. are trademarks of AvePoint, Inc. Microsoft, MS-DOS, Internet Explorer, Microsoft Office SharePoint Servers 2007, SharePoint Portal Server 2003, Windows SharePoint Services, Windows SQL server, and Windows are either registered trademarks or trademarks of Microsoft Corporation. Adobe Acrobat and Acrobat Reader are trademarks of Adobe Systems, Inc. All other trademarks are property of their respective owners. Changes The material in this document is for information only and is subject to change without notice. While reasonable efforts have been made in the preparation of this document to assure its accuracy, AvePoint makes no representation or warranty, expressed or implied, as to its completeness, accuracy, or suitability, and assumes no liability resulting from errors or omissions in this document or from the use of the information contained herein. AvePoint reserves the right to make changes in the product design without reservation and without notification to its users. AvePoint 3 Second Street Jersey City, NJ 07311 USA 2010224.131921 Page | 12
© Copyright 2025