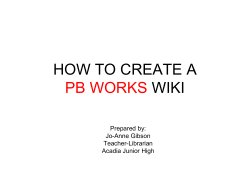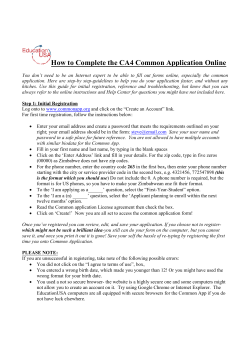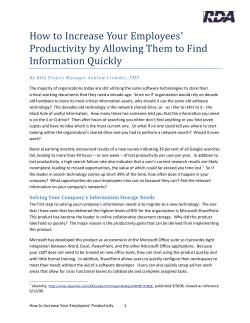How to Add or Delete a Picture on a Page
How to Add or Delete a Picture on a Page To add a picture from your computer to a page on your site, start by editing the page. 1. In the site header at the top of the page, click Edit. . You may also click on the Settings cog and select Edit page. If the Edit command is disabled or doesn’t appear, you probably don’t have permission to edit the page. Some pages cannot be edited--for example, the Site Contents page. NOTE 2. Click the page where you want to add the picture, and then click Insert > Picture > From Computer. 3. In the Upload Image dialog box, click Browse to find the picture on your computer. 4. Select the Documents library on the site to upload the picture to and click OK. 5. If an image properties window appears, enter or update any information and then click Save. 6. In the site header at the top of the page, click Save to save your change to the page. You will now format the picture and then publish the page. Add a picture from a Web address or from a SharePoint site You can add a picture out on the Web or on SharePoint to a page on your site. Just make sure you have rights to show the picture on your site before you add it (obligatory legal disclaimer). It’s the same basic procedure to add a picture from your computer, from a Web address, or from a SharePoint site. Here are the steps: In the site header at the top of the page, click Edit. 1. You may also click on the Settings cog and select Edit page. NOTE If the Edit command is disabled or doesn’t appear, you either don’t have permission to edit the page, or the page cannot be edited. 2. • Click the page where you want to add the picture, and then do one of the following: To add a picture from anywhere on the Internet: a. Click Insert > Picture > From Address. b. In the Select Picture dialog box, enter the address (URL) of the picture, and the alternative text for the picture, and click OK. To add a picture from your SharePoint site: • a. Click Insert > Picture > From SharePoint. b. In the Select an Asset dialog box, browse to the library or folder containing the picture, select the picture, and then click Insert. The picture appears on your page where you put it. You can use the commands on the Design tab to add Alt Text for your image, change its appearance, and position it on the page. When you’re done editing the page, click Publish. Delete a picture from a page In the site header at the top of the page, click Edit. 1. You may also click the Settings cog and select Edit page. NOTE If the Edit command is disabled or doesn’t appear, you either don’t have permission to edit the page, or the page cannot be edited. 2. Select the picture you want to delete and press the Delete key on your keyboard. 3. When you’re done editing the page, click Publish. SUPPORT: For additional questions or assistance, dial extension 20000 for Support Services or send an e-mail to custserv@volusia.k12.fl.us. After transition to SharePoint, training videos and helpful documentation may be found at the VCS district website at http://myvolusiaschools.org/webmaster-training/Pages/default.aspx.
© Copyright 2025