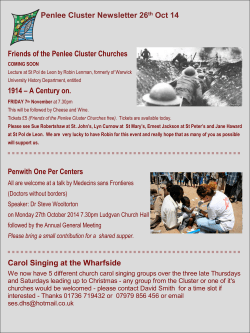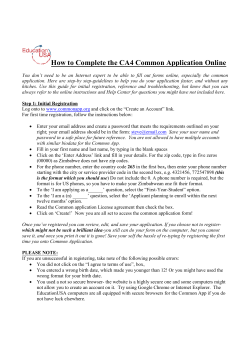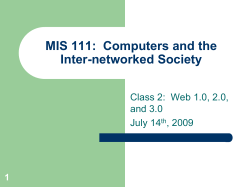How to Build and Edit a Student Course Plan –...
Individual Graduation Portfolio www.dcps.bridges.com How to Build and Edit a Student Course Plan – High School 1. Select Choices Planner from Your Tools page. 2. Each IGP Guideway will take you automatically to the Course Plan Builder. To access the Course Plan Builder from outside the Guideway, click the Learn tab and then Course Plan Builder (under High School Planning in the top right). 3. Your Master Course Plan will appear in the purple box near the bottom of the screen. Click Edit. Be sure that you are choosing to edit your Master Course Plan. 4. Follow the instructions listed for your grade level: Grade 9: The Recommended Courses page will appear. Select a Cluster or Pathway plan. Choose either your top Cluster, which is noted on the page, or a Cluster of interest. Note: Not all Cluster or Pathways have a DCPS Plan of Study. • In the following instances, choose from the list of District and School Course Plans that appear at the top of the screen instead of choosing a Career Cluster: o If you attend a specialty school, choose your school’s plan. o If you are not choosing a Cluster, then you may choose the DCPS Distinguished or the DCPS Standard Course Plan. • After you click on a plan name, your Recommended Course Plan will appear. Review the courses listed in the grid. • Some Clusters and Pathways have recommended plans. The recommended plans are displayed on the right side of the screen. Select the plan of study you wish to follow. You now have a view of the recommended course plan. Review the course plan, and then click Add to Your Plan near the top of the screen. Now you’re ready to edit and complete your High School Course Plan. District of Col umbia Public Schools | 1200 First Street, NE | W ashi ngton, DC 20002 | T 202.442.5885 | F 202.442.5026 | www.dcps.dc.gov Individual Graduation Portfolio www.dcps.bridges.com Grades 10-12: Update the plan you created in Grade 9 (your Master Plan) and/or create a new plan. If you create a new plan, be sure to click Make This My Master Plan on the first page you see after accessing the Course Plan Builder. 5. Your 9-12 Grade Course Plan grid is pre-populated with planned (required) courses along with the courses you are currently enrolled in or have completed. Total credits are listed on the right. 6. To edit your plan, click Edit in the course cell next to a subject area. You'll go to a page titled Selecting Courses for Your Plan where you can edit the courses that appear in your plan. Choose courses from the High School from which you intend to graduate and/or select courses from a different high school. Complete this process for all grades and subject areas. 7. Complete the following steps to choose your High School courses: a. Step 1: Review the list of Recommended Courses. Click Add next to the course that you would like to add to your plan. b. Step 2: Review the courses already in your plan. To remove a Planned Course, click Remove. To choose an Alternate Course, in case your first choice isn’t available, use the drop down menu under course status to change the course from Planned to Alternate. The option to choose Alternate Courses is only available in some subject areas. c. Step 3. To find and select other courses for your plan, scroll down to Step 3, select your High School from the drop-down menu (click Find courses)and review the list of courses. Click Add to add a course to your plan. 8. When you're finished, click Return to your course plan at the bottom of the screen. 9. After finishing, personalize your course plan with more information about your plans before submitting it to your counselor for approval. From the Your Course Plan page, edit or add the following information to the box in the upper right: a. High School: Add the high school you intend to graduate from (required). b. Career Plans: Add a career goal (related to your course plan). c. Post-Secondary Plans: Add a Post-Secondary Program, Program Type, or School that you intend to pursue post-graduation. 10. Click Submit for approval in the box in the upper right portion of the screen. Read the message in the pop-up and click OK. If your plan does not meet the minimum graduation requirements, make any changes suggested in the pop-up to ensure that you are on track for graduation. Your plan must meet minimum graduation requirements. District of Columbia Public Schools | December 2011 Page 2
© Copyright 2025