
Creating 3D Text with Open Office Draw Creating 3D Text
Creating 3D Text with Open Office Draw Creating 3D Text You probably have seen examples of 3D text and perhaps wondered how it can be done. As with most computer graphics, there are a lot of programs that can do 3D modeling. However, there is a way to create 3D text using the free Open Office Draw program. As a matter of fact, the text sample shown here was created with Open Office Draw in a few quick steps. ✔ Open a new document in Open Office Draw. ✔ From the drawing tools area, select the Text tool. ✔ Drag a large text box on to the display and enter 3D TEXT. ✔ Select the 3D TEXT and set the font to Arial 72 bold. ✔ Right click on the text and from the pop up context menu select Convert, To 3D. This will extrude the text to 3D. Creating 3D Text Note that once the text is converted to a 3D object you can no longer edit the text. Since the original text was black, it will not look too good until the color is changed. ✔ With the text object selected, use the Object properties toolbar to change the color. You should experiment with this process a bit until you can create your own 3D text. Try different fonts. Use the size grabbers to change the size of your text. Click twice (don't double click) on the text object and experiment with the rotate grabbers. Once you have created a 3D text object, there are a number of different options you can apply. click on the text and select the 3D Effects option. The 3D Effects dialog box provides many options for modifying objects. For example, if you change the rounded edges option to 0%, the corners of the text will be sharp rather than rounded. ✔ Right the 3D Effects dialog box, change the Rounded edges option to 0%. Then click the Assign button to make the change. Observe the different tools across the top of the 3D Effects dialog box. Each of these opens to more options. ✔ In At this point you should be ready to experiment with your own 3D text creations. Remember that the Undo tool makes it easy to return to earlier versions of your experiments. Page 2 of 5 Creating 3D Text In addition to the changes you can make using 3D Effects, you can also mess with the Area Style options in the Line and fill toolbar. You can choose between Color, Gradient, Hatching, and Bitmap, and then choose from different styles for each of these options. The example shown uses the Daisy Bitmap area fill. Fontwork Gallery There is another way to create 3D text using predesigned 3D text effects. These are found in the Fontwork Gallery. ✔ Select the Fontwork Gallery tool (see following illustration) and then select the desired style. Page 3 of 5 Fontwork Gallery When you place a fontwork gallery object in your drawing the default text will be Fontwork. ✔ To edit fontwork gallery text, double click on the fontwork gallery object and then edit the word fontwork to be your own text. When a fontwork object is selected pop up tool panels will provide options for editing the characteristics of the object. How to insert 3D text into a word processing document Inserting your 3D text into an Open Office Writer word processing document (or any other program) is cake. the 3D text object and then from the MENU BAR select Edit, Copy. ✔ Open your Office Writer document and from the MENU BAR select Edit, Paste. Once the object is in Office Writer, you can still modify its size and area fill. ✔ Select Page 4 of 5 More 3D More 3D Don't stop there. There are many other 3D objects available in Open Office Draw. To check them out, select View, Toolbars, 3D Objects from the MENU BAR. This will open a tool panel with tools for creating 3D objects. For more information about Open Office Drawing features, press F1, Select OpenOffice.org Draw in the top text window, select the Index tab, and double click on the desired term. Page 5 of 5
© Copyright 2025







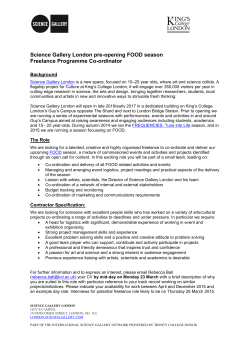




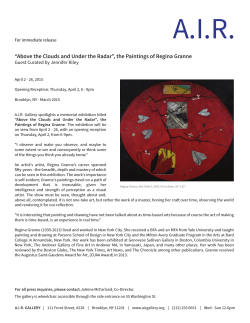
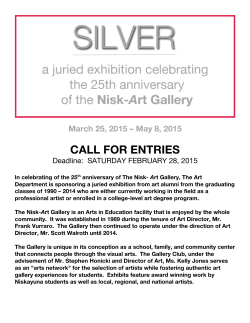



![Sample Document [Pick the date] Authored by: Rosemary](http://cdn1.abcdocz.com/store/data/000293489_1-37017495038a3b518a98f665451f96d5-250x500.png)



