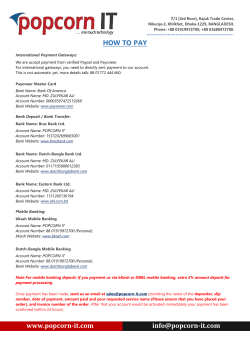How to Use the Popcorn Sales System for Units
Trail's End Popcorn Ordering System How to Use the Popcorn Sales System for Units Trail’s End Popcorn Sales System Fall 2004 1 Trail's End Popcorn Ordering System Introduction The Popcorn Sales System makes it easy for you to manage your popcorn fund-raising drive over the Web. You can: Order popcorn Set up users and Sub-Units Create and manage Scout lists and sales Print mailing labels, packing slips, and reports Whoever handles system configuration for your Unit will set up your account on the system, assigning you a role either of administrator or user. Administrators can both view and change (add, edit, or delete) data on the system. Users can view data, but they can only change their personal contact information. The menus and Web pages you see when you log in to the system are determined by: Your role. Some menus and other features are available only to administrators. If you are a non-administrator user, these menus and features will not appear on your computer screen. In this help document, such menus and features are marked with an asterisk (*). Your user level. There are different versions of the system for Councils, Districts, Units, and sub-Unit users. Each version is customized for the needs of its specific role. This document deals only with the Unit areas of the system. Optional programs run by your Council. Trail’s End offers several optional programs such as direct consumer ordering. If your Council is participating in these programs, the system will display menus or features for them. In this help document, such menus or features are marked with a double asterisk (**). 2 Trail's End Popcorn Ordering System Table of Contents TABLE OF CONTENTS 3 FIRST LOGIN AND CONFIRMATION 5 TO FINISH SETTING UP YOUR ACCOUNT 8 UNIT LEADER LOGIN 10 PARTS OF THE UNIT HOME PAGE 11 MENU BAR HELP ONLINE HELP BY EMAIL ORDER ONLINE** PRIVACY STATEMENT 11 12 12 13 13 UNIT CHECKLIST 15 SUB-UNITS – ADDING, EDITING AND DELETING 17 ADDING SUB-UNITS TO DELETE A SUB-UNIT 17 18 USERS – ADDING, EDITING AND DELETING 20 ADDING NEW USERS VIEWING OR EDITING USER INFORMATION DELETING A USER 20 22 22 ASSIGN / UNASSIGN USERS TO MULTIPLE GROUPS 23 TO ASSIGN OR UN-ASSIGN A USER TO MULTIPLE GROUPS TO UN-ASSIGN A USER FROM A GROUP 23 26 UNIT SCOUT LIST 27 ADDING SCOUTS TRANSFERRING A SCOUT TO YOUR UNIT 27 30 3 Trail's End Popcorn Ordering System APPROVING/DISAPPROVING A SCOUT TRANSFER REVIEWING/EDITING SCOUT INFORMATION REVIEWING SCOUT ORDERS ALLOCATING EARNINGS TO SCOUTS 31 31 33 34 UNIT ORDER PLACEMENT IN 5 SIMPLE STEPS 35 UNIT POPCORN ORDERING 36 TO PLACE A UNIT POPCORN ORDER TO INCREASE OR PLACE THE ORDER FOR QUANTITIES OF AN ITEM TO DECREASE THE ORDER QUANTITIES OF AN ITEM REVIEWING ALL UNIT ORDERS AND ADJUSTMENTS REVIEWING PAST SALES 36 37 37 38 39 UNIT COMMISSION ASSIGNMENTS 41 TO VIEW UNIT COMMISSION OR CHOOSE PRIZE ORDERING 41 UNIT PRIZE ORDERING 42 STEP 1 - ASSIGN THE PRIZE OPTION TO YOUR UNIT STEP 2 - REVIEW SCOUT PRIZE SELECTIONS STEP 3: SUBMIT YOUR UNIT PRIZE ORDER TO COUNCIL 42 43 44 WWW.ORDERPOPCORN.COM AND KEY CODES 46 ORDER KEYS ARE GENERATED FOR UNITS AND FOR SCOUTS HOW IS COMMISSION PAID? SCOUT KEY CODES CONSUMER ORDER CARDS 46 47 48 49 REPORT SAMPLES 50 THE REPORTS MENU USERNAME/PASSWORD AND INSTRUCTIONS SCOUT USERNAME AND PASSWORD INSTRUCTIONS SCOUT PACKING SLIP UNIT INVOICE CONSUMER ORDER CARDS 50 51 52 54 56 57 4 Trail's End Popcorn Ordering System First Login and Confirmation www.Trails-End.com The first time you log in to the system, you must enter your email address and change your password. 1. To log in for the first time, open your Web browser and display the Trail’s End Web page at http://www.trails-end.com: 2. Click on the L E A D E R S Tab 3. Click on the Popcorn System link. 5 Trail's End Popcorn Ordering System The resulting screen will offer you a space for the username and password provided you by a Popcorn System Administrator: 1. Type your user ID in the Username box. 2. Press the Tab key. 3. Type your password in the Password box. The system displays your password as a string of asterisks. 4. Click . 6 Trail's End Popcorn Ordering System The system displays an Email Verification Page 5. Enter your email address TWICE: In the Enter Email box, type your email address. In the Please Re-enter box, re-type your email address. 6. Change your password – Enter your NEW password TWICE: Think of a new password for your account. In the Enter Password box, type your new password. In the Please Re-enter box, re-type your new password. 7. Click . 7 Trail's End Popcorn Ordering System The system displays a Confirmation Page. Completing Setup of Your Account After you enter your email address and your new password, the system will send you an email with a confirmation code and a link for you to click to confirm your email address. You need this email information to finish setting up your account and continue into the Popcorn Sales System further. To finish setting up your account 1. Start your email program. 2. Retrieve the confirmation email from Trail’s End. If you do not receive the confirmation email, keep in mind it is system generated by Trail’s End and may be caught by SPAM or Junk Mail filters. You can check these folders in your email program to find the confirmation email, or turn off the filters to finish the process. 3. From the confirmation email, get your account confirmation code or click on the link provided within the message body of the email. 4. The system prompts you to log in, or prompts you to enter your confirmation code. 8 Trail's End Popcorn Ordering System If the system prompts you to enter your confirmation code: From the confirmation email, get your account confirmation code In the Enter Code box, type your confirmation code. Click . The system prompts you to log in. 5. Log into the system: In the Username box, type your user name (the email address you confirmed in the previous steps). In the Password box, type your password (your new one you created through the confirmation). Click to display the Verify Information page: 6. Verify your information by making any corrections necessary and filling required fields (required fields marked with *). Click . The system logs you in and your account is now activated. 9 Trail's End Popcorn Ordering System Unit Leader Login For the Popcorn Sales System Begin at www.Trails-End.com Click the L E A D E R S Tab Then, Click the Popcorn System link Log in with your Username and Password 10 Trail's End Popcorn Ordering System Parts of the Unit Home Page After you log in, you will see your Unit home page. From this page, you can get to all the system features to which you have access. The home page is divided into several different parts, described in the following sections. Menu Bar The menu bar gives you access to different parts and features of the system. It is located at the top of each Web page in the system: Understanding the Menus Each menu in the menu bar lets you perform specific tasks in the Popcorn Sales System. This section summarizes the features offered by each menu. Users This menu allows you to view and edit information about your Unit users. You can also add new users for your Unit. Sub Units This menu allows you to view and add Sub-Units. For each Sub Unit, you can also edit information and add new users. Orders This menu allows you to place new popcorn orders, make adjustments to saved orders and review Unit sales history. Before you can use some features, Council must administer a setup. Reports This menu allows you to print various reports. You can also print packing slips and mailing labels. My Items This menu allows you to edit your personal contact information in the system. You can also view information about your Unit. Exit This menu bar item logs you out of the Popcorn Sales System. 11 Trail's End Popcorn Ordering System Welcome Information The Home page Welcome section displays your Trail's End customer number and gives you general information about using the system. Help Online This icon is at the bottom of your Home page. When you click it, your Web browser displays a list of help documents (including the one you're reading) about how to use the Popcorn Sales System. You need Adobe Acrobat Reader or Microsoft PowerPoint on your PC to display or print some of the help documents. To print any item in the list: 1. Make sure that your printer is connected and ready to print. 2. On the Final Program page, click the list item you want to print. Typically, the web browser displays the page you want to print. (Some browsers must first download the document, which has to be opened and printed separately and may include a message box asking you to either download or open the document.) 3. On your Web browser's File menu, click Print. 4. Click OK. Your Web browser prints the document. Help by Email 12 Trail's End Popcorn Ordering System This icon is at the bottom of your Home page. When you click it, your Web browser opens your email program so you can send a help request to Trail's End. Use this link when you have a problem that you can't solve by reading the help documents. To get help by email: 1. Click the System Help icon. Your email program opens a message window on your screen. 2. In the Subject line of the email, describe your problem in 5-7 words. 3. In the message section of the email, describe your problem in detail. 4. Click the Send button. Tip: Another way to get email help is to click the help@trails-end.com link that appears at the bottom of each Web page on the site. Order Online** If your Council participates in the Trail's End Consumer Internet Ordering program, this icon appears at the bottom of your Home page. When you click it, your Web browser displays an explanation of the program. The Consumer Internet Ordering program enables your customers to re-order popcorn directly over the Internet all year long. Units and Scouts continue to receive credit for popcorn sold via this program. Privacy Statement 13 Trail's End Popcorn Ordering System At the bottom right of your Home page is a link to the Trail's End privacy statement. This describes what information is collected by the Trail's End Website and how it is used. To view the statement, click the link. 14 Trail's End Popcorn Ordering System Unit Checklist Simplified Checklist for Unit Sales on the Popcorn System Create Unit Users, Sub-Units and Sub-Unit Users: (Sub-Units Menu) o Maintain or add information anytime during the year o Add Users to the System who will need access for the Management of your sale. Build your Scout list: (Scouts Menu/Area) o Add your Scouts to your Unit information to provide Scout login information, o Locate Key Codes for transfers and Consumer Order cards (REPORTS Menu), o Locate sales records for each Scout. Make Unit Commission Selection: (Orders Menu) o View commissions assigned to your Unit at the Council level o Make Cash or Prizes selections if your Council has offered these choices. Place the Unit Order: (Orders Menu) o Review and Approve Scout orders o Enter and Submit Unit order for Council review and inclusion o Review Scout Prize orders and Place Unit Prize orders if your Council is using the Trails End Prize Program. All Orders flow through your Council. 1. SCOUTS’ Orders, approved system reflects Scout need in UNITS’ Orders 2. UNITS’ Orders, approved system reflects Unit need in COUNCIL Order 3. COUNCIL Order, Submitted TRAIL’S END Reports (Reports Menu) o Print Packing Slips for the Unit and for Scouts o Print Invoices for the Unit and for Scouts o Print various User information reports such as Mailing Labels and Login instructions. 15 Trail's End Popcorn Ordering System Tip: These steps assume the User has Read and Write permissions assigned by the Council and that the Council has the Sale set up and ready for Units to order. All system users will confirm their login information upon first login. For help, call your Council or email: help@trails-end.com 16 Trail's End Popcorn Ordering System Sub-Units – Adding, Editing and Deleting Sub-Units Menu This menu allows you to view information about existing Sub-Units and add new Sub-Units. Adding Sub-Units 1. On the Sub-Units menu, click Add New Sub-Units. The system displays the Create a New Sub-Unit page: 2. In the New Sub-Unit section of the page: Expand the Sub-Unit Type list box and click the desired SubUnit type. In the Sub-Unit Number box, type the Sub-Unit's number. If the new district will be inactive, uncheck the Sub-Unit Status check box. Otherwise, leave it checked. In the Sub-Unit Name box, type the name of the Sub-Unit. 3. In the Primary Contact's Settings section of the page: Expand the Role and Permissions list box and click the appropriate user type for the Sub-Unit's primary contact. 17 Trail's End Popcorn Ordering System 4. In the New Primary Contact section of the page: In the First Name and Last Name boxes, type the contact's first and last name. In the Username/Email box, type the contact's email address. In the Address, City, State, and Zip boxes, type the contact's address. In the Primary Phone boxes, type the contact's phone number. 5. Click either or . The system saves your new Sub-Unit information. To Delete a Sub-Unit 1. Remove all existing Users from the Sub-Unit. 2. On the menu bar, click Sub-Units. The system displays the Unit Structure page: 18 Trail's End Popcorn Ordering System 3. In the line for the desired Sub-Unit click [Edit]. The system displays the Edit Unit page: 4. Click The system deletes the Sub-Unit. 19 Trail's End Popcorn Ordering System Users – Adding, Editing and Deleting USERS Menu Adding New Users This menu choice allows you to add new Users for your Units. 1. On the USERS menu, click Add New Unit Users. Users can also be created within the Unit Structure. Click the Sub-Units Menu. Click the Users icon next to the Unit name or the Sub-Unit name in which the User will exist. Click Add New Users in this [Unit, Sub-Unit]. The system displays the Create a New User page. 20 Trail's End Popcorn Ordering System 2. Add basic User information: In the First Name and Last Name boxes, type the person's first and last names. In the Address, City, State, and Zip boxes, type the person's mailing address (optional). In the Username/Email box, type the person's email address (optional when creating Users/required upon first login of User). The system will use the person's email address as his/her User ID. In the Primary Phone boxes, enter the person's phone number with area code (optional). If desired, add more phone numbers. In the bottom part of the Web page, check the appropriate check boxes to indicate the person's title(s). 3. Save the new User information: Click if you have no more Users to add. Click another User. if you want to add 21 Trail's End Popcorn Ordering System Viewing or Editing User Information You can view or edit information about your Unit Users. To view User information: 1. On the USERS menu, click on the name of the desired User. The Web browser displays information about the User you selected. To Edit User information: 2. On the USERS menu, click on the name of the desired User. 3. On the User Information page, click . Your Web browser displays the Edit User Information page. 4. Make the desired changes. 5. Click either or . The system saves your changes. Deleting a User 1. On the USERS menu, click on the name of the desired User. 2. On the User Information page, click . . 3. Click The System produces a warning message, stating the “action cannot be undone”. 4. Click OK. 22 Trail's End Popcorn Ordering System Assign / Unassign Users to Multiple Groups View User Screen They system will allow an email address association with one user only. To avoid necessitating multiple email addresses when a user belongs to multiple groups (i.e. Council as well as Unit Leader), Use the Assign/Un-assign Users to Multiple Groups link. To assign or un-assign a user to multiple groups Assuming the User already exists within your Unit, 1. Click on the SUB-UNIT Menu from the menu bar (Click on the word Sub-Unit rather than the yellow drop down menu). 2. Click the Expand Tree icons currently exists is visible. 3. Click the Expand User icon 4. Click on the until the level at which the user to see the users at that level. User’s name, not the [User Edit] link. 23 Trail's End Popcorn Ordering System The system displays the View User page. 5. Click on the Assign/Unassign user to groups link. The system displays a Unit Structure page with [Add User To This Group] links adjacent each group. 24 Trail's End Popcorn Ordering System 6. Click [Add User To This Group] adjacent the group to which the User will be added. The system displays the Choose Role for this Group page. 7. From the drop down menu, choose the Role this user will have in this group, giving them appropriate menu options when using the Popcorn Sales System. 8. Click The system returns you to the View User page. Tip: You can see all the groups to which a user belongs on the View User page. 25 Trail's End Popcorn Ordering System To Un-Assign a User from a group 1. From the View User page, click on Assign/Unassign user to groups (instructions to access the View User page found in Assign/Unassign User to groups instruction.) The system displays the Choose Role for this Group page, Showing existing group memberships in red. 2. Click [Remove User From This Group] for the groups from which the user is to be removed. The system removes the user from the group, returning to the View User page. 26 Trail's End Popcorn Ordering System Unit Scout List SCOUTS Menu This menu bar choice opens a page on which you can add Scouts to your Unit, edit Scout information, set and review Scouts' selling goals, review Scout orders, and allocate earnings to individual Scouts from Unit sales events. Adding Scouts To add Scouts to your Unit or Sub-Unit: 1. On the menu bar, click Scouts. The system displays the Scouts page. 27 Trail's End Popcorn Ordering System 2. In the line for your Unit or Sub-Unit to which Scouts will be added, click [Edit]. The system displays the Edit Unit page. 3. At the bottom of the page, click Add Multiple Scouts. The system asks how many Scouts to add: 4. Generate the Add Multiple Scouts form page: In the box, type the number of Scouts you want to add. Click . 28 Trail's End Popcorn Ordering System The system generates the form to add Scouts: 5. Add Scout information: Type the Scouts; first names in the larger boxes. On the same line, type the Scouts’ middle initials in the smaller box. Follow the same steps to add more Scouts as needed. Click The system saves your new Scout information. 29 Trail's End Popcorn Ordering System Transferring a Scout to Your Unit You can request that Scouts in your council's other Units be transferred into your Unit. If the administrator of the requested Scout's current Unit does not disapprove within a given time period (set by your council), the Scout is transferred. Before you can request that a Scout be transferred to your Unit, you must have the Scout's ID number for The system (i.e., TE11111). To request that a Scout be transferred to your Unit: 1. On the menu bar, click Scouts. The system displays the Scouts page. 2. At the bottom of the page, click Scout Transfer Area. 3. from the resulting page, Click The system displays the Scout Transfers page: 4. Request a Scout: In the Request Scouts by ID box, type the Scout's system ID. Click . The system submits your transfer request. 30 Trail's End Popcorn Ordering System Approving/Disapproving a Scout Transfer If a Scout in your Unit has been requested by another Unit, you can approve or disapprove the transfer. To approve or disapprove a transfer request: 1. On the menu bar, click Scouts. The system displays the Scouts page. 2. At the bottom of the page, click Scout Transfer Area. The system displays the Scout Transfers page: 3. Approve or disapprove the transfer: To approve the transfer, click Yes - Let [Scout] Move. To disapprove the transfer, click No - Keep Scout. Reviewing/Editing Scout Information To review or edit Scout information: 1. On the menu bar, click Scouts. The system displays the Scouts page. 2. In the line for your Unit or Sub-Unit, click [Edit]. 31 Trail's End Popcorn Ordering System The system displays the Edit Unit page 3. If needed, edit Scout information: To delete a Scout, check the Delete check box at the left end of the appropriate line. To add or change a Scout's sales goal, type the desired amount in the Goal ($) box. Use only digits (0-9) and periods; do not use commas or dollar signs. Do not change Scout names, login IDs, or passwords. Those are generated automatically by the system. 4. Click . The system saves your changes. 32 Trail's End Popcorn Ordering System Reviewing Scout Orders To review or edit Scout Orders: 1. On the menu bar, click Scouts. The system displays the Scouts page. 2. In the line for the Scout, click Order Form. The system displays the Scout's current order form 3. To view details of a customer's order: Click the order form icon in the middle of the line for the customer. When finished viewing the order details, click your browser's Back button to return to the Scout's orders. 4. If desired, edit the Scout's orders: To approve a customer's order, check the Approved check box at the left end of the line for the customer. To delete a customer's order, check the Delete check box at the right end of the line for the customer. To change quantities in a customer's order line, click in the column for a product, delete the old quantity, and type the new quantity. To save your changes, click 33 Trail's End Popcorn Ordering System Allocating Earnings to Scouts When you have a sales event (such as table at a basketball game) with multiple Scouts selling popcorn, you can allocate total sales between Scouts who participate. For example, suppose that total sales for a four-hour event were $1,000. Of your Scouts, Chet and Joe worked the entire four hours, while Matt worked only two. You could then allocate credit for the $1,000 by the amount of time each worked. Out of 10 Scout-hours worked at the event: • Chet worked four hours, or 40%, and gets credit for $400. • Joe worked four hours, or 40%, and gets credit for $400. • Matt worked two hours, or 20%, and gets credit for $200. To allocate earnings to Scouts: 1. On the menu bar, click Scouts. The system displays the Scouts page: 2. In the line for a Scout, locate the column for the sales event. 3. In the event column's box for the Scout, type the amount to allocate. 4. Click the mouse anywhere outside the event box. The system updates the allocated amounts. 5. Repeat steps 2-4 to allocate amounts to other Scouts as needed. 6. Click . The system saves your changes. 34 Trail's End Popcorn Ordering System Unit Order Placement in 5 Simple Steps ORDERS Menu 1. Login 2. Click on the ORDERS menu 3. Choose the order to place – Show and Sell? Take Order? Other? 4. Fill in the Quantities for each product 5. Click Submit! For detailed ordering process and management, continue to the next section for instructions. 35 Trail's End Popcorn Ordering System Unit Popcorn Ordering ORDERS Menu This menu allows you to place new popcorn orders, review and edit Unit orders, and view order history. To Place a Unit Popcorn Order 1. Click on the ORDERS dropdown from the menu bar 2. Choose the Order from the list you are ready to place. In this case, Unit Order for 9/25/2003 or Unit Order for 11/20/2003: The system displays the Unit Popcorn Order page for the Unit. Dependant upon your situation, some columns shown in the figure (such as Approved Scout Orders) may not appear on your screen: 36 Trail's End Popcorn Ordering System To increase or place the order for quantities of an item 1. Locate the line for the item to be ordered. 2. In the Cases box, type the number of cases, and in the Containers box, the number of containers you want to add to the order. Ability to choose container quantities is a Council setup decision. 3. Repeat this process for each item to be ordered. As soon as a different line is clicked, the New Revised Unit Order column shows the new order quantities for the item you changed. To decrease the order quantities of an item 1. Locate the line for the item. 2. In the Cases box, type a hyphen (-) and then type the number of cases you want to subtract from the order. 3. In the Cont box, type a hyphen (-) and then type the number of containers you want to subtract from the order. 4. Click in a different line of the order. 5. As soon as you click in a different line, the New Revised Unit Order column shows the new order quantities for the item you changed. 6. Click . Tip: To view details of adjustments previously made, click View Order Adjustment Details at the far right side of the Order page. Adjustments can be made to Unit orders until the Council places all Unit orders with Trail’s End. Order adjustments may require Council re-approval and the system may display a message stating the order will become unapproved as changes are saved. The system will show the Council any unapproved Unit orders before their final order is placed. 37 Trail's End Popcorn Ordering System Reviewing ALL Unit Orders and Adjustments This option allows review of all orders placed on the Popcorn Sales System by the Unit, by Sales Cycle. Unit invoices can be printed from this page, but you will more often use the Reports menu to print invoices. To review your Unit’s orders: 1. On the Orders menu, click All Unit Orders and Adjustments. The system displays the Consolidated Unit Popcorn Orders page: 2. To print an invoice for the Unit, click Print Unit Invoice at the bottom right corner of the page. Tip: Scroll to the right on the page to view the Print Unit Invoice link. 38 Trail's End Popcorn Ordering System Reviewing Past Sales 1. On the Orders menu, click Review Past Sales. The system prompts you to choose a sales cycle: To select a sales cycle: 1. Expand the sales cycle list. 2. Click the desired sales cycle. 3. Click . The system displays a list of orders you can review 4. Click the order you want to review. 39 Trail's End Popcorn Ordering System The system displays the Unit Popcorn Order page for the Unit. Depending on the Unit’s situation, some columns shown in the figure (such as Approved Scout Orders) might not appear on your screen: 40 Trail's End Popcorn Ordering System Unit Commission Assignments ORDERS Menu Unit Commission page allows you to view the commission assigned by your Council for your Unit and a place for you to indicate a choice for your Unit to order prizes or choose a cash incentive, if your Council is participating in the Trails-End Prize program. To View Unit Commission or choose Prize Ordering 1. On the ORDERS Menu, click Unit Commission. The system displays the Assign Unit Commission, page to view Council commission assignments. 2. To Choose the Prize option from the Cash or Prize columns, click on the button in the Prize column. These columns appear to make this choice ONLY if your Council is using the Trail’s End Prize program. 3. Save your changes. Click . 41 Trail's End Popcorn Ordering System Unit Prize Ordering ORDERS Menu Ordering Prizes for your Unit If the Unit’s Scouts have made prize choices on the Sales System under the Scout logins, the choices are reviewed for approval and inclusion in the Unit Prize Order by the Unit Leader. If Scouts have not placed choices for prizes, this option will not appear for Units. Scout Popcorn Orders must be approved before ordering prizes. Step 1 - Assign the Prize Option to your Unit 1. On the ORDERS Menu, click Unit Commission. The system displays the Assign Unit Commission page. 42 Trail's End Popcorn Ordering System 2. Select the prize button in the Prize column. The system de-selects the default cash option, if a cash option was offered. 3. Save your changes. Click . Step 2 - Review Scout Prize Selections (…if Scouts have submitted prize selections) 1. On the ORDERS Menu, click Scout Prize Order. The system displays the Scout Prize Order page. 2. Review Scout prize choices. You can also make changes to the Scout selection from this screen if necessary. Tip: If your Council is allowing multiple prize selections for Scouts, you will see some Scouts with multiple choices for approval. 3. To save changes, click . 43 Trail's End Popcorn Ordering System Step 3: Submit your Unit Prize Order to Council 1. On the ORDERS Menu, click Unit Prize Order. The system displays the Edit Delivery Address for Prize Order page. From the drop down box, you can enter the Unit’s default address, the primary contact or enter a Custom Location to which the prizes will be delivered. 2. Click . The system displays the Unit Prize Order page. 44 Trail's End Popcorn Ordering System The Scout Quantity Needed column reflects accumulated orders for each item ordered by the Scouts in your Unit, if Scouts in the Unit are placing prize orders online. Tip: The delivery address can be edited from the Edit link at the top of the Actual Current Order column. 3. In the Actual Current Order column, enter the number of each prize to order. 4. When satisfied with your Unit’s prize order, click . The system displays your order. IMPORTANT Once you submit the Unit Prize order to the Council, Changes to the order on the Popcorn System are no longer possible. Any changes following the Unit prize order submission must be accomplished at the Council level. 45 Trail's End Popcorn Ordering System www.OrderPopcorn.com and Key Codes ORDERS Menu The Trail's End Consumer Internet Ordering Program is a program designed to provide Units with additional profit from Popcorn Sales throughout the year. Consumers can go to OrderPopcorn.com and purchase popcorn with a credit card. The product is shipped directly from Trail's End to the consumer and the Unit and Scouts receive credit for the Sale as their Key Codes are used to place orders. The shipping charges are absorbed through a special commission structure and are not charged to the consumer. The Popcorn Sales System generates the key codes automatically for the purpose of Scout transfers in the popcorn system and for Online Sales (Orderpopcorn.com), as described here. Order keys are generated for Units and for Scouts Order keys are generated for Units and for Scouts as they are added to the system. As Council creates a Unit, an Order key is system assigned and listed next to the Unit name. To see the Unit key, click on the Sub-Unit Menu which displays the Unit Structure, or click on the View Unit option from the My Items Menu (see the key in the Edit view). Consumers ordering with the Unit Key Code benefit the Unit. For Scouts to receive credit individually, orders must be placed with a key code generated for the perspective Scout as described previously. 46 Trail's End Popcorn Ordering System How is Commission Paid? Commissions are transferred weekly via ACH from Weaver Popcorn to Councils, as sales occur. The Council then pays the designated percentage to their Units based upon the record of Sales found in the Popcorn Sales System. Units are paid by Council according to Online-Order records which can be seen by clicking on the ORDERS menu, choosing the ‘OrderPopcorn.com Orders’ option 47 Trail's End Popcorn Ordering System Scout Key Codes For a Scout to have an order key for sales credit, the Scout must be added to the system by Unit leaders. 1. Unit leader must be an administrator. 2. From their homepage, click on the SCOUTS menu 3. Click on the [Edit] link. 4. Fill in Scout first name and last initial and click As the changes are saved, the Scout will be listed with a Key Code, a Username and a Password. The Username and Password is for Scout login. 48 Trail's End Popcorn Ordering System Consumer Order Cards Unit Instructions 1. Log into the Popcorn Sales System. 2. On the Reports menu, click "Consumer Order Cards". 3. Select the desired type of output format (HTML or PDF) and whether you want Scout or Unit order cards. 4. If needed, type the number of cards you want to print. 5. Click the "Generate Report" button. Scout Instructions 1. 2. 3. 4. 5. 6. Go to Trails-end.com. Click on the Tab for "Scouts". Click on the Popcorn System option. Enter the Username & Password you get from your Leader. Click on the Printing link. Print "Internet Order Cards" to pass out to your customers. Your Unit and Scouts get credit when customers purchase online at OrderPopcorn.com 49 Trail's End Popcorn Ordering System Report Samples REPORTS Menu The REPORTS Menu Samples of each of these reports are shown on the following pages. These are arbitrary examples and represent basic content. 50 Trail's End Popcorn Ordering System Username/Password and Instructions 51 Trail's End Popcorn Ordering System Scout Username and Password Instructions 52 Trail's End Popcorn Ordering System Unit Packing Slip 53 Trail's End Popcorn Ordering System Scout Packing Slip 54 Trail's End Popcorn Ordering System Scout Accounts Receivable 55 Trail's End Popcorn Ordering System Unit Invoice 56 Trail's End Popcorn Ordering System Consumer Order Cards 57 Trail's End Popcorn Ordering System 58
© Copyright 2025