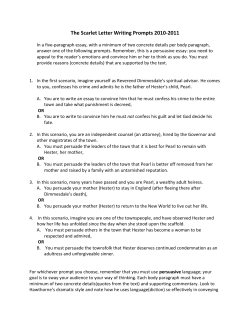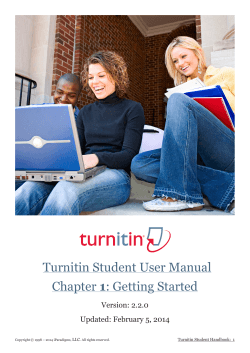HOW TO SUBMIT AN ASSIGNMENT TO TURNITIN
HOW TO SUBMIT AN ASSIGNMENT TO TURNITIN In most cases where Turnitin is used at Queen Mary, staff set up a submission inbox to which students upload their own assignments. Uploading can be done at any time and from any computer, at home or on campus. How to submit your assignment Firstly, you should check the instructions that you have been given by your lecturer or department. This will include a link or reference to your Turnitin assignment. You will normally be submitting work via a link within Queen Mary’s online learning environment, however you may be asked to use the Turnitin website directly at www.submit.ac.uk. You will need to know which of these to use before you upload your work, and if you are using www. submit.ac.uk you will also need a class id and class enrolment password to access your assignment. We will give instructions here for submitting your work to www.submit.ac.uk. The process for submitting within your online learning system will be very similar. Step 1 Step 4 Open up your web browser and go to www.submit.ac.uk. Click on Create account to register your details within Turnitin, entering the class id and class enrolment password you have been given, and then providing your name, email address and a personal password for your account. Click on Create Profile to register. You will nearly always submit your work by uploading a file, so leave the first option as it is. Enter a title for your submission, then Browse to find the file on your computer, and Upload to send the file to Turnitin. Step 2 You will see the following screen, showing the list of classes you have access to. Click on the name of the class, in this case Marketing 1000 to enter the class. Step 3 Step 5 You will see the details for your particular assignment, as below: You then preview the paper. Only the text is shown, any formatting and images, graphs etc will not be displayed. Check that this is the correct paper for this assignment, and then click Submit. Step 6 Review the details and check this is the correct assignment. When you are ready to submit your work, click on Submit. You will receive a digital receipt, shown on screen and also sent to you by email. That completes the submission process and you can now log out of Turnitin. Things you should know • Once you have successfully submitted an assignment to Turnitin, you will receive a digital receipt sent to you by email. Ensure you keep the digital receipt in a safe place as you may be asked to provide it in case there is any problem with your submission or a technical failure. • Uploading your assignment to Turnitin will be a very fast process when you are using a computer on the College campus, taking no more than a few seconds in most cases. However, typical home broadband connections have much slower upload speeds, so document submission may take longer. A very large document, with lots of images or diagrams, might take up to ten minutes to upload. • Turnitin can accept Microsoft Word, WordPerfect, RTF, plain text and PDF files. The maximum file size you can upload is 20 Megabytes. • If your lecturer allows you to see your Turnitin similarity index and originality reports, you can find them by logging into Turnitin, finding your assignment, and clicking on Show details. You will see the similarity index, expressed as a percentage of your work that matches other sources, and you can click on this to view the originality report. WHAT OUR STUDENTS SAY “Turnitin is very easy to use, you can just upload the file, view it before you submit, press a button and it’s been sent - easy!” Faith McAllister English Language and Linguistics student Queen Mary, University of London Further information Contact details The E-Learning Unit The Learning Institute Francis Bancroft Building Queen Mary University of London London, E1 4NS E: elu-support@qmul.ac.uk www.learninginstitute.qmul.ac.uk/ elearning About this guide This document is one of a series of documents for staff and students about the Turnitin plagiarism prevention and detection system used at Queen Mary, University of London. You can see all the guides including videos at www.learninginstitute.qmul.ac.uk/elearning/support/turnitin
© Copyright 2025