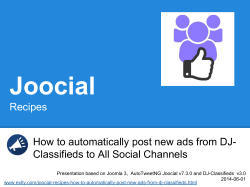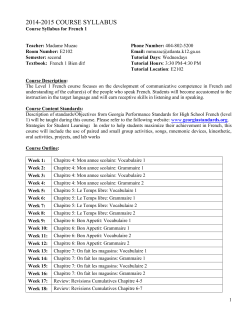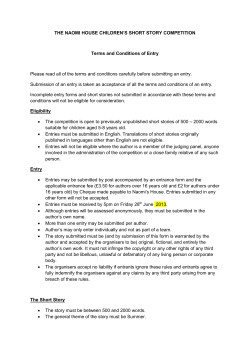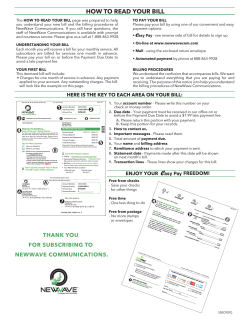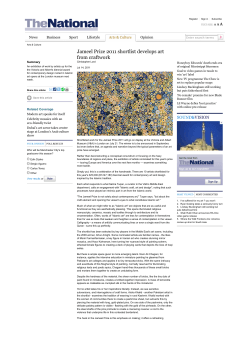How to perform a search operation Version : 12-12-2013
How to perform a search operation
Version : 12-12-2013
How to perform a search operation
Version : 12-12-2013
Table des matières
1. Search Modes .......................................................................................................................1
1.1. Description of the 3 modes .........................................................................................1
1.2. Common options in the 3 modes .................................................................................1
1.3. «Loan » and «Photocopies » options ...........................................................................3
1.4. Articles, prepositions and other stop words ..................................................................3
1.5. Sudoc and Unicode ....................................................................................................4
2. Starting a simple search .........................................................................................................5
2.1. Step 1 : entering search terms ......................................................................................5
2.2. Step 2 : choosing the search mode for terms .................................................................7
2.3. Step 3 : Choosing the search index ..............................................................................7
2.4. Step 4 : choosing the presentation order of your results .................................................8
2.5. Modifying simple search criteria .................................................................................9
3. Making an advanced search .................................................................................................11
3.1. Advanced search : filtering options ............................................................................11
3.1.1. Languages, countries and years of publication. ................................................11
3.1.2. Publication types ...........................................................................................12
3.1.3. Holdings filters ..............................................................................................12
3.2. Advanced search by subject ......................................................................................14
3.2.1. Formulating a search by subject ......................................................................14
3.2.2. Consulting results of a subject search ..............................................................15
4. Presentation of results .........................................................................................................16
4.1. The shortlist .............................................................................................................16
4.2. Analysing the set of search results .............................................................................17
4.3. Saving the result of the search ...................................................................................19
4.4. The detailed record ...................................................................................................19
4.5. Access to the partial text ...........................................................................................21
4.6. Exporting detailed records ........................................................................................22
4.7. Subscribing to RSS feed ...........................................................................................23
4.8. Finding where the document is held ...........................................................................24
4.9. Digital On Request ...................................................................................................26
ii
How to perform a search operation
Version : 12-12-2013
Chapitre 1. Search Modes
1.1. Description of the 3 modes
• Simple search :
• Search in a single index (amongst more than 20 available)
• You can use the operators AND, OR, and ANDNOT between the words you are searching for
• Possibility of extending, restricting, excluding, or sorting again after a search
• Possibility of browsing an index
• Possibility of using filters (faceted navigation)
• Advanced search :
• Cross-indexing of up to a maximum of four indexes (amongst more than 20 available)
• possibility of choosing a boolean (AND,OR, or ANDNOT) between search words and between
different search arguments. Within the same field, the use of the « AND » boolean between words is
implied.
• possibility of enlarging, restricting excluding and of reclassifying after a search
• You can’t browse an index
• You can use the following filters : filter by year of publication, by language, by country, type of
publication and by holding
• Possibility of completion when using filter by holding
• Advanced search :
• direct use of interrogation language in the simple search screen (booleans, combinations, phrasing,
search keys)
• the same functions available in advanced search mode
1.2. Common options in the 3 modes
• The search results can be sorted by relevance, year of publication, author or title
• the system offers an analysis of results by batch : faceted browsing by material code, language or
country of publication
• the system offers the possibility of saving (to your shelf) or of exporting (either downloading or by
1
How to perform a search operation
Version : 12-12-2013
electronic mail) all or part of the results
• Default display is the ‘shortlist’ but it also possible to display the ‘title data’ and the ‘where to find this
document’
• With “Where to find this document” option, the system allows the user, for any document, to :
• know whether it is available or not through Inter-library loan : single-click on the name of the
‘holding’ library
• know whether it is available or not in the library, if this library allowed a deep link to its online
catalogue
2
How to perform a search operation
Version : 12-12-2013
• to order a copy of the document in a digital format, if the library that owns the document belongs to the
EOD network (Ebook On Demand)
• obtain the description and contact information for the library which holds the document (click once
more on the library’s name)
• to see on a map all libraries holding the document.
1.3. «Loan » and «Photocopies » options
The « Loan » and « Photocopies » function of interlibrary-loan are only accessible after authentification.
To obtain the necessary passwords, please apply directly to your library (university library or other higher
education library) who will tell you if you can access these services.
ABES holds no documents and does not grant authorisation of access to the interlibrary loan function.
1.4. Articles, prepositions and other stop
words
All the terms of a record are indexed and can therefore be searched, except for stop words.
Stop words are articles, pronouns, prepositions, in general words which are so commonly used that they
have no impact on the relevancy of the search query.
If they are ignored, that is so as to avoid searching for them and thereby avoid displaying irrelevant
information.
3
How to perform a search operation
Version : 12-12-2013
Example :
It is irrelevant, for a search query on the term state of play to display all the records where « of » appears
somewhere in the summary.
Nonetheless, in Sudoc, some descriptive elements of records have been indexed without using stop words,
as these can be significant, for example for a search query on the title words.
1.5. Sudoc and Unicode
There are more than 6000 languages used in the world. Many are written using letters which are not used
in the Latin alphabet. The Sudoc catalogue, which uses the Unicode norm, allows the correct display of
non-Latin characters.
For further information on the configuration required :
Configuration_Unicode_fr.pdf [http://www.abes.fr/abes/documents/Configuration_Unicode_fr.pdf]
4
How to perform a search operation
Version : 12-12-2013
Chapitre 2. Starting a simple search
The search bar is the main entry-point to the catalogue.
This bar allows you to :
• Enter your search terms ;
• Start a search ;
• Modify your search options.
Entering your search follows four steps :
• 1. Entering the search terms in the box
• 2. Choosing the search mode for these terms
• 3. Choosing the search index
• 4. Choosing the sorting display
2.1. Step 1 : entering search terms
In the search bar, you can enter one or several search terms.
A search term is a sequence of characters without spaces.
Example :
The system will interpret counterintelligence as a single search term, and counter intelligence as two
5
How to perform a search operation
Version : 12-12-2013
search terms.
In order to search for a specific expression made up of several words, the expression must be placed
between quotation marks so as to create a single search term.
Example :
« fourth symphony » will only search for records where this expression appears in this form.
Quotation marks are necessary when search terms incidentally match index names, for the request to be
properly interpreted.
Example :
Search about a title such as Aut aut : rivista di filosofia e di cultura must be typed with quotation mark :
“aut” “aut” rivista filosofia (or ‘aut’ ‘aut’ rivista filosofia) for these first two terms not to be mistaken
with the index AUT (AUThor)
In some specific indexes, which are composed of expressions made up of several words (such as the name
of a person or the complete title of a document) the use of quotation marks is unnecessary.
The system interprets the string of words as a single search term.
Example :
dubois, jacques will be searched within the index PERSONAL NAME as a single search term which
cannot be divided.
The system is not ‘case-sensitive’ and treats capital and small case letters as the same. The search results
are not affected.
However, entering accents will affect the results.
• When a search term is accented, it will only be searched for in its accented form ;
• When a search term is non-accented, it will be searched for in its accented and its non-accented forms.
Example :
élève will only search for the accented form élève
eleve will search for the accented form élève , and also for the non-accented form eleve as well as the
forms which have been badly or partially accented ( elevé , êlevè , éleve etc.)
The characters &, |, ~, (), / cannot be used unless preceded by a back-slash (\) or if they are contained
within quotation marks (" ").
Example :
House \& garden
6
How to perform a search operation
Version : 12-12-2013
2.2. Step 2 : choosing the search mode for
terms
This pull-down menu lets you choose one of the three following search methods (during the initial search)
Search (OR)
The « search OR » option leads to the display of all record titles containing at
least one of the search terms used.
Example : Einstein OR gravity will lead to the display of record titles
containing either einstein, or gravity, or both terms.
The « search AND » option is the default selection.
Search (AND)
This will lead to the display of all the record titles containing all the terms used.
Example : Einstein AND gravity will lead to the display of record titles
containing both terms, einstein and gravity .
Browse
The browing option allows you to check through the list of indexed terms in the
database starting from a specified key.
To understand more precisely how to modify and refine your search, see the chapter « Making an
advanced search ».
2.3. Step 3 : Choosing the search index
By using the menu you choose the search key (or index key) which the search request is made with.
7
How to perform a search operation
Version : 12-12-2013
2.4. Step 4 : choosing the presentation order of
your results
The third pull-down menu allows you to define your sorting display.
4 sorting displays are available :
• by relevance : this is the default option, the titles interpreted by the system as the most relevant in
8
How to perform a search operation
Version : 12-12-2013
relation to the search request are displayed first ;
How can a record be more relevant than another ? The system uses the following factors to calculate the
degree of relevance : « occurrence »(= the number of times the term appears in the record) ; « title
length »(=a title which has ten words, one of which is the term searched for, will be displayed after a title
which is only composed of the term searched for) ; « frequency »(=the terms searched for which are
rarely found in the entire database are ‘weighted’ more heavily than very common terms).
• by year of publication
• by author : publications without an author are displayed at the top of the list, followed by those which
the author’s names begin with A and so forth in alphabetical order :
• by title : publications are displayed in alphabetical order of title.
2.5. Modifying simple search criteria
Once the list of results is displayed, the search mode can be refined.
The pull-down menu offers a number of additional search options.
These options allow you to search again within your first list of results.
9
How to perform a search operation
Version : 12-12-2013
• Restrict : Select this option to restrict the list you have already obtained
• Enlarge : Select this option to enlarge the list you have already obtained, and the system will then use
the OR operator in the search.
• Except : Select this option to exclude some search terms, and the system will then use the ANDNOT
operator in the search.
• Rerank : Select this option to sort again the list you have already obtained, using another key or index.
• For example during a thematic search (search : subject words = pakistan, sorted by relevance), to
display at the top of the list all publications by a specific author : use « rerank : name of person = » and
enter the name of the author.
10
How to perform a search operation
Version : 12-12-2013
Chapitre 3. Making an advanced search
This kind of search allows you to combine several search criteria by adding them to each other (choose
« AND ») by excluding them (choose « AND NOT ») or by using them cumulatively (choose « OR »)
For further explanation of the choice of operator see « search operators » in the section « Refining the
search »
3.1. Advanced search : filtering options
3.1.1. Languages, countries and years of publication.
Languages and countries are available in the pull-down menus, however the dates must be entered to limit
the search.
A single year can be entered in the box : 2011
A period can be indicated by the start and end dates separated by a hyphen : 1900-2005
After 1900 is written> 1900 or as 1900 –
11
How to perform a search operation
Version : 12-12-2013
Before 2005 is written< 2005 or as – 2005
3.1.2. Publication types
By default, all kinds of documents are included in the search.
To restrict the search to a particular kind of document, click on the link « none » then activate the box(es)
corresponding to the kind of documents you are searching for.
3.1.3. Holdings filters
12
How to perform a search operation
Version : 12-12-2013
It is possible to limit the search to documents in holdings.
• In a department (French administrative geographical division) : the choice of department is made from
13
How to perform a search operation
Version : 12-12-2013
a pull-down menu ;
• or in a library : it is possible
• to paste the library number (RCR number) in the field reserved for this after having consulted the
library list and copied the number,
• to search by “library name”
• or to start typing the library number : thanks to completion, users will be able to choose the proper
library as they go on typing ;
• Or in an institution : the choice of institution is made from a pull-down list, the name attributed to the
institution in this list is the name it has in Sudoc.
It isn’t possible to use the department filter or the library number as well as the Institution filter. However
a search can be made on department number and library number at the same time (this implies use of the
OR operator).
Be aware that the title is not displayed unless it is held in the library for which you have applied the filter,
but that all holdings are present in the record display.
Thanks to advanced search you can cross-search 4 arguments when you perform the first search through
the operators AND, OR, ANDNOT, and you can do this in all the indexes accessible through simple
search (see the chapter « Overview of search keys » in the « Advanced search » section).
3.2. Advanced search by subject
During a « subject search » the system browses the index of « subject headings » . These are, for the most
part, constructed according to the syntax of Rameau [http://rameau.bnf.fr/], a French thesaurus of subject
and authority headings. Mesh [http://ist.inserm.fr/basismesh/mesh.html], National Library of Medicine's
controlled vocabulary thesaurus, is also used in Sudoc.
3.2.1. Formulating a search by subject
After having clicked on « subjects » enter a word or an expression in the search box.
You can submit a complete request using the Rameau structure.
• If the search involves several associated terms : separate them by a space, two hyphens and another
space
Example :
oiseaux -- france -- camargue
Common nouns should be written in their plural form
14
How to perform a search operation
Version : 12-12-2013
3.2.2. Consulting results of a subject search
An alphabetic list of words is generated, and is accompanied by other information.
• Column 1 : clickable icon which allows you to obtain the authority record of the subject or associated
with the subject
• Column 2 : box to tick to obtain publications linked to the subject (short list). Then click on « send ».
Several boxes can be ticked at once.
• Column 3 : the number of publications linked to the subject.
• Column 4 : several possible outcomes
• the term is underlined and does not have a cross-reference : by clicking on this term you have direct
access to linked publications
• the term has a cross-reference : by clicking on this term, the system will perform a new flip through
of the index
• The term isn’t clickable and does not have a cross-referent : by clicking on the icon in column 1 you
can obtain the authority notice associated with the subject. It is therefore possible to refine your
request by consulting the appropriate semantic environment.
15
How to perform a search operation
Version : 12-12-2013
Chapitre 4. Presentation of results
4.1. The shortlist
The documents that correspond to the search request are at first displayed in the form of list known as
« shortlist » as only the title, author, date and edition are mentioned.
Each one of the short records is systematically preceded by an icon identifying the type of document.
16
How to perform a search operation
Version : 12-12-2013
Sometimes, the following icon complete the short descriptions :
The record contains an abstract.
The record contains a link to full-text document.
By default, in the short display, records are sorted by their degree of relevance and are displayed by size
of group.
The titles which the system interprets as being the most relevant in relation to your search are displayed
first.
It is possible to display the results sorted in other ways. See the chapter “Making a simple search” step 4
The presence of icons and the short display of the results allows you to assess the results.
At this stage it is therefore possible to
• Formulate a more precise request : see chapter « advanced search » ;
• Analyse the batch of search results ;
• Export the batch of search results ;
• Consult the search results in detail ;
• Subscribe to the RSS feed of the request.
4.2. Analysing the set of search results
17
How to perform a search operation
Version : 12-12-2013
This function allows you to display the search results by criteria such as the type of document, language
and country of publication.
Example :
A batch of search results analysed by « Country code »
This allows you to, within large batches, analyse the relevance of the initial request and to judge whether
it is useful to reformulate the request by introducing new criteria or limits.
Available within the advanced search screen are limits by type of document, by language, or by country
of publication.
18
How to perform a search operation
Version : 12-12-2013
See the chapter « Making an advanced search »
4.3. Saving the result of the search
The shortened list of search results can be saved to your shelf, or exported to an email address, a printer, a
storage device or your computer.
Example : Email received after an export request of a shortened list
Shortened information (or detailed information, see the chapter exporting the detailed record, thus
exported, can then be inserted into a document.
In this way exact data is recovered so it is possible to cite the document correctly in research papers or in
a bibliography.
4.4. The detailed record
Click on an underlined title to display the detailed record.
19
How to perform a search operation
Version : 12-12-2013
This is a precise description of the document, not only of its form (number of volumes, pages, whether
there are illustrations) but also of its content (key words, abstract) This positively identifies the edition (if
it is a new edition or a new print-run) as well as all the authors who have collaborated in it.
At the bottom of the record, links may appear to redirect users to the same record in WorldCat catalog, or
to the same record in Google Books database, if these records are available.
The terms displayed in bold are the search terms.
To go from one detailed record to another , use the navigation commands :
If this doesn’t bring the desired result, it is then possible to :
• Return to the shortened list display:
• Formulate a more precise request ; see the chapter “Making an advanced search »
• Return to the results of previous requests (History)
20
How to perform a search operation
Version : 12-12-2013
If the result is what you wanted, it is then possible to
• Consult the partial text ;
• Export the record ;
• Find where the document is held.
4.5. Access to the partial text
When access to full text of the document is available, the following icon
appears in the
“Services box” on the left handside of the screen.
The icon appears in:
• Bibliographic record of a printed document which is also available in a electronic format ;
• Bibliographic record of an electronic document with unrestricted access to full text ;
• Bibliographic record of an electronic document with restricted access to full text.
The site « Google Book Search » offers access to the full or partial text of some documents. In the
bibliographic records of Sudoc for these documents, a link to “Google Book Search” allows you to move
quickly from search to viewing the text.
21
How to perform a search operation
Version : 12-12-2013
Access to the complete electronic text of dissertations (theses), available through broadcasting platforms,
is also mentioned in records describing theses.
4.6. Exporting detailed records
The record can be saved to your shelf, or exported to an email address, a printer, a storage device or your
22
How to perform a search operation
Version : 12-12-2013
computer.
See
also
:
Exporting
bibliographic
[http://documentation.abes.fr/aidesudoc/EN/exports_biblio/index.html]
records
4.7. Subscribing to RSS feed
It is possible to create an alert on a Sudoc request by subscribing to an RSS feed RSS
[http://en.wikipedia.org/wiki/RSS].
As soon as the shortlist appears, the RSS icon
allows to subscribe to the feed of the request
that generated the shortlist. Users are notified whenever new records match this request.
This RSS feed has been created (with Yahoo Pipes [http://pipes.yahoo.com/pipes/]).
To subscribe to an RSS feed, users need a software called aggregator.
The Sudoc RSS feed proposes 4 links :
• To the Sudoc full bibliographic record
• To the Sudoc shortened record with its holdings
• To the WorldCat bibliographic record
• To the Google Books record
23
How to perform a search operation
Version : 12-12-2013
4.8. Finding where the document is held
Once a document has been identified and is of interest, it is possible :
- to obtain a list of the libraries that hold this document;
- to locate on a map the libraries that hold this document.
The « Where to find this document » tab allows you to display the map and this list
#For each library listed you obtain :
24
How to perform a search operation
Version : 12-12-2013
• Information about the document’s availability, by « opening the list » (click on the « + »)
• Information about the library (contact information, opening hours…) by clicking on the « Library »
link.
#On the map, you obtain :
• Location of the library, with a powerful zoom capability
• Information about the document’s availability : click on the “Availability” button (“Disponibilité”)
• Information about the library :click on “Find more” button (“En savoir plus”)
If the library allows a deep link to its online catalogue, Sudoc users can open a new web page, by clicking
25
How to perform a search operation
Version : 12-12-2013
on the “Availability” button and check the up-to-date document status (“on shelf” / “on loan”) in the
library.
4.9. Digital On Request
When the library that owns the document belongs to the EOD Network (Ebook On Demand), and allows
users to order a copy in a digital format, the “Digital On Request” box appears next to the bibliographic
record.
There is a charge for this service. Users who want to order a copy must click on the button to open a new
page “Where to find this document?” and choose, among the libraries, the one with the “eod” logo.
Clicking on the
logo, next to the library name, opens the EOD form (available in English) to
26
How to perform a search operation
Version : 12-12-2013
order the digital copy.
Sudoc catalogue offers the Digital On Request service as soon as it becomes available in one of its
library, but cannot guarantee that a free digital copy of the document is not already available online
somewhere on the Internet.
27
© Copyright 2025