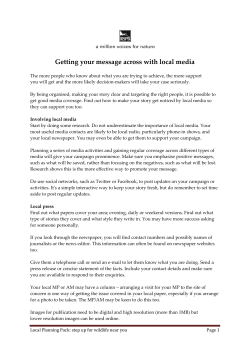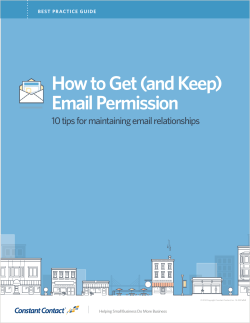Document 206736
Hello. Welcome to MailChimp. We’re glad you’re interested in learning how to properly manage your list, because good list-management practices can make or break your email-marketing plan. To be a successful email marketer, you need to know how to build a list, group your subscribers, and maintain a clean list. Maybe you’re starting a list from scratch. Maybe you already have a list of subscribers in a spreadsheet or Google doc and want to import that list into MailChimp. Maybe you’re not sure if you should set up multiple lists or groups. Maybe your list is all set up in MailChimp, and you just need to know how to divide it into groups, so you don’t end up sending unnecessary campaigns to certain subscribers. Or maybe you haven’t sent a campaign in a while, and you need to know the best way to reactivate your subscribers. In this guide, we’ll explain all of that. If your questions aren’t addressed here, feel free to contact our support staff at mailchimp.com/support. Determine Your Lists And Groups Before you start thinking about managing your MailChimp lists, you have an important decision to make: Do I want one list without groups, more than one list, or one list with groups? One list, no groups If you plan to send only one type of newsletter to one group of people, and you want every one of your campaigns to go to every one of your subscribers, then you should create one simple list in MailChimp. No need to worry about segments or groups, since your campaign goes to the same place every time. Multiple lists Agencies that send email campaigns for different clients should create a list for each client in MailChimp. That way, your data for one client doesn’t comingle with data for another. Plus, if one client decides to leave you, you can simply remove the list instead of having to go through and remove certain subscribers from your general list. You can create groups within your lists. One list, multiple groups If your company plans to send different types of content to different segments of your subscriber list, then you should create one list for your company, and divide it into groups based on interest. For example, a nonprofit might have separate groups for volunteers, news, board of directors, and more. That way, you won’t bother the board with a volunteer schedule, and you won’t bother your weekly news subscribers with a detailed budget report. And of course, you can send to your entire list when a campaign applies to everyone. Now that you’ve decided how many lists and groups you’re going to create, let’s get started. Create Your List Since creating a list is the first thing you should do in your MailChimp account, we create one for you when you fill out your account information. You can use the list we created for you or follow these two simple steps to create a new one. You can go through this process again if you have another list to create. We’ll go over how to add groups to your list after this. 1. Choose Lists, then click Create List. 2. Fill out the setup details, making sure you’ve written a Good Permission Reminder. Click Saveto finish setting up your list. Import Your List Now that you’ve got your list set up, it’s time to import your subscribers into it. Before doing so, it’s worth remembering that you can only import lists of people who signed up for your list specifically. No third party lists, no prospects, no lists you scraped from websites, no none of that. Cool? There are four ways to import your list into MailChimp: 1. Upload a CSV file 2. Copy/paste from Excel 3. Import directly from other apps such as Salesforce, Highrise, Google docs, and more. 4. Start a list from scratch. Set up your list with the email address in one column, and any other data you want to include in separate columns. Like this: Just select the import option you’d like and follow the easy steps. Just select the import option you’d like and follow the easy steps. Now that your list is imported, we’ll help you set the name and content type for each column—we call it mapping. Use the pull-down menu above each column to set the field name and type. Once you’ve mapped your fields, click the All done button to complete the import. After the import, you’ll get to review all of the emails that were or were not added to your list. After the import, you’ll get to review all of the emails that were or were not added to your list Add Groups to Your List MailChimp makes it easy to send targeted email campaigns to groups within your list. If you segment to certain groups, you can provide more relevant content than when you send general newsletters to everyone. Here are some different ways you can segment your list with MailChimp: Interest groups Don’t bother your entire subscriber list with content that only applies to some of them. For example, a church might send new nursery rules only to those who signed up for childcare updates. Date added Send a campaign to new subscribers that missed your last email. Location Use zip codes or states to send a campaign about an event only to people that live nearby. And with MailChimp’s geolocation, you can even send a targeted campaign to subscribers inside a 150-mile radius around any point on the globe, without gathering any extra info on your signup form. Birthday If you asked for birthdays on your signup form, you can send special gifts and offers to subscribers for their birthday month. (You can even preschedule this for the whole year.) Purchase activity Send an email to people who purchased a particular product from your store, or to people who spent a certain amount of money at your store. Better yet, send an email to your most loyal customers. All you need is MailChimp’s eCommerce360 plugin. Social Stats Learn more about your subscribers and send targeted emails based on gender, age, location, and more using MailChimp’s social stats. Add Groups to Your Signup Form You can add these groups right to your signup form, so people can decide which newsletters they’d like to receive when they sign up for your list. If you’ve already created a list in MailChimp, go to Lists > Groups > Create Groups from the dropdown menu. You can choose the list your groups will be added to, how you would like us to display your group options in your signup form, the title of your groups field, and the group names. Sending to Groups When you’re ready to send a campaign to a segment of your list, click the big Create Campaign button and choose Regular Ol’ Campaign. Choose your list, and click Send to Segment of List. Now you can specify which group you’d like to send to. Select Group: Interested in | one of | category, and MailChimp will only send the campaign to subscribers in that particular group. You can also segment the date subscribers were added to your list, where they’re located and more. Keep Your List Clean A clean list is a vital part of email marketing. You should regularly check to see if your subscribers are engaged, and if they’re not, either reactivate them or remove them from your list. Check out these mistakes that emailmarketing rookies often make. 1. Don’t send to a really old list. It will make ISPs think you bought an old email list from a spammer, which would make you a spammer. 2. Never purchase an email list. This one’s worth repeating: NEVER purchase an email list. 3. Use double-opt-in on your signup forms. This method sends a confirmation email that the subscriber has to click in order to complete the subscriber process. If you just use the “single opt-in” method, your list is vulnerable to prank submissions, typos, and spambots that plug in spam trap addresses. 4. Don’t scrape lists from websites. And don’t assume that you can just add “sales@” or “info@” to the front of a company’s domain name to reach someone. It only takes one or two spam complaints from these role addresses to get yourself blocked. 5. Don’t email everyone in your address book. It probably contains addresses that you don’t even know are in there, like tech-support contacts from companies you’ve requested help from, companies who have sent you email order receipts, friends and family. They didn’t sign up for your company’s email list. 6. Avoid trade-show lists. If you want to send direct, one-to-one emails to contacts you met at a trade show, fine by us. But you can’t just import the trade show’s email list into your MailChimp account and send them all bulk email. 7. Step away from the fishbowl. If you’re collecting business cards in a fishbowl for a prize drawing, you can’t subscribe all those email addresses to your emailmarketing list. You can individually contact the people to see if they want to subscribe. Or, if your fish bowl has a giant sign on it that says, “Enter to win a prize, and subscribe for email marketing” then you’re probably okay. Just make sure you send your first campaign to those people soon after the drawing. Monitor Engagement With Campaign Reports Unlike print or traditional direct marketing, you can actually track how many people opened your email campaigns and see what they clicked. Watching your campaign stats is great, nerdy fun, but it’s useless if you don’t understand how the reports work and what you should be doing with them. Here are the three most popular stats you’ll see in your reports: Opens We track how many people open or view your email campaign and report it as a percentage. An average open rate is somewhere between 20 and 30%. If your open rate is low, then your subscribers aren’t as engaged as they should be. Clicks We track how many people click links in your email campaigns by redirecting them through our server. Regularly check to see if people are clicking your links after you send out a campaign. If no one’s clicking, you might want to adjust your content. Bounces A bounce means an email couldn’t be delivered. A hard bounce goes back to the sender because the recipient email address isn’t valid. A soft bounce means the recipient no longer has that email address, their inbox was full, or the email service is down. Check to see if you have too many bounces—if so, evaluate your list so you don’t get in trouble. Our free reports show you an overview of opens, clicks, bounces, and more. You can also click further to see maps of where subscribers are clicking, performance advice, and social stats. Reactivate Subscribers If you’ve ever had a subscription to a magazine, you know that as you approach the end of your subscription, you start getting letters in the mail about renewing. And it’s never just one—you get a series of letters, all designed to move you to action. It may seem like overkill, but research shows that a renewal series is more effective at retaining subscribers than a single notice. Renewals can be lost, thrown away, or forgotten in a pile of mail. Sending a renewal series increases the chances that a subscriber will renew, or at least that they’ll make an active decision not to renew. Keeping someone on your email list may not mean that you’ll see additional subscription or advertising revenue. But if the overall engagement of your list affects its deliverability, it makes sense to confirm that inactive subscribers want to be on your list, and to remove subscribers that have lost interest. Plus, if you have a large number of inactive subscribers, you may be spending more money on your campaigns than necessary. The magazinerenewal principle applies to email lists, too: Email can easily get lost in a cluttered inbox, and sending a series of reactivation notices ensures that the subscriber is aware that his subscription is expiring. Here’s how to set up a reactivation campaign: 1. Choose the segment. Make sure both conditions apply by selecting match all of the following. We recommend that you target subscribers who have been inactive for at least six months. Member ratings of 1 and 2 represent subscribers who have soft bounced and subscribers who have never opened or clicked. 2. Check link tracking. In the second step of the campaign builder, you’re asked to give your campaign a name, a subject, and a few other details. You’ll see tracking preferences in the right column. Make sure you’re tracking opens and clicks. Track Opens and Track HTML Clicks are checked by default, and click tracking is required for free accounts. 3. Create the reactivation campaign.Now you’re ready to write your email. For the second and third emails in the series, you can segment your list the same way. Subscribers that click to reactivate won’t match the conditions of the segment, so you don’t need to worry about accidentally sending them subsequent renewal notices. Here’s a generic reactivation series. Feel free to copy or revise this text for your own reactivation campaigns. Email 1: Subject: Do You Want to Renew Your Subscription? *|FNAME|*, You signed up to receive news and information from *|LIST:COMPANY|*. Would you like to renew your subscription? Please take a moment to indicate your preference below: <a href="link to your site">YES, I’d like to continue receiving email from *|LIST:COMPANY|*. </a> <a href="*|UNSUB|*">NO, I no longer wish to receive email from *|LIST:COMPANY|*.</a> Thanks, *|LIST:COMPANY|* Email 2: Subject: Your Subscription to *|LIST:COMPANY|*’s Newsletter Expires Soon *|FNAME|*, We haven’t heard from you about your subscription to *|LIST:COMPANY|*’s newsletter. If you want to be removed from our mailing list, you don’t need to do anything further. If you’d like to continue receiving news and information, please reply by clicking below: <a href="link to your site">YES, I’d like to continue receiving email from *|LIST:COMPANY|*.</a> Thanks, *|LIST:COMPANY|* Email 3: Subject: Your Subscription to *|LIST:COMPANY|*’s Newsletter Has Expired *|FNAME|*, Thanks for your interest in receiving *|LIST:COMPANY|*’s newsletter. Your subscription has expired and you have been removed from our mailing list. If you’d like to renew your subscription now or in the future, click the link below: <a href="link to your site">YES, I’d like to receive news and information from *|LIST:COMPANY|*.</a> Sincerely, *|LIST:COMPANY|* The first notice just asks if the subscriber wants to continue receiving email. The second notice acknowledges the first and only provides a positive action—the subscriber will be unsubscribed if no action is taken. The third email confirms that no action has been taken and the subscriber will be unsubscribed, while providing one last chance to reactivate. The YES option can link to any page on your site, because simply clicking the link will increase the subscriber’s rating to 3 stars and remove him from the inactive segment. Ideally, you should link to a dedicated page that thanks your subscribers for renewing. It can take up to 24 hours for member ratings to change after subscribers click the link in your reactivation email. The NO option should contain your unsubscribe link, which you can copy above or from any previous campaign you sent. Regardless of the frequency of your regular campaigns, we recommend sending the reactivation series over three weeks, one email a week. That way you won’t overwhelm your subscribers with email, but the series will be frequent enough that the reactivation request will be on their minds. When you’ve completed the series and allowed a week for subscribers to reply to the final email, remove the subscribers that still fit the inactive segment from your MailChimp list. Remove Inactive Subscribers Once you’ve completed the series, those inactive subscribers aren’t going to remove themselves from you list. Here’s how to remove them: 1. Go to Lists in the MailChimp Dashboard and open the appropriate list. 2. Choose View all. 3. Click Segment and enter the same conditions you used in your reactivation campaign. On the same screen, click Download Segment to export the segment to a spreadsheet. 4. Click Remove People. Copy and paste the list of addresses you want to remove from the spreadsheet into the removal field and click Unsubscribe. A Warning About Reactivation Campaigns Although this is a great tool for managing your list, unsubscribing a large number of list members at once may raise a flag with the MailChimp compliance department. Generally, an excessive unsubscribe rate is indicative of bad behavior, because it means people don’t like what you’re sending them—or they didn’t opt in in the first place. If you’re receiving warnings about a campaign, we want you to be aware of potential problems. At first, just take the warnings as a heads up that something could be wrong with your campaign or list. If your account is suspended, you’ll have to follow the steps outlined in the email and explain your reactivation campaign to the compliance department. We know it’s a pain, and we apologize for the inconvenience if your account is temporarily suspended. But you’re doing the right thing, and we’re glad you’re taking such great care of your list. Email compliance@mailchimp.com with any questions or concerns. Also note that the reactivation process only works for users who have a history of sending with MailChimp. If you import a list and go through this process before sending with MailChimp, chances are that we’ll unsubscribe more list members than you’d like. That’s because there’s a rating system in the app that tracks subscriber activity and engagement, and the engagement data isn’t applied until you’ve sent a few campaigns to your list. The more history you have with sending through MailChimp, the more accurate our engagement data will be. You’re now on your way to a clean and well managed list. If you run into issues along the way, contact our support team at mailchimp.com/support.
© Copyright 2025