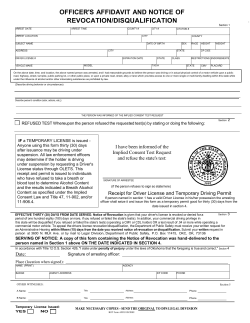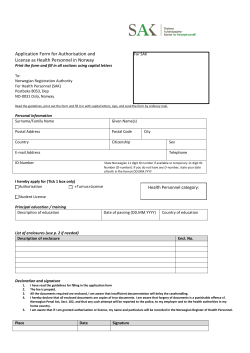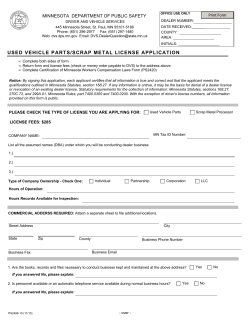RockSim v9: How To Register Your Software.
RockSim v9: How To Register Your Software. Check out our online RockSim Tutorials! Go to the RockSim page on our website at: http://www.apogeerockets.com/rocksim.asp On the right hand side of the page is a black box labeled RockSim Quick Links. In the box are links to our Frequently Asked Questions, Design Files and Data Files, How to use RockSim in schools, and most importantly, the RockSim Video Tutorials. The Video Tutorials contain 28 QuickTime videos that will walk you through the basics of using RockSim. They are a must see for the beginning RockSim user! How to take it out of Demo mode: Summary When you first install RockSim, it will act like a demo. DON’T PANIC. THIS IS HOW IT IS SUPPOSED TO WORK. Registering RockSim turns the “demo” into a “Fully Functional” edition. The first step is to generate a License Request File. This is a special document created by RockSim’s registration program. After you email us your newly created “License Request File” as an email attachment, we will generate a “License File” and email it back to you. It is this license file that controls how RockSim behaves. It will turn on the features that were previously crippled, and turn off the time-limit. In effect, it is now a fully fuctional program with no restrictions. Installing RockSim on multiple computers requires a new license file for each computer. You’ll repeat these steps for each computer you wish to install RockSim on. SCHOOLS NOTE: RockSim v9 does not operate on a network. It needs to be installed seperately on each computer. The students also need read/write privileges to run simulations and to store their rocket designs. PART A - Generate a License Request File 3355 Fillmore Ridge Heights Colorado Springs, Colorado 80907 USA tel: 719-535-9335 fax: 719-534-9050 email: orders@apogeerockets.com web site: www.ApogeeRockets.com Step A2: Fill in the registration information Step A1: Start RockSim When you first start the RockSim software, you will get a pop-up screen that looks like the one above. Click the “REGISTER” button. This will bring up a screen like the one shown in step 2. Page 1 Please enter your registration information. Be certain it matches the information you gave us when you purchased the software. If it doesn’t, we’ll kick it back to you so that you can try again. That will only delay your ability to use all the features of RockSim. When you are done, click the “NEXT” button on the bottom of the screen. Step A3: Save License Request On this screen, click the “Save License Request” button. What this does is to create a special document that we need. You will then be prompted to select a location where you want to save it. Step A4: Remember where you save it! It is very important to note the name of the “license request file,” AND where it is saved on your computer. It doesn’t matter where you save it. But you need to be able to find it easily, because you must email it to us. If in doubt, just save it to your desktop. Part B: Finishing the RockSim Installation Step A5: Email the file to us. Email the license request file to: Orders@ApogeeRockets.com You can just send it as an attachment to a blank message. Step B2: Your Computer Reads the License Go back to the RockSim registration dialog box (see step A3). This time, click on the “Read License” button. This tells RockSim to look for – and import – the license file we emailed you in Step B1. You will get a screen that looks like Step B3. Step B3: Find the License File Your computer now wants you to find the license file, and will display a file-open screen, similar to the one above. The file name is “RockSim_9.ilf”. You saved it on your computor in Step B1. When you find it, highlight it with your mouse cursor, and click on the “Open” button. Step B4: Finishing Up. Step B1: Move the license file to your computer. We will email you the “License File” as an attachment in an email. This has to be done manually, so please be patient. You should receive the file or a response within 1 business day. SAVE the file onto your computer where you can find it. If in doubt, put it on your desktop. IMPORTANT NOTE: Make a back-up copy of this license file onto a CD-ROM or other storage media. If you ask us to generate a new one, we will charge you a $10 fee. Your computer will now display a “Thank You” dialog screen. This means the license file was read successfully, and you’re ready to run RockSim in Full-functionality mode. So click on the “Finish” button, and RockSim will start up within a second or two. IF YOU GET AN ERROR... In the unlikely event that your computer displays an error message instead of the “Thank You” screen, please contact us for further instructions. Email: orders@apogeerockets.com USA Telephone Number: (719) 535-9335 Page 2 Step B5: Confirm Registration Information In the “About RockSim” dialog box, you’ll find your registration information listed. It is too late to change anything, but you can see it is registered to you. Step B6: Check For Updates To RockSim From the HELP pull-down menu in RockSim, select “Check For Updates.” This will tell RockSim to connect to the internet and search the Apogee web site for recent additions to the software. This step is optional, but recommended to stay current with the latest changes and fixes.
© Copyright 2025