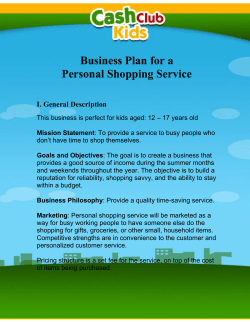GPT Script Tutorial How to Manage the Shopping Section Page 1 of 10
GPT Script Tutorial How to Manage the Shopping Section Page 1 of 10 How To Manage the Shopping Section: Login on your site: http://www.yourdomain.com/index.php Admin login: In the menu on the top you can see Adminarea Click on it to go to the admin area. Page 2 of 10 Go to Ads Shopping First we are going to manage our shopping categories: Click on Manage Categories Page 3 of 10 Now you get a list of categories and the number of advertisements in each category Only empty categories can be deleted. Starter Version has a 4 category limitation. You can Edit (blue arrow) existing categories or Add (red arrow) a new category. To Edit a category just click on the edit button of the category and change the name of the category. Page 4 of 10 To Add a new category click on Add Shopping category Enter the name of your shopping category and click on Add When we go back to the Shopping Area you will now see the new or edited category in the list. Page 5 of 10 When we have categories we can Add Shopping advertisements. Category: Choose a category from the dropdown list Name: The name of the Shopping Advertisement Start: Starting date of the Advertisement Stop: Ending date of the Advertisement Reward in Credits: Reward in credits when a member succesfully participates. Reward in Cash: Reward in cash when a member succesfully participates. Reward other Reward when a member succesfully participates, can be anything you want to offer. (Percentage, VIP membership, car, ......) Conditions: Conditions for the member to receive the reward. Page 6 of 10 Banner: Banner of the advertisement. Url: Website Url of the advertisement. Click on Add, to Add the shopping advertisement. You don't have to enter all reward fields, only the ones you want to use. This way you can add as many shopping advertisements as you want. When a member does a shopping transaction and confirms it you can see this on the overview page in the admin area: To check the transactions and to confirm or decline them click on Review member shopping transactions. Here you can see all the transactions of your members, and if they have been processed. You can process them by clicking on the Accept or Delete icon. The reward is not automatically added to the account of the member, you have to manually add the reward. (Update with automatic crediting will come soon) Page 7 of 10 To add the reward you will have to go to Members And go to the member that you want to reward, if you can't find the member instantly click on Ctrl+f, to open the search function of your browser. Click on View to go to the member: Then click on: Look at the Bank Book of this user Page 8 of 10 Here you can add the reward and name it: Now your member has got his reward for the shopping transaction. Page 9 of 10 Do you have any questions or suggestions please contact us: Helpdesk: Forum: E-mail: https://www.euroracers.eu/helpdesk https://www.euroracers.eu/forum info@euroracers.eu Euroracers Saffierlaan 74 3162 PL Rhoon The Netherlands KvK: 51652242 Page 10 of 10
© Copyright 2025