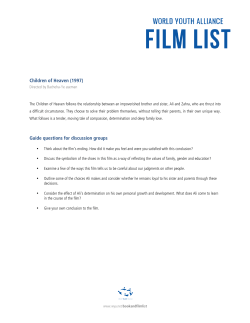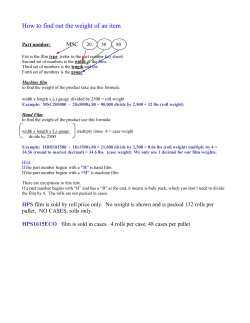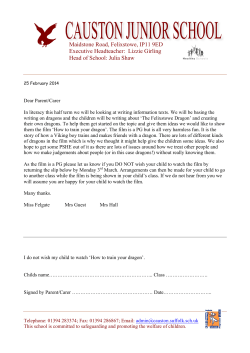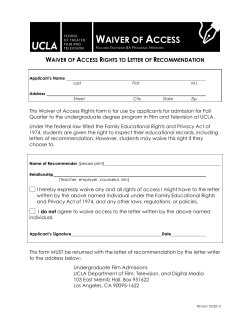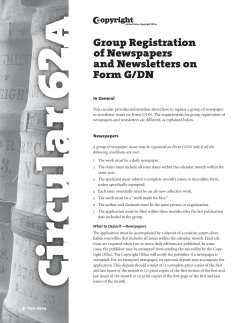How to Use the Microform Scanner and ST ViewScan Software
How to Use the Microform Scanner and ST ViewScan Software This brief tutorial will show you how to: 1. 2. 3. 4. Load microfilm reels and sheets of microfiche the microform scanner located just to your left Successfully scan images Adjust and crop scanned images Save images to USB memory stick or to your H: drive To go back and forward in this tutorial use the keyboard up and down arrows Microfilm spools and carriage LH microfilm spool Lift carriage to load/unload a film A correctly loaded film - 1 A correctly loaded film - 2 Loading a sheet of microfiche - 1 Loading a sheet of microfiche -2 ST ViewScan Software ‘Browse’ Screen • Most controls are self-explanatory • The Motor Controls icon (top left) toggles the controls at the centrebottom of the screen on and off • If you have a mirror image in screen, click the Flip Horiz. Icon • If the image is dim or too bright click Adjust Image, then Auto • If the image is inverted (white text on black background) click Inversion Positive/Negative • When hovering the cursor over the image, left click to toggle high and low image magnification ST ViewScan Software – ‘Cropping’ Screen • The Addition tool (default) causes a clik-and –drag rectangle to be saved to the image clip board at the bottom of the screen • The Subtraction tool lets you remove a portion of a previously captued image • Clear Selections allows you to re-crop if necessary • Template Mode is used if you want to capture several images of similar size File menu - Print tab File menu - Export File Menu – Export – Format settings That’s it! You should now be able to load a microfilm reel or fiche sheet, scan desired images, and save or print them
© Copyright 2025