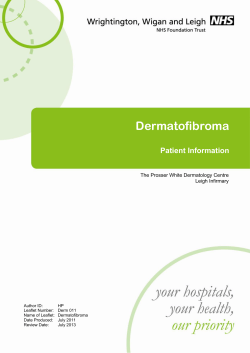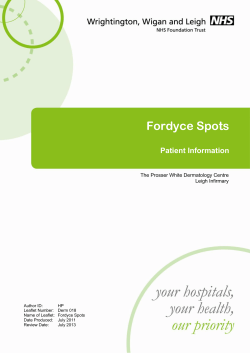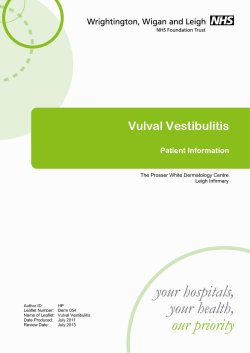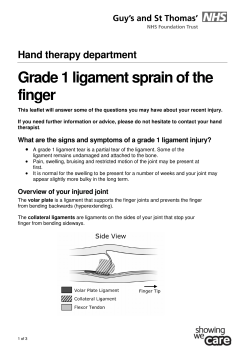User Guide NHS Safety Thermometer
NHS Safety Thermometer User Guide Contents How to get the NHS Safety Thermometer .............................................................................2 Getting Started ......................................................................................................................3 Enabling Macros ................................................................................................................3 The Main Menu......................................................................................................................6 Recording a Survey ...............................................................................................................7 Recording Patient Information............................................................................................8 Finding, Displaying and Editing Surveys ............................................................................9 Charts ..................................................................................................................................10 Outcomes Report ................................................................................................................12 Administration Menu ............................................................................................................14 Summary..........................................................................................................................14 Merge Thermometers.......................................................................................................14 Data Export .....................................................................................................................16 New Thermometer ...........................................................................................................16 Export Chart Data – Ctrl Shift E .......................................................................................16 Region Split and Organisation Split..................................................................................17 Safety Thermometer Help Pages ........................................................................................18 Copyright 2012 © NHS Health and Social Care Information Centre NHS Safety Thermometer: User Guide How to get the NHS Safety Thermometer The NHS Safety Thermometer is a tool for measuring Patient Safety, developed by the NHS Information Centre (NHS IC). If you have not already got the Safety Thermometer (ST) you can request it from the NHS Safety Thermometer page on the NHS IC website http://www.ic.nhs.uk/services/nhs-safety-thermometer The Safety Thermometer will be delivered to your mail address as Excel (.xls) file. Save it to your computer. You may wish to set up a folder for the Safety Thermometer. Some organisations don’t allow email attachments through their mail systems, so if it doesn’t arrive, check whether it has been quarantined by your IT department. The ST is an Excel application. You must have MS Excel 97-2003, MS Excel 2007 or MS Excel 2010 in order to use it. ST has been tested in these three versions of Excel. Copyright 2012 © NHS Health and Social Care Information Centre 2 NHS Safety Thermometer: User Guide Getting Started Enabling Macros Different organisations have their systems configured in different ways so we can’t guarantee that ST will always work the same in all environments. This guidance will be appropriate for most users, but there may be cases where you’ll have to consult your local IT experts. Because ST is an application you’ll need to tell Excel that it can run the application. This means that you will have to ‘Enable Macros’ or ‘Enable Content’ because you probably have Excel configured to prevent macros from running. If you are opening ST from within Excel, always remember to close any other open workbooks first. ST will display a message if it’s not running properly, with some brief guidance about enabling macros. The method for doing that is different for each version of Excel, and it’s different depending on how you have configured Excel. Excel 97-2003 Set your macro security level through ‘Tools…Macro…Security When you launch the ST, Excel will ask you to Enable Macros each time you run it. Remember to close any other open workbooks before you start. Copyright 2012 © NHS Health and Social Care Information Centre 3 NHS Safety Thermometer: User Guide Excel 2007 In Excel 2007 Macro Security is set through Excel Options …Trust Center. If you choose the Macro Settings shown here, Excel will display a security warning each time you run ST. You can then click the Options button to allow ST to launch. Remember to close any open workbooks before you start. Excel 2010 In Excel 2010 you also need to choose the appropriate Trust Center Macro Setting and Message Bar settings Copyright 2012 © NHS Health and Social Care Information Centre 4 NHS Safety Thermometer: User Guide Then, when you launch ST, choose ‘Enable Content. Remember to close any other open workbooks before you start. Now you should be able to launch ST. You can either open Excel or then open the ST, or you can just double click on the ST file icon. You did remember to close any open workbooks didn’t you? If you try to open ST from Excel when another workbook is running ST will display a message with the name of the first open workbook which you must close. ST will then close itself. That’s because ST needs Excel to itself, and it doesn’t want to damage any of your other workbooks, so close those open workbooks and try again. When ST launches properly it will look like this. It will hide all the familiar bits of Excel, but don’t worry. It will put them back again when you close it. Copyright 2012 © NHS Health and Social Care Information Centre 5 NHS Safety Thermometer: User Guide The Main Menu This is what you will see when ST opens. You will mostly use the main menu and the submenus to navigate around ST. At the top of the Main Menu is the Help. Click on that and you will see the Help Menu. It’s worth having a look at the Help topics. You can print the Help pages if you wish, but if you’re reading this they’re already included towards the back of this Guide. The other Menu items do what they say. We’ll have a look at them in a minute, but first, some information about the Exit option. Exit saves and closes the ST. You can’t close ST by using the ‘x’ in the top right hand corner – you will just get a message asking you to use the Exit. That is to make sure that ST closes down tidily, saves any changes which you have made, and restores your Excel environment. If Things Go Wrong Should you ever encounter an error message which looks like this: It means that an error has occurred. If you can, please mail a screenshot of the error to ‘enquiries@ic.nhs.uk’ so we can investigate it. Then choose the ‘End’ button, and reset the ST by pressing Ctrl Shift and O at the same time. That should get you going again, but if you were in the middle of entering data, please check that it has been saved. Now click on Surveys on the Main Menu. Copyright 2012 © NHS Health and Social Care Information Centre 6 NHS Safety Thermometer: User Guide Recording a Survey A Safety Thermometer Survey is a snapshot survey of the four harms for all the patients in a ward, or a round on a particular day. Each ST Survey is identified by the name of your Organisation, the name of your Team or Ward, and the date of the Survey. You can carry out Surveys as often as each day. ST will analyse Surveys by week or by month in the Charts and by date in the Outcome Report – more on those later. Creating a New Survey To record a new survey, click on the New Button Choose your Organisation from the drop down list, type in your Team/Ward name and the Date. If your Organisation name isn’t in the drop-down list, you can type it into the box. Please type it in upper case, and spell and format it exactly the same for each of your surveys. Type in your Ward or Team Name. ST isn’t clever enough to understand that ward1,ward 1 WARD 1, WARD1, Ward1, Ward 1, Ward One, W1, w1 W 1, W 1 are all the same. So please be consistent, otherwise ST won’t be able to analyse your data properly and it won’t be able to make the charts for your Team or Ward. You can edit the Ward name if you get it wrong, and you can see all the previous surveys using the Find button – so you can check that your Ward or Team name is consistent, and fix it if it isn’t. The other things to fill in at Survey level are the Service and the Setting. These are used to help in analysing data across different organisations. For these fields you choose the appropriate value from the drop-down list. Finally key in the number of patients that you are surveying. When you have filled in all the Survey information Click Save. ST will open up the Patient Data area of the form ready for you to fill in information for each Patient Copyright 2012 © NHS Health and Social Care Information Centre 7 NHS Safety Thermometer: User Guide If you’d prefer to use a paper form to write the information on your round, you can Print the form. Then when you have the completed paper form you can Find the survey and fill in the details. Alternatively you can key the Patient information straight into ST. Recording Patient Information Use one row for each Patient who you survey. You complete each cell by choosing the appropriate value from the drop down list. You can check what they mean by hovering over the heading. Flags and Tags There are two special fields at the end of the patient row. If you want to record some other fact about the patient, you can use the Flag field. If you’re going to use the Flag, we suggest that you agree across your organisation what you’re going to use it for. Copyright 2012 © NHS Health and Social Care Information Centre 8 NHS Safety Thermometer: User Guide The last Patient field is the Tag field. You can use this to record more information about the patient. For example, you might decide to tag Patients with c.diff and mrsa infections. There is a Chart for Flagged Patients in the ST Chart Menu, and you can analyse all of the Charts by Tags. You may wish to experiment with this by creating a test Survey, then deleting it when you’ve finished. The Survey form calculates the number of harms by Patient, and by Type as you enter your Patient information. When you have completed the patient information be sure to click on Save to save your Survey. You may need to click out of the cell you are in before you can click the Save button. Finding, Displaying and Editing Surveys You can display any of the surveys in your ST by using the Find button and then choosing the survey which you wish to display from the list. The Find box displays the Organisation Name, Ward or Team Name, and Date of each Survey in the ST. Double click on a Survey in the list to display it. After you have found a Survey you can edit it and Save any changes. You can also Print it, and finally, you can Delete the whole survey. When you have finished working on Surveys, click the Menu button to return to the Main Menu. Copyright 2012 © NHS Health and Social Care Information Centre 9 NHS Safety Thermometer: User Guide Charts ST Charts bring together all of the data in your ST and give you functions to select and filter which surveys you display, and how you display them. All of the different Charts work in a similar way. When you choose a Chart type from the Chart Menu ST will display a chart of all the data which it contains. All of the Charts are laid out as time series, with the Month or the Week along the bottom. They display as Months and Percentages when you first choose the Chart Type. The Charts cover a rolling 13 Months or 28 weeks. You won’t start to see the time series until you have recorded a number of Surveys. The examples used here show what ST Charts look like as the information builds up. At the top of the Chart there are controls which you can use to choose what’s displayed, and how it’s displayed. Starting at the top left, if you have data from more than one organisation in your ST you can choose which Organisation to display from the drop down list. The next control, to the right, lets you choose which Ward to display. If you are using Tags, the Tag control will filter your charts by your different Tag values. Copyright 2012 © NHS Health and Social Care Information Centre 10 NHS Safety Thermometer: User Guide On the second row, if you have more than one Team or Ward in your ST you can select by Service and by Setting, by Age Band, and by Sex. You can choose any combination of controls. ST will redraw the graph straight away. There are three radio buttons on the control panel. You can choose either Months or Weeks as the Time Period, and you can show either percentages or numbers on the Chart and on the Data Table below the Chart. On most of the Charts you have the choice of showing a Summary or Detail view. The Detail view shows the data which go to make up the Summary. Here’s the first Chart with the options to display numbers (not percentages), Detail and to filter to show only patients aged between 18 and 70. The Clear button on the control panel will clear all the selection settings on the Chart and take you back to the opening view. You can use Copy to Copy and Paste the Chart into another application – for example, a document, a presentation, and Print will print the Chart. or If your ST contains data for more than one Organisation you won’t get the controls for Tags – because Tags are locally defined. Neither will you be able to Chart the data by weeks, because that level of time period is only useful at the Ward or Team level. Copyright 2012 © NHS Health and Social Care Information Centre 11 NHS Safety Thermometer: User Guide Outcomes Report This report summarises all the information in the Safety Thermometer on a single form. It displays counts of each type of harm, and totals for all Harms. You can use the controls at the top of the form to choose particular Organisations, Wards, Teams and Survey Dates. You can also switch the display between counts and percentages. After you have made your selections, press Go to display the filtered results. The Clear button will reset your selections. You can also display two reports – for example, for different Surveys - side by side by using the blue > button to copy data to the rights hand side of the form, then choosing another selection on the left hand side. Copyright 2012 © NHS Health and Social Care Information Centre 12 NHS Safety Thermometer: User Guide The Copy button copies the report to your clipboard, so that you can paste it into another document. The Print button prints the report. Copyright 2012 © NHS Health and Social Care Information Centre 13 NHS Safety Thermometer: User Guide Administration Menu This is where you’ll find all the functions to combine data from different STs, to spawn Regional or Organisational STs, and to submit your data to the NHS IC. Summary The first menu item tells you what’s inside your ST – the number of Patients, Surveys, Organisations and Regions. The ST Summary also displays the Safety Thermometer Version Number. You can check whether you have the latest version by comparing this with the version number on the Safety Thermometer home page. Merge Thermometers This function merges all the Surveys from all the STs and DataBase Exports in your folder. It creates a new ST which containing all the data. It doesn’t matter if data is duplicated in different STs which you are merging. The Merge process simply takes the latest version of any duplicate Surveys. You will use Merge to combine data from different STs. For example, if each Team or Ward in your organisation is using a separate ST, you’ll merge their data to produce a single Copyright 2012 © NHS Health and Social Care Information Centre 14 NHS Safety Thermometer: User Guide merged ST to show all the results for you organisation. You will also Merge your organisation’s data before you submit it to the NHS IC using the DataBase Export function. You may also need to use the Merge function to upgrade to a new version of the Safety Thermometer. In this case you would download the new version and Merge your old data into it, creating a new version containing all your data. Before you Merge, make sure that you have all the files (Safety Thermometers and DataBase Exports) which you wish to Merge in the same folder. When you choose Merge from the Administration Menu you will see this screen, and you’ll be asked to confirm that you wish to go ahead. ST will ask you to input a name for the new Merged ST. ST will then Merge all the Surveys in the folder. It will open each file in the folder, check that it contains ST data, read that data, and assemble a new Merged ST. You don’t need to do anything, but Merging could take a few minutes if you have many files. When Merge is complete, ST will display a message confirming the name of the Merged ST. It will then close itself. If you look in your current folder you’ll find a new ST which contains all of the Merged data. All of the other files in the folder will be unchanged. Copyright 2012 © NHS Health and Social Care Information Centre 15 NHS Safety Thermometer: User Guide Data Export The Data Export function creates a new file which contains the Survey data from your ST. The new file isn’t an ST it’s a single sheet of ST data. You will use DataBase Export files to submit your data to the NHS Information Centre. You can also use them to conduct local Merges in your organisation. To create a DataBase Export, click on the Menu Item. As usual, ST will ask if you wish to proceed. If you reply ‘Yes’ it will create a DataBase Export file in your current folder. ST will display a message confirming that it has created the file, and the name of the file. DataBase Export file names always have the same format. They are made up of ‘ST10DBExport’ followed by a date and time stamp. Do not rename these files when you submit them to the NHS IC. After ST has created the DataBase Export file it will check if you have Outlook mail running. If you have, it will offer to submit the Export file directly to the NHS IC. If you don’t have MS Outlook email running, ST will save the DataBase Export file in your current folder. To submit your data to the NHS IC, you must then email the DataBase Export file to: safetythermometer@ic.nhs.uk. When we receive your DataBase Export file we’ll send you a receipt. New Thermometer The New Thermometer function creates a new, empty Safety Thermometer in your current folder. It leaves your existing ST untouched. You’ll usually use this function if you need to provide an ST to a Ward or a Team for the first time. Export Chart Data – Ctrl Shift E This option isn’t available from the Menu. You can launch it by pressing Ctrl Shift E at the same time. It produces a data file with one row for each Patient. You may wish to use this to feed into local data analysis tools, because it is a little easier to process than the DataBase Export which compresses each Survey into one row. The Chart Data file is exported to your current folder, with a file name which starts with ‘Chart Data’. The following table describes the structure of the Chart Data file: Copyright 2012 © NHS Health and Social Care Information Centre 16 NHS Safety Thermometer: User Guide Attribute Values Organisation Name Text Ward or Team Name Text Survey Date Date Serial Number Setting Text Service Text Date/Time Stamp Date Serial Number Organisation Code ODS code Region Short Name Region Code ODS code Age Band: 1 = <18, 2 = 18-70, 3 = >70 Sex: 1 = M, 2 = F Old PUs 1 = None, 2 = Cat 2, 3 = Cat 3, 4 = Cat 4 New PUs 1 = None, 2 = Cat 2, 3 = Cat 3, 4 = Cat 4 Falls 1 = No Fall, 2 = No Harm, 3 = Low Harm, 4 = Moderate Harm, 5 = Severe Harm, 6 = Death UTIs 1 = No UTI, 2 = Old UTI, 3 = New UTI Catheters 1 = No Catheter, 2 = 1-28 days, 3 = >28 days, 4 = Days Not Known VTE Risk Assessment 1 = No, 2 = Yes, 3 = N/A VTE Prophylaxis 1 = No, 2 = Yes, 3 = N/A VTE Treated 1 = No VTE, 2 = Old DVT, 3 = Old PE, 4 = Old Other, 5 = New DVT, 6 = New PE, 7 = New Other Flag 1 = No, 2 = Yes All PUs 1 = None, 2 = Cat 2, 3 = Cat 3, 4 = Cat 4 Catheter & UTI 1 = No, 2 = Yes Number of Harms 1 = No Harms, 2 = 1 Harm, 3 = 2 Harms, 4 = 3 Harms, 5 = 4 Harms VTE Harms: 1 = No, 2 = Yes New Harms 1 = No Harms, 2 = 1 Harm, 3 = 2 Harms, 4 = 3 Harms, 5 = 4 Harms Tags text string Region Split and Organisation Split These options only appear if your ST contains data for more than one Region, or for more than one Organisation. They are typically used by clusters, regions, and the NHS IC to create separate STs for each Region or each Organisation. Copyright 2012 © NHS Health and Social Care Information Centre 17 NHS Safety Thermometer: User Guide Safety Thermometer Help Pages Surveys The Safety Thermometer is a tool for recording and analysing Patient Harms. A Safety Thermometer survey records any harms which patients in a ward or a team have suffered. It’s carried out on a particular date. A Survey is identified by: • Organisation Name: - the name of the organisation providing patient care • Ward or Team Name – the name of the ward or team which is being surveyed. • Survey Date – the date when the survey is carried out You can carry out surveys as often as you wish to track local improvement. You must submit monthly returns, but you may decide to survey weekly to get a more timely picture of your performance. The Safety Thermometer can record up to one survey a day in the same team or unit. The other pieces of information recorded at the Survey level are the Care Setting and Service, from drop-down lists in the Survey form and the Number of Patients. For each Patient there is a row of data in the Survey Form with fields for Age Band, Sex, Old and New Pressure Ulcers, Falls, UTIs, Catheters, VTE Risk Assessment, VTE Prophylaxis and VTE Treatment. There is also a Flag field which you can use for recording a locally defined harm, and a Tag field for adding text tags to each Patient. Pressure Ulcers Record the patient’s WORST old pressure ulcer and WORST new pressure ulcer. An ‘old’ pressure ulcer is defined as being a pressure ulcer that was present when the patient came under your care, or developed within 72 hours of coming under your care. A ‘new’ pressure ulcer is defined as being a pressure ulcer that developed 72 hours or more after the patient came under your care. To collect the data, you may wish to assess or ask the patient about any skin damage they have experienced as well as consulting their notes or handover documents. In each of the ‘old’ and ‘new’ pressure ulcer columns, record the category of the WORST pressure ulcer the patient has, using the drop down menu provided. The category is based on the European Pressure Ulcer Scale: • Category 2- partial thickness skin loss or blister. Partial thickness loss of dermis presenting as a shallow open ulcer with a red pink wound bed, without slough. May also present as an intact or open/ruptured serum-filled blister. • Category 3- full thickness (fat visible). Full thickness tissue loss. Subcutaneous fat may be visible but bone, tendon or muscle is not exposed. Some slough may be present. May include undermining and tunnelling. • Category 4- full thickness loss (bone visible). Full thickness tissue loss with exposed bone, tendon or muscle. Slough or Eschar may be present. Often includes undermining and tunnelling. If the patient has no pressure ulcer, or a pressure ulcer that is less severe than a Category 2, choose the ‘None’ option from the drop down menu. Copyright 2012 © NHS Health and Social Care Information Centre 18 NHS Safety Thermometer: User Guide Falls Record the severity of any fall that the patient has experienced within the previous 72 hours in your care setting (including home if the patient is on a district nursing caseload). A fall is defined as an unplanned or unintentional descent to the floor, with or without injury, regardless of cause (slip, trip, fall from a bed or chair, whether assisted or unassisted). Patients ‘found on the floor’ should be assumed as having fallen, unless confirmed as an intentional act. To collect the data, you may wish to assess or ask the patient about the harm resulting from their fall as well as consulting their notes or handover documents. Use the ‘Fall’ column to record the severity of the fall using from drop down list provided. The severity of the fall is defined in accordance with NRLS categories: • No harm- fall occurred but with no harm to the patient • Low harm- patient required first aid, minor treatment, extra observation or medication. • Moderate harm- likely to require outpatient treatment, admission to hospital, surgery or a longer stay in hospital • Severe harm- permanent harm, such as brain damage or disability, was likely to result • Death- where death was the direct result of the fall If the patient did not experience a fall, choose the ‘No Fall’ option from the drop down menu. Catheters & UTIs Record information about any UTI treatment and urinary catheterisation. In the ‘UTI treat’ column, record whether or not the patient is being treated for a UTI. This is defined as the patient having relevant symptoms (for example, nocturia, urgency, urgency and/or stress incontinence, slow urinary stream, straining, feeling of incomplete emptying) AND being treated with an appropriate antibiotic. If the patient is being treated for a UTI, record whether the treatment started before the patient came under your care (old) of after the patient came under you care (new). If the treatment for the UTI started before the patient came under your care, select ‘Old UTI’ from the drop down menu in the UTI column. If the treatment for the UTI started whilst the patient was under your care, select ‘New UTI’. If the patient is not being treated for a UTI, select ‘No UTI’. The Safety Thermometer also asks you to record any information about an indwelling urethral urinary catheter. This EXCLUDES supra-pubic catheters and other stents. If the patient has, or has had, an indwelling urethral urinary catheter at any point in the last 3 days, record the number of days that it has been in place. There are four options for recording this information available on the drop down menu on the survey form; ‘1-28 days’, ‘>28 days’, ‘Days Not Known’ and ‘No Catheter’. If the patient does not have an indwelling urethral urinary catheter and has not had one at any point in the last 3 days, record ‘No Catheter’. To collect the data, you may wish to assess or ask the patient about any UTI symptoms or indwelling urethral catheters as well as consulting their notes or handover documents. Copyright 2012 © NHS Health and Social Care Information Centre 19 NHS Safety Thermometer: User Guide VTE Record whether or not a patient is being clinically treated for a Venous Thromboembolism (VTE) of any type. A patient is defined as having a new VTE if they are being treated for a deep vein thrombosis (DVT), pulmonary embolism (PE) or any other recognised type of VTE with appropriate therapy such as anticoagulants. To collect the data, you may wish to assess or ask the patient about any VTE symptoms or treatment as well as consulting their notes or handover documents. If treatment for a VTE was started after the patient came under you care, select one of the ‘new’ categories from the drop down menu; this will be one of ‘New DVT’, ‘New PE’ or ‘New Other’. If treatment for the VTE started, or the VTE was acquired before the patient came under your care, use the ‘Old’ categories from the drop down menu; this will be one of ‘Old DVT’, ‘Old PE’ or ‘Old Other’. If the patient is not being treated for a VTE, select ‘No VTE’. VTE Risk Assessment and Prophylaxis If these questions are not appropriate for your setting, choose the ‘N/A’ options. VTE information is required for all in-patients. VTE Risk A: Venous Thromboembolism Documented Risk Assessment: does the patient have a documented risk assessment for VTE? • No • Yes • N/A VTE Prophylaxis Venous Thromboembolism Appropriate Prophylaxis If at risk, has the patient started appropriate VTE prophylaxis? • No = the patient is not receiving VTE Prophylaxis • Yes = the patient is receiving VTE Prophylaxis • N/A = VTE Prophylaxis is not appropriate for this patient VTE Treatment Record whether or not a patient is being clinically treated for a Venous Thromboembolism (VTE) of any type. A patient is defined as having a new VTE if they are being treated for a deep vein thrombosis (DVT), pulmonary embolism (PE) or any other recognised type of VTE with appropriate therapy such as anticoagulants. To collect the data, you may wish to assess or ask the patient about any VTE symptoms or treatment as well as consulting their notes or handover documents. If treatment for a VTE was started after the patient came under you care, select one of the ‘new’ categories from the drop down menu; this will be one of ‘New DVT’, ‘New PE’ or ‘New Other’. If treatment for the VTE started, or the VTE was acquired before the patient came under your care, use the ‘Old’ categories from the drop down menu; this will be one of ‘Old DVT’, ‘Old PE’ or ‘Old Other’. If the patient is not being treated for a VTE, select ‘No VTE’. Copyright 2012 © NHS Health and Social Care Information Centre 20 NHS Safety Thermometer: User Guide Flag You can use the Flag to mark patients according to a category of your own choosing. You can set the Flag for each patient to 'Yes' or 'No'. You could use it to record whether a patient has received a particular treatment, or to record a particular comorbidity. You can analyse and report on Flagged patients using the Flag chart. Tags You can use tags to add extra information for patients which you sample. For example, you could use tags to record a comorbidity, or to record a particular treatment. You can enter a tag in the Tag field on the right hand side of each patient record on the Survey form. You can then use the tags to filter data in any of the Safety Thermometer charts. If you are going to use tags to add extra information you need to be consistent in the tags which you use and you need to decide in advance what tags you will use. Getting Started The NHS Safety Thermometer (ST) is an Excel Visual Basic 97-2003 application. You need Excel 97-2003 or later installed on your computer to use it. You will need to 'Enable Macros' to use the ST. Your Excel Help will tell you how to do this. ST won't run at the same time as other Excel Workbooks. If there are other active workbooks it will tell you and then close itself When you launch ST, it will hide all of the familiar bits of Excel, but don't worry, and when you exit the ST it will put everything back. After launching ST you'll see that there is a navigation menu on the right hand side of the Thermometer image. Each of the menu items on the Main Menu leads on to another form or a submenu. Help is embedded throughout ST, and there's a separate Help submenu with more detail. To close the Safety Thermometer you must use the 'Exit' option on the Main Menu. That will close and save any changes. It will also close Excel and restore your Excel toolbars. If you are running Excel 2007 or later it's advisable not to save the file in a later version as a .xlsm file. You can't run a .xlsm Safety Thermometer in Excel 2003. If you need to convert an .xls file into .xlsm, or an .xlsm into .xls, do so by using the 'Save As' command in Windows Explorer. Should you encounter an error message which offers options to 'End' or 'Debug', please report the error, Ideally by mailing a screenshot to enquiries@ic.nhs.uk. You can restart ST following an error by choosing 'End' and pressing Ctrl Shift O simultaneously. Copyright 2012 © NHS Health and Social Care Information Centre 21 NHS Safety Thermometer: User Guide Merge Use Merge to bring all of your data together into a single Safety Thermometer. . Merge will create a new Safety Thermometer which contains all the Surveys from all the Safety Thermometers and ST Data Export files in this current folder. Put all the files which you wish to Merge in the same folder as this one, and click the button. Merge will ignore any duplicate Surveys. Merge will leave all the STs which it Merges just as they were, so there's no risk of losing anything. When you click the button you'll be prompted for a name for the new merged ST. When the Merge is finished, this ST will close. You will then find the new Merged ST with the name that you gave it in this folder. Data Export This will create a Data Export file containing all the data in this Safety Thermometer. The Data Export file will be saved in your current folder. The name of the file will be 'STDataExport' followed by a date and time stamp. Please do not rename the file. If you are responsible for merging your organisation's data, send your monthly Data Export file to the NHS IC. If you are running MS Outlook email ST will offer you the option of emailing the Data Export directly to the NHS IC. Otherwise you will have to attach the Data Export file saved in your current folder to an email and send it to: safetythermometer@ic.nhs.uk. You'll get an email confirmation that your Data Export has been received. You can submit only one Data Export file at a time. Charts These charts analyse different types of harm and combinations of harm. They all have similar structure and options. You can use the form at the top of each chart to select data by Organisation, Ward, Setting, Service, Age Band and Sex. If your Safety Thermometer contains surveys for just one Organisation, you will see additional options for reporting by Tag, and for presenting the data as a Weekly time series. You can display data as proportions (percentages) or numbers. Many of the charts which display a summary line offer a 'Detail' option to split the data down a level. Copyright 2012 © NHS Health and Social Care Information Centre 22
© Copyright 2025