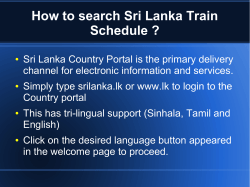How to Use CallTower:Connect User Portal
How to Use CallTower:Connect User Portal CallTower:Connect User Portal Table of Contents Introduction ........................................................................................................................................................... 2 Getting Started ...................................................................................................................................................... 2 Navigation ............................................................................................................................................................. 2 Sorting and Modifying List Columns ................................................................................................................... 3 Searching and Refresh........................................................................................................................................ 3 Printing .............................................................................................................................................................. 4 Exporting ........................................................................................................................................................... 4 Launchpad ............................................................................................................................................................. 5 User Properties .................................................................................................................................................. 8 Call Forwarding .................................................................................................................................................. 9 Speed Dial .........................................................................................................................................................10 Voicemail Properties .........................................................................................................................................11 Voicemail Profiles..............................................................................................................................................12 Change Password and PIN .................................................................................................................................14 Manage Lync .....................................................................................................................................................14 SMI ...................................................................................................................................................................15 Reservationless Conferencing ...........................................................................................................................16 Corporate Directory ..............................................................................................................................................17 Outlook.................................................................................................................................................................18 LogOut ..................................................................................................................................................................18 Confidential – For internal and customer use only 1 CallTower:Connect User Portal Introduction CallTower:Connect User Portal allows you to easily manage your phone through your browser. This CallTower:Connect User Portal guide lets you know what options are available to set-up and change and walks you through the steps in an easy to follow instructions. Getting Started To access the portal go to www.calltower.com and click on the User Portal link at the top of the screen which will open a new page in your default browser, the url is: https://connect.calltower.com/portal. 1. 2. 3. 4. Instructions Enter in your User Name Enter in your Password Click Remember Username and password if you trust the computer. Click on the Log In button Screen Navigation There are several new icons that are used through the CallTower:Connect User Portal to Export, Print, Refresh, Search and Sort. This section will cover the use of the icons whenever they are displayed. Confidential – For internal and customer use only 2 CallTower:Connect User Portal Sorting and Modifying List Columns Some of the cards in the Launchpad have the ability to sort the columns in ascending or descending order, as well as modify the columns displayed in the list. The changes made are not permanent and will reset on signing out or closing the browser where Connect is running. Below is an example of how to temporarily sort and modify the columns: Instructions Modifying and Sorting Columns: 1. With your mouse hover over a column to sort within a list card until you see a down arrow. 2. Click on the arrow to show the menu 3. Select Sort Ascending or Sort Descending to change the sort of the column. You can also click on the title of the column. 4. Click on Columns option in the menu to temporarily add or remove columns from the list. 5. Removing the check next to a heading title will remove the column, adding a check next to a heading will add the column. Note: The changes are temporary until you logout or close the browser.. Screen Searching and Refresh Some the cards in the have the ability to search within the list. The search will highlight the criteria in yellow within the list and display the total records found that match the criteria. Below is an example of how to search within a list: Instructions Search for item in a list 1. Click in the Search box within a list 2. Enter in search criteria in the Search Textbox. The screen will automatically navigate to the first instance of the information entered in the search box and highlight the criteria in yellow. 3. The total number of records found by the search is displayed at the bottom of the card. 4. If you do not see an item in the list that you just entered click on the Refresh button. Confidential – For internal and customer use only Screen 3 CallTower:Connect User Portal Printing Some the cards in the Launchpad have the ability to print the list. When the print option is selected a printable list is displayed in another browser window and can be printed with the browsers print option. Below is an example of how to print a list: Instructions Screen Print List 1. To create a printable version of a list click the Print button 2. A new tab is opened in the browser with the title of the list, the focus of the browser will change to the new tab. The original tab will remain open. 3. Click on the standard Print option in the browser to print the list. Exporting Some of the cards in the Launchpad have the ability to export a list. There are two different export formats .xls and .csv. Each format has its own button. The filename defaults to download, however, both the name and location but can be changed in the “Save As” dialog box. Below is an example of how to export a list: Instructions Screen Export List 1. To Export a list Click on one of the export icons: a. 2. 3. 4. 5. to export in a .xls format b. to export in a .csv format A “Save As” dialog box will open with the appropriate type of file. The default name will be “download” you can rename the file and navigate to another folder on your PC or Network to save. Click Save. You will be prompted to replace the file if it already exists. Click Cancel to abandon exporting the information. Confidential – For internal and customer use only 4 CallTower:Connect User Portal Launchpad The first screen that is displayed after logging in, is the Launchpad. It contains a quick view of the current set-up. There are up to nine cards, depending on the corporate and individual set-up. The cards are: Instructions Screen User Properties The user properties card is used to change the demographic information of the user. This includes items like address, cell phone, supervisor, etc. Call Forwarding Call Forwarding allows you set-up call forwarding for a specific extension to a number that you can specify or to your voicemail. To set-up or modify your Call Forwarding go to the Call Forwarding card on the Launchpad. Speed Dials Speed Dial lets you set-up short cuts using the buttons on your phone to automatically dial a number you specify by pressing that button. To add or modify your Speed Dial options go to the Speed Dial card on the Launchpad. Confidential – For internal and customer use only 5 CallTower:Connect User Portal Voicemail Properties You can select the Voicemail Properties you want to have activated or inactivated on your phone by going to the Voicemail Properties card on the Launchpad. Voicemail Profiles The Voicemail Profiles page provides you with the ability to manage voicemail profiles, Find Me Follow Me settings, Remote Notification settings, and general voicemail settings and features. Change Password and PIN You can reset or update your password through the Change Password card. There is a thermometer that will tell you the security strength of your password, the options are: Very Weak, Weak, Strong and Very Strong. The password is required to be six characters, however, the higher the strength the more difficult it is for anyone to guess your password. The PIN needs to be between 2 and 6 digits, note only numbers are acceptable. Confidential – For internal and customer use only 6 CallTower:Connect User Portal Manage Lync You can manage your Microsoft Lync integration through the Manage Lync card on your launchpad. SMI Sprint Mobile Integration (SMI) allows you to extend the features and functionality of your CallTower:Connect User Portal phone service to a Sprint wireless phone. Reservationless Conferencing Reservationless Conferencing is intended for organizations who are using the Intercall conferencing feature and for users who have an assigned conference room. The properties described below are for use in Intercall conferences. Confidential – For internal and customer use only 7 CallTower:Connect User Portal User Properties The user properties card is used to change the demographic information of the user. This includes items like address, cell phone, supervisor, etc. Instructions 1. Left Click into the field you wish to update within the User Properties card. The name cannot be edited. Fields that can be edited in the User Properties are: a. Company b. Manager c. Department d. Job Title e. Email f. Fax Forwarding (if enabled) g. Web Site h. Global address list i. Cell Phone j. Home Phone k. Pager l. Address m. Mail forwarding (if enabled) n. Notes 2. Click the Save Button to update the changes. 3. Clicking the Clear button will remove All data from the User Properties Card not just the information entered during the session. Confidential – For internal and customer use only Screen 8 CallTower:Connect User Portal Call Forwarding If Call Forwarding is enabled, it allows you set-up call forwarding for a specific extension to a number that you can specify or to your voicemail. To set-up or modify your Call Forwarding go to the Call Forwarding card on the Launchpad. Instructions 1. Double Click on the extension you wish to forward to a number or your voicemail. 2. Enter in the Call Forward Number if you would like to have your calls sent to another number or check the voicemail box to have all your calls sent to your voicemail. 3. Click the Save button to keep your changes or addition or Cancel to remove your changes. Confidential – For internal and customer use only Screen 9 CallTower:Connect User Portal Speed Dial If Speed Dial is enabled, it lets you set-up short cuts using the buttons on your phone to automatically dial a number you specify by pressing that button. To add or modify your Speed Dial options go to the Speed Dial card on the Launchpad. Instructions Add Speed Dial: 1. Select the User Phone from the drop down if there is more then one. 2. Double Click on a blank row within the Speed Dials card 3. Type in a Label which is usually a name or description in the ButtonLabel column 4. Enter the Number (minimum four numbers) associated with the label in the number column. An error message will appear until four or more numbers have been entered. Screen 5. Click on the Save button to save the entry. 6. Click on the Cancel Button to abandon the entry. Modify Speed Dial: 1. Select the User Phone from the drop down if there is more than one. 2. Double Click on the row to be changed within the Speed Dials card 3. Update the information in either the ButtonLabel or Number column or both. 4. Click on the Save button to save the entry 5. Click on the Cancel button to abandon the entry. 6. You can drag and drop a number ahead of another one to adjust the order. Confidential – For internal and customer use only 10 CallTower:Connect User Portal Voicemail Properties You can select the Voicemail Properties you want to have activated or inactivated on your phone by going to the Voicemail Properties card on the Launchpad. The properties include: 1. Follow Me – This gives a caller the option of pressing 1 when reaching your voicemail at which time the CallTower:Connect User Portal system will attempt to locate you at an alternate location. Users can specify what locations the system should attempt to forward the call to and in what order (i.e., first call my Cell, and then call my Home locations.) The numbers associated to these locations were entered in the Users Properties card. 2. Remote Notification – Specify the locations and the order of the locations the system should forward messages to for the specified message types selected in the “Message Notifications” section. 3. MWI Enabled – Message Waiting Indicator (MWI) is the red light on the handset of the Cisco phone that indicates that a message has been received and waiting to be listened to. 4. Voice Recognition: The voicemail system allows voice navigation through its menus. For example, users can say a command such as Delete Message or Change Greeting. 5. Hotword Option - When engaging with the Voicemail system through a phone, this option will listen for Hotwords (e.g., Delete, Forward, etc). If unchecked, the Voicemail system will try to interpret all words, which may cause slower performance. 6. Auto Read New Mail: The system first announces how many new messages there are and then automatically starts playing those new messages. If unchecked, the system will still announce how many new messages there are but will not play the new messages unless you direct the system to do so. 7. Message Details: May be checked if you prefer to hear the date and time the message was sent and who the message was sent from prior to hearing the message. 8. Categorized Details: The system reads messages by message type starting with voice messages, then email messages, and then faxes (this order cannot be changed). Also, prior to playing your messages it will play you the message counts. If unchecked, the system will read the messages in the order they came with no distinction between the different types. 9. LIFO (Last In First Out) Message Retrieval: The system plays your oldest messages first; however, if checked, the system will start with your most recent messages. 10. Permanently Delete Mail - This option permanently removes Voicemails that have been deleted from the phone. If unchecked, Voicemails deleted from the phone are sent to the Deleted Items folder in OWA (Outlook Web Access), which contribute towards the total size of the Voicemail mailbox. 11. Voicemails Only: May be checked if you’d like to no longer hear email and fax messages when calling the voicemail system. If this box is checked, your MWI light will only turn solid red when a new voicemail is waiting. 12. Voice to Text: Checked based on organization. May be unchecked if you’d like to no longer receive a copy of a text transcription along with your voicemail message in your email inbox. Instructions 1. Click on the box next to the feature you want to activate or inactivate. A check means it is active no check is inactive 2. After all the features have been activated or inactivated click the Save button 3. To remove the features click the Clear button Confidential – For internal and customer use only Screen 11 CallTower:Connect User Portal Voicemail Profiles The Voicemail Profiles page provides you with the ability to manage voicemail profiles, Find Me Follow Me settings, Remote Notification settings, and general voicemail settings and features. Profiles store information such as your voicemail greeting and settings for Find Me Follow Me and Remote Notification, allowing you to have different call treatments when callers reach your voicemail. Initially users will have only the Default profile but can add profiles as needed by clicking the Add button, which will then provide you with profile options from the Active Profile drop-down. Each profile initially contains a generic electronic system greeting. To change the greeting for user created profiles you must first select the profile in the Active Profile drop-down and click Save button. By highlighting a profile and selecting Update, you may customize each profile to include Find Me Follow Me and Remote Notification features. See the corresponding courses for a full description of these features and how to configure them. You can change your default voicemail profile, create a new profile or update an existing profile by accessing the Voicemail Profile card on the Launchpad. Instructions Add Voicemail Profile: 1. Click the Add button 2. Type in the name of the new profile 3. Click the Save button 4. Click the Cancel button if you want abandon the entry. Screen Change the Active Voicemail Profile: 1. Click into the drop down list next to the Active Profile label. 2. Select a new Profile the name will appear in the drop down box. 3. Click Save next to the drop down. Confidential – For internal and customer use only 12 CallTower:Connect User Portal Update the Voicemail Profile: 1. Highlight the Profile you wish to update in the Voicemail Profiles card 2. Click on the Update Button to show the detail profile information in the bottom section of the Voicemail Profiles card. 3. Update the information by clicking in the text box or picking an item in the drop down box. a. Enable/Disable Play Standard Prompts b. Operation DID - When a caller reaches your voicemail they have the option to press 0 to be transferred to an operator. c. Voicemail Profile Follow-me Location(s). This gives a caller the option of pressing 1 when reaching your voicemail at which time the CallTower:Connect User Portal system will attempt to locate you at an alternate location. Users can specify what locations the system should attempt to forward the call to and in what order (i.e., first call my Cell, and then call my Home locations.) d. Voicemail Profile Remote Notification options, Select the type of notifications the user would like to receive: a. Voicemail Enabled b. Faxmail Enabled c. Email Enabled d. Urgent Message Only e. Forward Message f. Notify locations Specify the locations and the order of the locations the system should forward messages to for the specified message types selected in the “Voicemail Profile Remote” section 4. Click the Save button to keep the changes 5. Click the Clear button to abandon the changes Confidential – For internal and customer use only 13 CallTower:Connect User Portal Change Password and PIN You can reset or update your password and PIN through the Change Password and PIN card. There is a thermometer that will tell you the security strength of your password, the options are: Very Weak, Weak, Strong and Very Strong. The password is required to be six characters, however, the higher the strength the more difficult it is for anyone to guess your password. The PIN is required to be between 2 and 6 numbers. Instructions Change Password: 1. Click into the Password text box in the Change Password card. 2. Type in the new password 3. Type the same password into the Confirm Password box. The text box is outlined in red until the passwords match then it will turn blue. 4. Click on the Save button 5. To clear the contents of the boxes click the Clear button. Change PIN: 1. Click into the PIN text box in the Change PIN card. 2. Type in the new PIN, using only numbers. 3. Type the same PIN into the Confirm PIN box. The text box is outlined in red until the PIN match then it will turn blue. 4. Click on the Save button 5. To clear the contents of the boxes click the Clear button. Screen Manage Lync If Manage Lync is enabled you can manage your Microsoft Lync integration through the Manage Lync card on your launchpad. Instructions 1. Click in the Leader Pin text box and enter the information. 2. Click the Save button at the bottom of the card to save the information. 3. To remove the entries click on the Clear button at the bottom of the card. Confidential – For internal and customer use only Screen 14 CallTower:Connect User Portal SMI If Sprint Mobile Integration (SMI) is enabled it allows you to extend the features and functionality of your CallTower:Connect User Portal phone service to a Sprint wireless phone. SMI features include: Extension dialing: Make internal calls from your wireless phone by dialing a 4-digit extension. You will also be able to reach SMI users on their Sprint mobile phones by dialing the 4-digit extension. One phone number: A single phone number rings to both the desk phone and the wireless phone simultaneously. One voicemail: Voicemails are delivered to a single voicemail box for wireless and desk phone calls. The SMI card allows users to select the phone number (either your CT provided DID or your cell phone number) that will be used for the caller ID and schedule which days and times SMI will be active, with an option to have it active around the clock. Instructions 1. Select the appropriate Caller ID from the drop down list. 2. Select All the Time or enter in the time on each day of the week. 3. Once the entry is complete click the Save button on the bottom of the card. 4. To remove the entries click on the Clear button at the bottom of the card. Confidential – For internal and customer use only Screen 15 CallTower:Connect User Portal Reservationless Conferencing If Reservationless Conferencing is enabled, it is intended for organizations who are using the Intercall conferencing feature and for users who have an assigned conference room. The properties described below are for use in Intercall conferences. Here are the details of those properties: Dial-in number: Toll-free number used to dial into the conference. International dial-in number (if needed): For International participants only. Conference code: Users will be prompted for the conference code upon dialing into the conference bridge. Leader pin: Only you should know and will use when initiating the conference. You may edit this field, allowing you to change the pin to something more easily remembered. If your user is set-up to use the Reservationless Conferencing feature the card will be filled in with the Dial-In Number, International Number and Conference Code you will need to enter the Leader Pin. Instructions 1. To enter the Leader Pin number Click in the box next to the Leader Pin description. 2. Enter your leader pin number. 3. Click the Save button to keep your changes or Clear to remove your changes. Confidential – For internal and customer use only Screen 16 CallTower:Connect User Portal Corporate Directory The Corporate Directory is located by clicking on the Corporate Directory icon at the top right corner of the page. The directory provides a list of all users within your organization, their extension, DID or telephone number, email, cell phone and E-fax number. Instructions 1. To view the Corporate Directory click on the icon in the upper right corner. A new tab will be displayed which contains the directory. Screen 2. You can sort the directory by click on the headings or by clicking the down arrow on the heading and selecting a menu option. 3. You can also change the columns displayed by clicking on the side arrow on the menu and selecting or deselecting the columns. 4. If you would like to print a directory click on the print icon on the left of the directory. 5. Another webpage tab will open in your browser. 6. Navigate to the new tab and print the directory using your browser print option. Confidential – For internal and customer use only 17 CallTower:Connect User Portal Outlook The Outlook icon allows users to access Outlook Web Access or OWA account anywhere you have internet access. Once the Outlook tab is selected, you will be prompted for your CallTower:Connect User Portal username and password again. NOTE: Only those organizations using CallTower:Connect User Portal’s hosted email services will have access to their email messages in OWA. Instructions 1. To access your OWA account click on the Outlook icon in the upper right corner. Screen 2. An Outlook Web Access tab will open in your browser window. 3. Enter in your Email Address and Password in the boxes provided. 4. The voicemail messages can be seen in the Inbox if it is set-up to receive them. 5. To listen to an email Double Click on the attached mp3 file. 6. To remove a voicemail message from the inbox, highlight the message and click delete. Note: By default, when a voicemail only user deletes a voice message using the CallTower:Connect User Portal voicemail system it moves the message to the Deleted Items folder in their OWA account. Each user is allowed a certain amount of storage space, which includes messages in the Deleted Items folder; therefore, it is important for users who use CallTower:Connect User Portal for phone and voicemail services only (not Unified Messaging or hosted email) to periodically delete old voicemails from their Deleted Items folder in OWA. LogOut To logout of the CallTower:Connect User Portal click on the LogOut icon in the upper right hand corner. Confidential – For internal and customer use only 18 CallTower:Connect User Portal Instructions 1. To log out click on the icon in the upper right hand corner Screen 2. The window will go back to the login screen. Confidential – For internal and customer use only 19
© Copyright 2025