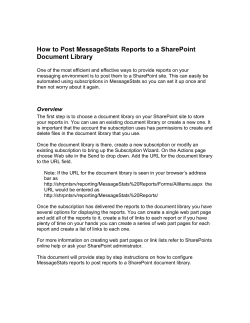How to Scale out SharePoint Server 2007 from a single
1 How to Scale out SharePoint Server 2007 from a single server farm to a 3 server farm with Microsoft Network Load Balancing on the Web servers. Back to Basics Series By Steve Smith, MVP SharePoint Server, MCT Combined Knowledge www.combined-knowledge.com www.combined-knowledge.com.au steve@combined-knowledge.com This ‘How to’ guide will take you through configuring Microsoft Network Load Balancing on two Windows 2008 servers install SharePoint Server on the new Windows servers and then adding additional SharePoint servers to your farm and reassign Moss Server Services across the new SharePoint servers. Scenario The scenario that this whitepaper addresses is where an organization currently has a single SharePoint server with a separate SQL server and there may be several reasons why you would want to add additional servers to your farm. The first is that the current single server is not performing well enough due to high concurrent connections and IIS not being able to keep up with requests. The second could be that you wish to separate some of the services across multiple servers like Excel Services, document conversion service or search and another option could be multiple servers for resilience. There are many reasons why you may want to add additional servers into your farm and this paper will show you how. I will be adding two new servers into the farm and both will become web servers facing the users with the existing SharePoint Server becoming the middle tier Application server that may users do not connect to. because I have two web servers I will want to have resilience so that if one web server becomes unavailable the user connections will all be directed through the second web server and therefore I will configure the built in Network Load Balancing included with Windows Server although you can use any compatible load balancing solution be it software or hardware. 2 Server Configuration The server topology that this guide uses as its starting point is as follows: Server Name DC1Exch SQL MOSSAPP MOSS2 MOSS3 XPCLIENT Role Domain Controller DNS Server Exchange 2007 Server Database server SharePoint Server (Application server currently configured with Index Search service and Excel services started). SharePoint Server Web front End Server Note - SharePoint not yet installed Microsoft Network Load balancing server ( not yet configured ) SharePoint Server Web front End Server Note - SharePoint not yet installed Microsoft Network Load balancing server ( not yet configured ) Client Products Installed Windows Server 2008 SP1 (64-bit) Windows Server 2008 SP1 (64-bit) SQL 2005 SP2 (64 bit) Windows Server 2008 (64-bit) SharePoint Server Enterprise (64 bit) Windows Server 2008 (64-bit) SharePoint Server Enterprise (64bit) Windows Server 2008 (64-bit) SharePoint Server Enterprise (64bit) Windows XP Pro (32-bit) with Office 2007 Enterprise ** Important Note ** You should configure your servers with two network cards that will take part in the Network Load Balanced Cluster for the real world. One Network Card will connect to the private Lan that has the servers and the second network card will connect to the User Lan. The Network Load Balanced Cluster will be configured against the Network Card on the User Lan. In testing you can use a single network card however. 3 This paper uses the internal domain name configured for the Active Directory is trainsbydave.com. You will need to replace trainsbydave.com with your own testing domain name. The diagram below shows the environment at the start of the process: Moss App Root DC / Exchange SQL I currently have the following Web Applications created and which server they are being accessed on by the users. Also shown is the planned location where the users will access the collaboration resources after bringing in the new Web Servers. Web Application My Site Initial Location MOSSAPP Corp MOSSAPP SharePoint Central Administration v3 SSP1 MOSSAPP MOSSAPP Planned Location MOSS 2 MOSS 3 MOSSAPP Description MOSS2 MOSS3 Web application used to host the SSP Administration site collection. All Web front ends will host the SSP Web App. Hosting the My Site collections for this environment. DNS currently shows mysite.trainsbydave.com pointing to MossApp. After the configuration changes this web application will only be accessed via the two web servers. MOSS 2 Top-level site created from the Collaboration portal site MOSS 3 template that can be accessed using corp.trainsbydave.com. MOSSAPP DNS currently has this URL pointing to MossApp. After the configuration changes this web application will only be accessed via the two web servers. MOSSAPP Site Collection created when SharePoint Server first installed. Currently accessed from MossApp. 4 The diagram below shows the environment we aim to get to by the end of this white paper. Moss2 Root DC / Exchange Clients Moss3 SQL Moss App As I have explained the purpose of this whitepaper is to demo how to scale out so I am assuming you have already installed and configured your first SharePoint Server. In my case the SharePoint server already setup and configured is called MossApp Additional resources –See the section at the end of this document Troubleshooting – See the section at the end of the document Let's get started. 5 Task 1 – The current environment in central Administration 1. Go to Central Administration - Operations and click Servers in farm. Note that you current servers used are listed and we only have one SharePoint Server using version 12.0.0.6219. This indicates I am running on Service Pack 1 of SharePoint. Note - Penny Coventry ( MVP ) has written a blog post that lists all the version numbers used by SharePoint as you apply service packs and hot fixes. you can find it here - http://mindsharpblogs.com/penny/articles/481.aspx 2. Staying in central Administration - Operations click on Services on server. Notice that we can now see each service that is currently active on the MossApp server. Currently the following services are showing as running : a. Central Administration - started by default b. Excel calculation Services c. Office SharePoint server search - configured as both Index and Query role d. Windows SharePoint Services help Search e. Windows SharePoint Services incoming E-Mail - started by default f. Windows SharePoint Services Web Application - started by default 6 3. Now let's confirm the DNS configuration. On your DNS server ( in my case this is DC1Exch ) . We need to confirm the current IP addresses that are configured for our SharePoint Web Applications. a. Go to Programs - Administrative Tools - DNS. b. Expand Server Name c. Forward Lookup Zones d. trainsbyDave.com ( replace with your domain name ) e. Note the IP addresses that are being used for our SharePoint hosted Web Applications are al pointing to the same IP as MossApp i. MossApp is 10.0.0.3 ii. MySite is using 10.0.0.3 iii. Corp is using 10.0.0.3 7 Task 2 – Configuring Microsoft Network Load balancing Ok so now we have checked our current environment let’s get started with our scaling out part. There are two ways that we could approach this. Either one will work it is more dependent on what method you are using in adding your new Moss servers. i.e. together or separate over time. Two method choices: 1. As I have built my two Servers Moss2 and Moss3 I could now enable Network load balancing and test before installing SharePoint Server on the boxes. This is my preferred method. 2. Maybe you are only going to install one additional SharePoint Server test the user access to the Web Applications first , i.e. Corp and MySite and once you are happy then add the second the Web front End server and finally configure Network Load Balancing. Due to budget constraints you may not be able to add your second web server for several months. I am going to use option 1 for this whitepaper as I have already built my two Windows Server 2008 boxes that will host the two moss Web Servers. My two new servers are called Moss2 and Moss3. One big advantage of configuring and testing Network Load Balancing first is that I can make sure that the Load Balancing is working correctly before installing SharePoint. This way I know that if something is wrong after installing SharePoint it is not a Load Balancing issue. 1. The first thing we need to do is install the Network Load Balancing Manager tool. This is done by adding a new feature on a server that is NOT one of the web servers. It is recommended that you manage your Load Balanced Clusters from a server that is not a part of the Load Balanced servers. a. On your chosen server open Server Manager from Administration tools b. Left click on Features and the Left click on Add Feature c. Select Network Load Balancing and click next and then Install to finish the wizard d. Repeat these steps on all Web Front End Servers. Moss2 & Moss3 in my case. Note – In Windows Server 2008 you have to configure NLB via the Network Load Balancing Manager Tool, you cannot manually configure it as with previous OS versions. 8 2. Launch the Network Load Balancing Manager from Programs – Administrative Tools 3. In the manager Right Click on Network Load Balancer Cluster and Click New Cluster 9 4. In the host field enter the IP address of the first server to be in the Cluster. In my case this was for Moss 2 and its IP address is 10.0.0.4. Then click Connect. After a short time the Network cards available for that server will be displayed. Ensure you choose ( highlight ) the network card that is on the users lan. Click Next 5. On the host parameters page leave the defaults and click next. 10 6. On the cluster IP address page we now need to add the new IP address that will be used for the cluster. This IP address will also be configured in DNS as the pointer for all our SharePoint Web Applications. a. Click Add b. Type the IP address and subnet mask for your chosen Cluster IP plus your IP 6 address if enabled. c. Click OK d. If you wish to add additional IP addresses for use by the cluster then you can add them now. e. Click Next Additional Information – The new cluster IP address will actually be configured as a second IP address on the Network card that was selected on the previous screen. IE the User Lan. 11 7. We now need to configure the Cluster parameters. a. Ensure you have selected the Cluster IP address from the drop down list. b. Type your fully qualified domain name for the cluster. In my setup I am using corp.trainsbydave.com which is my URL for the Corp Web Application. c. Now choose the Cluster Operation mode. You will choose based on the following criteria. i. Select Unicast if you have more than one Network Card on your web servers. This is telling the Network Load Balancer to listen only on the network card configured. ii. Select Multicast if you have only a single network card on your web server or if you have multiple network cards that are listening on the user lan. In my setup I am choosing Multicast as I only have one network card in my test servers. d. Click Next 8. On the Port Rules page we need to add the port rules only for the ports we wish to accept on the Front End Servers. a. Click Remove to delete the default rule b. Click Add c. Change the port range to only 80 d. Set the Affinity to Single – For a Moss Farm Single Affinity is needed for the sticky sessions instead of using no affinity which is used for standard Load Balancing e. Click OK f. Click Finish 12 You will now return to the Network Load Balancer Manager whilst it configures the Web Server. Once complete you will notice that a green box appears next to the server name. Now we need to add the second web server to the cluster. 9. Right click on the domain name and then left click on ‘Add host to cluster’ 13 10. In the host field box add the IP address of the second web server. In my case this is 10.0.0.5 . Click Connect and select the Network Interface card of the User Lan. Click Next. 11. On the host parameters screen accept the defaults and click Next. * ** Notice that the Priority ( Unique host identifier ) is now set to 2 whereas the first ip added was set to 1. The great thing about the Network Load Balancer Manager is that it auto configures these parameters. *** 14 12. You will now be returned to the Network Load Balancing Manager page whilst it configures the second web server. After a short time you will get the two green boxes signifying that the cluster is now ready with two servers. ** Note ** you may have to refresh the page to get the final status. This concludes the configuration of the Network Load Balanced cluster, you can however return to this manager tool to add, change or manage this cluster and other clusters. The next task is to test the Clustered Load Balance and also go into DNS and update the entries for our host names so that both corp.trainsbydave.com and mysites.trainsbydave.com point to the new clustered IP of 10.0.0.100. 15 Task 3 – Configuring DNS and Testing the Network Load Balanced Web Servers Now that we have the two web servers configured as a load balance I now want to test that they work for both the clustered IP address of 10.0.0.100 and also that the SharePoint Web Applications can resolve corp.trainsbydave.com and mysite.trainsbydave.com to 10.0.0.100 instead of the existing MossApp server. The final test is to make sure if one of the web servers fail then all new connections will be directed to the web server still working. First let’s configure DNS. 1. Go to you DNS server and open the DNS manager from Administrator Tools – DNS 2. Expand Server Name – Forward Lookup Zones – your domain name ( in my case trainsbydave.com ) 3. Double click the entry for your corp web app and change the IP address to 10.0.0.100. In my case I am using static A records however if your company uses Aliases you will need to edit the alias record for corp. My recommendation is to use A records for SharePoint Web Applications. 4. Click OK 5. Now do the same for the MySite DNS entry. 6. Close the DNS manager. 7. Open a Command Prompt 8. Type ping 10.0.0.100 and press enter; you should get 4 replies from the clustered IP address. ** Note ** At this stage we don’t know which of the web servers actually responded to this ping , all we know is that one of the servers is responding or we would not have got a successful reply. If we were getting a request failed then we know at this stage that the Network Load Balanced Cluster is not configured correctly 16 9. Now let’s test the DNS setting. First let’s clear the cache of any potential entries for the corp and mysite domain names. We do this using the command prompt a. Open a Command Prompt and type IPCONFIG /FLUSHDNS 10. In the command prompt type ping corp.trainsbydave.com and press enter; you should now get 4 replies from the clustered IP address. 11. Do the same for the mysite.trainsbydave.com domain name. We now know that the clustered web servers are responding to the IP address of 10.0.0.100 and also that the DNS server is correctly resolving our Web Applications to 10.0.0.100. The final test is to make sure that they continue to work even if one server is not working. 12. In the command prompt type ping 10.0.0.100 –t and press enter. The –t keeps pinging the IP address now until we decide to stop it. 13. Now stop one of the network cards on the web servers that is hosting the Load Balanced IP Address. a. For example on MOSS2 go to the network settings and disable the network card for user Lan. 14. After disabling the User Lan network card on MOSS2 you should see that the command prompt is still getting a reply from 10.0.0.100. This is because MOSS3 is replying to the ping requests now 15. Now disable the network card for the user Lan on MOSS3 as well. 17 16. You should now see failed requests for 10.0.0.100. 17. Return to MOSS2 and enable the network card. You should now see the ping requests returned again. We have now proved that both MOSS2 and MOSS3 can answer requests when the other is not working. So we have now proved that the web servers are working at the IP level but before I install SharePoint I want to test the load balance is working at the Application level. Remember a SharePoint Server runs on top of IIS so what I can do now is to run a test of accessing a Web page hosted on the default web sites. Let’s see how we can test this. 1. On MOSS2 Open Notepad and type ‘MOSS2 Home Page’ 2. Save the file as “default.htm” ( important make sure you include the quote marks ) 3. Copy the new .htm file to your default web server folder. Which is located at C:\InetPub\wwwroot 4. Do the same thing on MOSS3 but this type ‘MOSS3 Home page’ in the text. 5. Open internet explorer from a machine that is not one of the web servers. 6. In the browser type http://corp.trainsbydave.com ( replace corp.trainsbydave.com with you web app URL ) 7. If all is right you should get a web page showing you which server you have connected to. 8. You can now repeat the process of disabling your network cards to show which server you are connecting to and also proving the Network Load Balancing is behaving as expected. Now I am happy with the Load Balance to the Application layer let’s install SharePoint. 18 Task 3 – Installing SharePoint on the new servers and joining the farm There are many documented papers out there on installing SharePoint including which service accounts to use etc. I suggest if you want more reading on this subject the best place to start is the deployment and best practices guides on TechNet followed by the MS Press SharePoint Administrators Companion and also the Best Practices Book. For the purpose of this whitepaper I will assume you have read these and decided your service accounts etc. ( See the Resources section at the end of this document for links ) 1. On MOSS2 insert the SharePoint CD 2. Insert your SharePoint Key and click Next 3. Click Advanced 4. Choose complete for the installation type. 5. Click on the File Location Tab and choose the location you want the SharePoint program files to be installed ** Note ** Don’t forget that the SharePoint Data folder is where by default the Index flat file will be stored so make sure your location has enough space for this. Approx. 10% of your indexed content. 6. Click Install 19 The binaries will now install. 7. Now repeat the procedure on MOSS3, you should mirror the same setup on MOSS3 as you have done with MOSS2. So if you have put your data files on E: drive then you should do the same here. 8. Go back to MOSS2 and click close on the Final page which will launch the configuration wizard 9. On the Welcome page click Next 20 10. Click yes to stop the necessary services 11. On the ‘connect to a server farm’ page ensure that ‘yes I want to connect to an existing server farm is selected. 12. Click Next 13. On the ‘Specify Configuration Database’ page enter your SQL server that has the Configuration database and click Retrieve Database Names. This is the configuration database that was created when you installed your first SharePoint Server and created the farm. 14. Enter your credentials for accessing the SQL server. By default it will present you with the account used to first create the configuration database on the first server and you only need to enter the correct password. 21 15. Click Next 16. On the completing page click next again. 17. The Configuration Wizard will now go through the stages for configuring the server and joining the existing farm. You should see 8 tasks in total. 18. When complete you should get a configuration success screen 19. Click Finish 22 Let’s now see what has changed in IIS on the two web servers. Because MOSSAPP was hosting all the web applications we need to make sure that the new Front end servers have all the Web Applications and are configured correctly. 1. On Moss 2 open IIS manager 2. Expand Application Pools and Web Sites 3. Compare the Application Pools and Web Sites with those on MossApp. Ensure that your web applications hosting the corp and mysites are there. 4. You should also check to make sure all the host header values are correct on each web app and if you were using static IP mappings to a web application then you need to make sure that you are now using the clustered IP address for your static mapping. 5. Install / deploy and 3rd party web parts / custom code / Web.Config changes that we configured on your MossApp server to both web servers. Notice that the central administration App Pool and Web App is not shown. This is because we chose not to include the central administration as part of the SharePoint installation and configuration. Notice that the SSP web app is also available now on the web front end servers. In order to access the SSP Admin site via the web front ends you will need to add the SSP URL in DNS to point to the clustered IP. Once all your web apps are accessible via the front end servers you can choose to stop the web applications on MossApp if you wish as they will no longer be accessed via MossApp. ** Important ** make sure any custom code / 3rd party web parts that may have been deployed manually to your SharePoint servers are installed / configured on all your front end web servers. Because custom code is stored in the file system on SharePoint servers you will need to ensure that the same code is deployed to your Web Front ends. If you have used solutions deployment in SharePoint then you can deploy code using the solutions deployment via STSADM or through the UI in central administration. Also you need to ensure that the Web.Config file for each Web Application has the correct safe control entries for running the custom code and any other additional entries that had been added to the MossApp server. 23 Task 4 – Configuring Services on the new server farm Now that we have the new SharePoint servers in the farm we need to now configure the services between the servers and also perform any additional configuration tasks on the web servers. In my example I want to scale out the search and Query service. Currently MOSSAPP is both the Index and Query but with two new web servers I would like the web servers to host the Query service and leave the Index service on MOSSAPP. 1. 2. 3. 4. On MOSSAPP open SharePoint Central Administrator from the administrator tools. Click on the operations tab Click on services on server Click on the Office SharePoint Server Search. This will now open a page for configuring the search service. 5. Uncheck the box for ‘use this server for serving search queries 6. Fill in the password fields for the search service account and click OK 7. We now need to go to MOSS2 and MOSS3 to configure the search service but only as a Query Server. 8. Click on the drop down arrow next to server and change the server to MOSS2. 24 9. Notice that on MOSS2 only the Web Application Service is started and the remaining services are configured on MOSSAPP 10. Click on Office SharePoint Server Search 11. Tick the box for ‘Use this server for serving search queries. 12. Complete the email address 13. Add the farm search service account and password that was configured on MOSSAPP 14. Choose a folder location on MOSS2 for the Index file and the credentials to be used if the Folder Share needs to be created. This folder needs to exist before continuing with this page. Alternatively you can create the folder and share it before starting with the service configuration. This folder needs to be available on both web servers. 25 ** Important ** the reason the folder share is needed is to allow the Index server to copy the current index file to the Query servers. So if your current index file is 200GB by completing this page you are initiating a large file copy process over the LAN. For this reason you should configure your Query servers at a quite time of the day such as during the evening to allow the file copy to complete. 15. Click OK to complete the Search Service configuration 16. Repeat these steps on MOSS3 to configure MOSS3 as a Query server too. 26 17. Now we can check the status of our scaled out Search Service. 18. Click on the Application Management Tab 19. In the Search section click ‘Manage search Service’ Notice that you can see that status of all your farm servers from a search prospective including disk space and search service role. Ok so now we have scaled out our SharePoint farm and also configured the query service on our two web servers. The final test is to access the site and test search. Open internet explorer and browse to your corp web site which in my case was http://corp.trainsbydave.com. Once the home page is shown you are now accessing your corp web app via one of the new web servers. Now try and disable each of the Network cards on each web server just to prove that your load balancing is working correctly. Now that all is working correctly the last thing you need to do is ensure that you can connect to the SSP admin site via the Web Front ends. To do this add a new DNS entry pointing the SSP Admin site URL to the load balanced IP address. 27 References SharePoint Products and Technologies Service Pack 1 Resource Center http://technet.microsoft.com/en-us/office/sharepointserver/bb735839.aspx. Installing SharePoint Least Privilege Service Account use for SharePoint Installation Deploying solutions in a SharePoint Farm IIS 7 Network Load Balancing Troubleshooting At this time we had no major issues for troubleshooting but you should obviously test this scenario on test servers several times before doing it on live servers. I hope you found this article useful, please do feel free to send me comments and keep checking our web site for more downloads on configuring SharePoint Server 2007 and Windows Server 2008. www.combined-knowledge.com Steve@combined-knowledge.com
© Copyright 2025