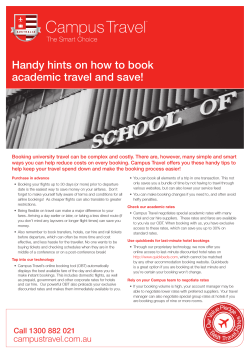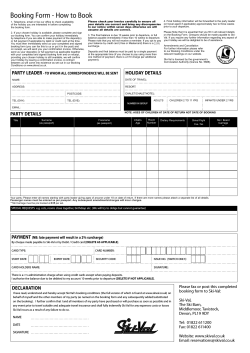How to make a room booking with the Microsoft Outlook...
How to make a room booking with the Microsoft Outlook plug-in The Condeco plugin allows you to continue to Invite Attendees/utilise Scheduling /Recurring bookings all from within Outlook. How to book a room 1 2 Enter a Subject for the Appointment/Meeting, utilising Scheduling, Recurrences or Invite Attendees. Create a new Appointment/Meeting in your preferred way... 3 Notice the New Condeco toolbar... The Condeco toolbar is designed to slide out when in use, clicking at the top of the toolbar allows you to view / hide the add-in. Room Booking page 2 Enter your appointment notes / agenda detail here as normal Check Room page 5 Cancel Room page 6 My Bookings page 7 TIP! If you resize, minimise or maximise this appointment the Room Booking screen closes. Don’t worry! All data is saved, simply click Room Booking to reopen. 1 How to make a room booking with the Microsoft Outlook plug-in Click Room Booking to perform a search for an available room. 4 Choose your preferred Country, Location & Floor. Choose searchable attributes. Enter the Number of Attendees. 5 Click Find to find an available room at the Appointment date and time... 6 Condeco finds ALL available rooms. Click Book Now to book your preferred room. * You may need to Request a room. 2 How to make a room booking with the Microsoft Outlook plug-in The Booking Form 1 The booking form requires a Requestor & Host Name, by default these fields will be your details. Click the looking glass icon to search for a user. 2 Click Save to Save the booking. 3 The Booking has now been made. 4a To Save the Booking Outlook YOU MUST FINALLY SAVE & CLOSE the Appointment. 4b If you have invited attendees click Send to save & close the appointment. 3 How to make a room booking with the Microsoft Outlook plug-in Amending a Booking 1 Amend a booking in the normal Outlook way, (double clicking an Appointment). Make any changes to the date and/or time of the booking. 2 Click the Room Booking icon and then Search Again. 3 Repeat the process for searching for a room. 4 How to make a room booking with the Microsoft Outlook plug-in Check Rooms Click Check Room to see a booking grid of all rooms at the time of your Appointment. 1 Navigate the different Country/Location/Group/Floors with the drop down options. 2 Hover the mouse on a booking to see details about the booking. TIP! It is not possible to make a booking from Check Room. Click Room Booking to complete the booking. 5 How to make a room booking with the Microsoft Outlook plug-in Cancel Room Cancel Room allows you to cancel a Condeco Room Booking without deleting the Outlook Appointment. 1 Click Cancel Room and a pop up appears. 2 Click Yes to remove the booking from Condeco. 3 The Appointment will remain in Outlook with this description. TIP! If you delete the Appointment in Outlook it is automatically deleted in Condeco. 6 How to make a room booking with the Microsoft Outlook plug-in My Bookings Click My Bookings to view any bookings where you are: The Booked By person The Requestor The Host TIP! Recurring bookings have a green icon. Each Condeco booking has its own booking ID / Reference. 7 How to make a room booking with the Microsoft Outlook plug-in Recurring Bookings 1 To make a recurring booking click the Recurrence button. 2 Utilise any of the Recurrence patterns. TIP! It is not possible to have a “No end date” recurrence, Condeco requires an End After occurrence or an End by date. 3 Click OK to complete, and continue the booking. 4 A Recurring booking is displayed with this icon. 8 How to make a room booking with the Microsoft Outlook plug-in erererererewrewrwerewrewrffdfdfdsfsfdsfdsfdsfds\f\sffffff Amending a Recurring Booking 1 Double click a recurring booking, chose to open this occurrence, or the series. 2b 2a If Opening this occurrence; click Open this occurrence. If Opening the series; make any changes to the Appointment, utilising the Recurrence Icon recurrence. 3a 3b Repeat the steps on page 2 to Search for a Room. Repeat the steps in this Quick Guide for searching for a room (page 4) 4b The Booking is now out of the Recurring pattern. TIP! You can delete individual bookings, or the entire recurrence in the normal Outlook way. 9 How to make a room booking with the Microsoft Outlook plug-in Exclusions on Recurring Bookings When performing a recurring booking, if a room is not available on one or more of the dates it will appear as “Exclusion” and the number of times it is not available. 1 If you wish to book this room, click Book Now. 2 A pop up displays other available rooms. Click the drop downs to see alternative rooms, and seating arrangements. 3 Click Continue to complete the booking form. 10
© Copyright 2025