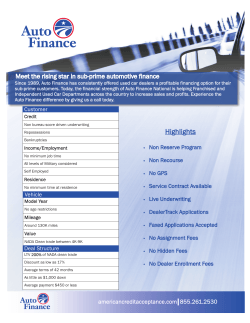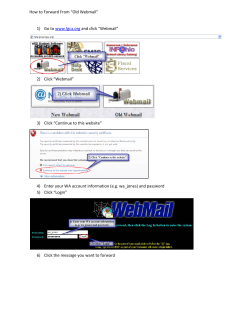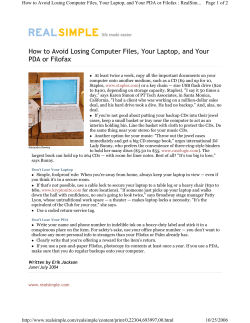How to Manage Your Email Accounts Using WebMail information for macrobatix customers
How to Manage Your Email Accounts Using WebMail information for macrobatix customers The following is a step-by-step tutorial showing you how to manage your email accounts using WebMail. Brought to you by Macrobatix, LLC. Table of Contents Sign in to Your Account Sign in to access your inbox, settings, and account information. 2 Manage Your Inbox Manage the email messages in your account. 3 Compose a Message Create a new message to send. 4 Edit Profile and Options Change your personal profile, template language, and other options. 6 Signatures Create signatures to be displayed at the bottom of your outgoing email messages. 7 Activate Spam Filtering Turn on the feature that detects potential spam emails. 8 Modify Your Spam Settings Customize the settings of your spam filter to detect more or less spam. 9 Check Held Messages Check the messages that are sent to your held folder by the spam filter. 11 Automatically Forward Emails Set your account to automatically forward your incoming email messages. 13 Create an Auto Reply Message Create an out-of-office/vacation message for your account. 15 Sign in to Account Manager Learn how to access your users’ account settings. 17 Create a New Email Account Add a new user to your domain. 18 Forward Users’ Email Messages Set your users’ accounts to automatically forward their incoming email messages. 21 Create an Auto Reply for Users Create an out-of-office/vacation message for your users’ accounts. 26 Sign in to Your Account Signing in to your WebMail account is the first thing you need to do to access your email messages and account information. Follow these steps to sign in to your account: 1. In the address bar of your web browser, enter the name of your incoming/outgoing mail server. This will be either: mail.your-domain-name.com or webmail.your-domain-name.com, depending on your setup. 2. Once at the login screen, enter your username and password into the “Sign in to Email” area on the screen. 3. Click the “Go” button. @your-domain-name.com 2 Manage Your Inbox This is how you view your email messages, delete messages, and forward messages: • After signing in, the inbox will be the first screen you see. Click on the subject (in the “Subject” column) or the name of the sender (in the “from” column) to view the body of that particular email message. The email message will pop up in a different window. • To delete or forward email messages, click the box next to the subject of the email message(s) to check it. Then click either the “Delete” or “Forward” button, depending on what you wish to do. For information on setting up your email address to automatically forward emails to another email address, refer to the “Automatically Forward Emails” section of this tutorial. • There may be more than one page of emails in your inbox. To view additional pages, use the arrows or the dropdown menu next to “Page” at the bottom right corner of the window. 3 Compose a Message To create a new email message to send, follow these instructions: 1. Click on “Compose Mail” in the main menu. 4 2. A new window will pop up for you to create your message. Your email address will automatically appear in the “Reply To:” field. Type the entire email address (example: j_doe@your-domain-name.com) of the person you want to send this message to in the “To:” field. 3. In the “Subject:” field, type the subject line of the message. 4. In the large field at the bottom of the window, type the body of your message. 5. Choose a signature from the dropdown menu below “Signature”. If you do not want to add a signature to your message, choose “(none)”. To learn more about creating signatures, refer to the “Signatures” section of this tutorial. 6. If you need to attach any files to this message, Click “Attach File” in the upper right corner of the window. Click “Browse” and choose the file you would like to attach. When you have chosen all of the files you would like to attach, click the “Finish Attaching Files” button. 7. Click “Send” when you are ready to send your message. 5 Edit Profile and Options This is how you edit your personal profile, template language, and other options: • To edit your profile and settings of your account, click the “Options” button along the top of the window in the main menu. • In the “Personal Profile” area, you can edit your name, default reply address, time zone, etc. • In the “Select Template Set” area, you can change your template or language. • To save any changes you make on this screen, click the blue disk icon on the upper right of the “Personal Profile” or “Select Template Set” areas. 6 Signatures A signature is short block of text at the end of an email message that identifies you as the sender and provides additional information about you. Having a signature is very important so that you are easy to contact and your emails look professional. Here you will learn how to create a signature to be displayed in your outgoing email messages: 1. In the “Options” menu, click “Signatures” under “Your Details”. 2. In the “Signature Name” field, type a name for the signature you are about to create. This name is just for your reference. 3. In the “Signature” field, type the text for signature. 4. Select if you would like this signature to be your default signature in the “Default Signature” dropdown menu. 5. Click the blue disk icon in the upper right to save the signature. 7 Activate Spam Filtering A spam filter makes it so emails that your account detects as spam or junk will automatically be sent to a folder that holds your junk emails (your held folder), instead of going to your inbox. Turning on your spam filter will help you manage your incoming email messages by sorting out the junk so you don’t have to. Even though turning on your spam filter will help you by stopping most junk email from filling up your inbox, it may potentially send emails that are not junk to your held folder. You will learn how to change the more specific settings of your spam filter in the “Modify Your Spam Settings” section of this tutorial. In this section you will learn simply how to turn on the spam filter: 1. Click on “Spam Control” under “Your Details” in the main options menu. 2. In the “Spam Control” area, check “On” next to “Spam Filtering”. 8 Modify Your Spam Settings By modifying your spam filter, you can customize the way your WebMail account handles messages that could be spam. Each potential spam message has a spam rating. This is a number that reflects the chance that a message contains spam. The higher the number, the more likely the message contains spam. In your spam settings, you will choose the spam rating at which your account will hold, reject, or vanish potential spam emails. If your account is going to hold a message, it will be sent to the “held” folder. (You will learn more about the held folder in the “Check Held Messages” section of this tutorial.) It will be kept for two weeks in this folder, during which you can view the message(s) and choose to send specific ones to your inbox. Rejecting a message will make it so you do not receive it. The sender’s server will notify them that you did not get the message. If a message vanishes, you will not receive it and the sender will not be notified that you did not get it. This is how you modify your spam settings and the suggested ratings at which to hold, reject, or vanish potential spam: 1. In the “Options” menu, click “Spam Settings” under “Spam and Filtering (Surgemail)”. 9 2. In the “Spam settings” area, choose “8+” from the dropdown next to “Hold when rating is”. You can change this setting to catch more or less spam in the held folder. To catch more spam, but potentially send emails that are not junk to your held folder, change the rating to a lower number. To catch less spam, but make sure that the emails that are not junk do not go to your held folder, raise the rating to a higher number. 3. For the reject rating, choose “NEVER reject” from the dropdown menu. 4. Next to “Vanish* when rating is”, choose “NEVER vanish”. 5. Click “Save” in the “Spam settings” area. 6. Moving down to the “SPAM features” area, choose “4+ Probably spam” from the dropdown menu next to “Add the spam indicator to the message subject...”. 7. From the dropdown next to “Add spam indicator headers to the message body...”, choose “10+ Definitely spam”. 8. Click “Save” in the “SPAM features” area. It is important that you manage the your held messages. You will learn how to check these messages in the next section. 10 Check Held Messages When your spam filter holds email messages that may contain spam, it sends them to the “held” folder. These messages will be kept for two weeks in this folder, during which you can view them and choose to send specific ones to your inbox. (To change the spam rating at which potential spam emails are sent to the held folder, refer to the ‘Modify Your Spam Settings” section of this tutorial.) It is highly recommended that you check your held folder daily if you have turned on your spam controls. This is how you check the messages in your held folder: 1. Select the “Held” folder under “Folders” or click the “Held Messages” button in the “Spam settings” window. 11 2. Check this folder and delete all of the messages that are spam. Do this by checking the box next to the message or messages and click the “Delete” button. 3. If you see any messages that are not spam in this folder, check the box next to them. Click the “Allow” button to move the message or messages into your inbox. spam@spam-sender.com sample spam message spam@spam-sender.com sample spam message spam@spam-sender.com sample spam message spam@spam-sender.com sample spam message 12 Automatically Forward Emails Having the ability to set up your WebMail account to automatically forward incoming email messages to another email address is a very useful feature. You will most likely activate this feature while you are on vacation or out of the office for an extended period of time to let people know that you are unavailable. This is how you automatically forward incoming emails: 1. In the “Options” menu, click “Redirect/Auto Reply” under “Message Settings”. 13 2. In the “Forward to” field, type the entire email address (example: jsmith@domain-name.com) that you would like your email to be sent to after being sent to your WebMail address. This could be your personal email address or any other alternate email address you use. 3. Select whether or not you want the original message to be deleted from your inbox after it has been forwarded to the email address you entered in the previous field. 4. Select if you want to forward emails after they have gone through the exceptions, friends and spam filters. 5. Choose the maximum size of the messages you would like to be forwarded. You will want to enable a size limit if you are worried about messages with very large attachments taking up too much space in the inbox to which they will be sent. If you do not want a size limit, leave the box unchecked. jsmith@domain-name.com 14 Create an Auto Reply Message An auto reply message is an email message that is automatically sent to back to the sender(s) of your incoming mail messages. You would activate this automatic response when you are on vacation or out of the office for an extended period of time to let people know that you are unavailable. Follow these instructions to create an auto reply message: 1. In the “Options” menu, click “Redirect/Auto Reply” under “Message Settings”. 15 2. Check the “Enable Responder” box if you would like to make your auto reply active. 3. Select if you would like your auto reply to be sent only to emails that are addressed to you and not multiple emails addresses. 4. Select the frequency of your auto reply being sent to the same sender if multiple emails are sent from the same email address. 5. Choose the amount of time you would like your auto reply to be active. 6. In the “Message Subject” field, type the subject that you would like to be displayed. 7. Type the message in the “Message body” field. 8. Click the “Save” button. 16 Sign in to Account Manager The Account Manager allows you to manage all of the accounts at your domain. This means if a user has an email address ending in your domain (example: j_doe@your-domain-name.com), you can manage their account using the WebMail Account Manager. You will learn how to create and delete email accounts, forward mail, etc., using the Account Manager. First you must sign in: 1. In the address bar of your web browser, enter the name of your incoming/outgoing mail server. This will be either: mail.your-domain-name.com or webmail.your-domain-name.com, depending on your setup. 2. Once at the login screen, enter the password into the “Account Manager” area on the screen 3. Click “Go”. 17 Create a New Email Account To create a new user for your domain, follow the steps below: 1. Follow the instructions in the section, “Sign in to Account Manager”, to sign in to the Account Manager. If you are already signed in, skip to Step 2. Make sure that you are signed in as the Account Manager and not just signed in to your own WebMail account. 2. Select your domain from the dropdown menu next to “Select a domain to see the domain limits:”. 18 3. On the “Account Details” page, make sure your domain is selected in the dropdown menu next to “Domain”. 4. Then, enter the following information in the appropriate fields: • Username: Enter the entire email address you are creating. Example: youremail@your-domain-name.com • Password: Enter the password for your email account. your-domain-name. 19 5. Click the “Create account” button on the upper right. 6. You will get a message on the next screen, “User saved”. * The “Account details” page is also where you are able to delete email accounts. To do this, select your domain name from the dropdown menu. Then click the “Search accounts” button. Next, simply check the box next to the user or users and click the “Delete user(s)” button. This will delete the account or accounts from your domain. You have successfully created a new email account using WebMail! You will be able to access this email account not only through WebMail, but through the email client of your choice. Outlook, Thunderbird, Apple Mail, Entourage, etc. are just a few of the email clients you have to choose from. For help with setting up your email account in other email clients, visit www.macrobatix.com/tutorials. 20 Forward Users’ Email Messages So far, you have learned how to manually forward your individual email messages and automatically forward your incoming email messages. In this section, you will learn how to forward the email of other users that have accounts at your domain. You will most likely forward your users’ email messages when someone has left the company, is on vacation, or will not be able to access their inbox for an extended period of time. Follow these instructions to automatically forward your users’ incoming emails: 1. Follow the instructions in the section, “Sign in to Account Manager”, to sign in to the Account Manager. If you are already signed in, skip to Step 2. Make sure that you are signed in as the Account Manager and not just signed in to your own WebMail account. 2. Select your domain from the dropdown menu next to “Select a domain to see the domain limits:”. 21 3. On the “Account Details” page, make sure your domain is selected in the dropdown menu next to “Domain”. 4. Then, click “Search Accounts”. your-domain-name. 22 5. On the “User Management” page, click on the user’s name whose emails wish to forward. your-domain-name. user1 user6 user11 user16 user21 user2 user7 user12 user17 user22 user3 user8 user13 user18 user23 user4 user9 user14 user19 user24 user5 user10 user15 user20 23 6. Click on the “Forwarding” button on the right side of the screen. your-domain-name. 24 7. On the “Forwarding settings” page, in the “Forward to” field, enter the entire email address (example: jsmith@domain-name.com) that will receive the user’s forwarded emails. This could be your email address or the email address of anyone you would like to receive the emails of this user. 8. Click the box next to “Delete original message”, if you would like the message to be deleted from the user’s inbox after it is forwarded to the new email address. 9. Click the box next to “Forward ‘after’ exceptions, friends, and spam rules.”, if you would like to forward only the messages that make it through the spam filters, friends and exceptions. Do not check this box if you would like to forward all of the email messages the user will receive. Not checking this box, however, will potentially cause the more spam to be forwarded. 10. If you would like to set a size limit on the forwarded messages, check the box next to “Only forward if message is smaller than...”. This will prevent any larger messages from taking up too much space in the inbox that is receiving the forwarded messages. Specify the maximum size of a forwarded message in the field after “...is smaller than:”. You must specify this size in either K (kilobytes), MB (megabytes), or GB (gigabytes). Also, to use this option, you must also check the “Forward ‘after’ exceptions...” box. 11. Click the “Save” button to save your forwarding settings. 25 Create an Auto Reply for Users Previously, in the section “Create an Auto Reply Message”, you learned how to set up an out-of-office/ vacation message for your own account. In this section, you will learn how to create an auto reply message for other users that have accounts at your domain. You will most likely activate an auto reply for users when they are on vacation or out of the office for an extended period of time to let people know that they are unavailable. Follow these instructions to create an auto reply message for your users: 1. Follow steps 1 thru 6 of the section, “Forward Users’ Email Messages”, to sign in to the Account Manager and navigate to the “Forwarding settings” page of the user for whom you would like to create the auto reply message. 2. Once you are on the “Forwarding settings” page, type the subject line of the auto reply message in the “Message subject” field. This will appear in the subject field when it is sent to recipients. 3. In the “Message body” field, type the body of your message. This message should be clear and concise. Just explain that you will be out of the office for a period of time. Include the dates that you will be unavailable and when you will return. 26 4. Check the box next to “Enable responder” to activate the auto reply. Once you this setting is saved, the auto reply will be sent to the senders of incoming messages. This means that you may write the auto reply message in advance and not activate it until you enable the responder. 5. Check the box next to “Only respond to messages addressed...” so if the user receives a message that is addressed to multiple email addresses, the auto reply will not be sent to that particular sender. Choosing this option prevents sending the auto reply email to a potential spammer. This is recommended because spammers may not have the email address they are sending spam to, but they will receive it if an email is sent directly to them. 6. From the dropdown menu next to “Only send to a particular user”, select how often you would like the auto reply to be sent to someone who sends a message to the account. You can choose from once ever, once every 2 minutes, once a day, once a week, or once a month. The auto reply will not be sent to the same email address more than once within the time you specify. For example, let’s say that you choose once a day. This means that a sender of an incoming message will only receive the auto reply once on the day they send the message, even if they send multiple messages during that day. If you choose once ever, the sender will only receive the auto reply once during the entire time it is activated, whether they send one message or multiple messages. The auto reply will never be sent to email addresses that the user does not receive emails from during the time the auto reply is enabled. 7. You may automatically disable the auto reply message after a certain amount of time. To do this, specify the amount of minutes, hours, days, weeks, months, or years next to “Disable this response after”. Leave the setting on “0” if you would like to manually disable the auto reply. 8. Click the “Save” button to save your auto reply and its settings. 27 Congratulations! Congratulations! You have successfully managed your WebMail email accounts. If you have any questions or need help with this or any other Macrobatix tutorial please send email to support@macrobatix.com. Please visit www.macrobatix.com/tutorials to see other information and tutorials. 28
© Copyright 2025