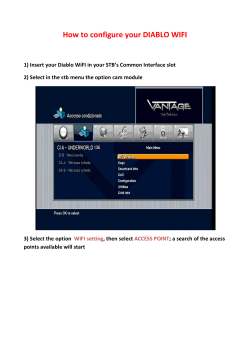How to Create a Digital Story in PowerPoint
How to Create a Digital Story in PowerPoint TIE Annual Conference 2006 Patrick Lowenthal Step 1: Write a Story It is important to start with the story. There are different schools of thought but I tend to belong to the Center for Digital Storytelling school of thought in that I think that the power in digital storytelling lies primarily in the story. If the story isn’t written first, often the story is shaped around images and video rather than the other way around. Step 2: Storyboard Storyboarding can provide needed structure and reflection prior to getting on a computer. The following is an example of what a storyboard might look like. It can be downloaded at: http://www.patricklowenthal.com/digitalstory/tie/storyboard/storyboardtemplate.doc The more detail the better. Students should think through what each slide will look like, what pictures or video will be needed, the transitions, and most important—what part of the story will be told on each slide. Step 3. Gather Materials At this stage, students need to think about what they need to complete their story. Pictures from home that need to be scanned Digital camera Copyright free digital images or clipart Music clips Drawings Other: _________________________________________________________ Step 4. Computer Time Phase I: Create the Slides & Images for the Story 1. Create a folder on your desktop called “Digital Story” With your mouse on the While “New Folder is Type in “Digital Story” and hit 1 desktop, right click your mouse Æ click “New” Æ “Folder” highlighted, hit the backspace key to type in a new name enter 2. Create two folders in the “Digital Story” folder. One called “images” & one called “audio” It should look like this 3. Open a blank Presentation in PowerPoint. By default PowerPoint should open a blank presentation. If it doesn’t, create a blank presentation by going to “File” Æ “New” Æ “Blank Presentation” 4. Save the presentation in the “Digital Story” Folder. Follow whatever naming convention works for you. Typically including your name and / or the title is a good idea. I named mine, “lowenthal_first_computer” 5. Copy all the images you scanned in or got from the web into the “images folder” 6. Working from the storyboard, type the title on the first slide and your name 2 7. Based on the storyboard, adjust the background color (& font if needed). Click on “Format” Æ “Background” Click the drop down arrow, click on a color or select “more colors”. Click “Apply to All” if the entire story will have the same background. 8. Insert a new slide. This can be done by clicking on “Insert” Æ “New Slide” or the “New Slide” button 9. Change the layout of the new slide to a blank presentation layout 3 10. Insert your first picture according to your storyboard Click “Insert” Æ “Picture” Æ “From File…” Click on the picture and click “Insert” 11. Adjust picture as needed To enlarge, click on picture Put your mouse over the white circle until it turns into an double sided arrow. Click down and drag to adjust size Or put your mouse over the imageÆright click the mouseÆformat picture. Then adjust the picture or size tab. 12. Repeat steps 8 & 11 for each slide and picture needed according to your story board. I created eight more slides based on my storyboard 4 Phase II: Narration 13. Record your narration (note: if you plan to transfer your story into another tool like M.S. Producer, you might want to think about recording your narration outside of PowerPoint to enable more control). Before you can record the narration, you will need to plug in a microphone in a computer. ▪ Go to the first slide of the PowerPoint, then click on “Slide Show” and then “Record Narration” ▪ Click on “Set Microphone Level…” to adjust your microphone level and click on “Change Quality…” to adjust the sound quality. ▪ To create separate audio files when narrating, click on “Browse” and then select the audio folder and click “Select” 5 ▪ Click “OK” to start recording ▪ Click the mouse (or space bar) to move to the next slide while recording your story into the microphone. Your storyboard should guide how the story and the slides align. This might take a few times to get the hand of it. To delete a narration, click on each slide, click on the audio icon, and press the delete key. ▪ Then open the audio folder and delete each of the audio tracks Phase III: Transitions 14. Add Slide Transition(s) to the story. For simplicity sake, one type of transition will be added to all the slides and then adjusted on each slide 15. Click on “Slide Show” then “Slide Transition” 6 Then select a transition, adjust the speed, click “Automatically after” and pick a time (note: this will need to be adjusted later to coincide with your narration) and click “Apply to All Slides” 16. Preview your slide show. Make notes of what slides the timing needs to be adjusted. Now go slide by slide and adjust the timing of each slide to align with your narration by clicking on the slide and adjusting the timing. Click “Play” to preview 7 Phase IV: Add a Soundtrack 17. Add a soundtrack Click on the first slide and click on “Insert” Æ “Movies and Sounds” Æ “Sound File…” 18. Find your soundtrack in your audio folder and click “OK” 8 19. When prompted when to start the sound, click “Automatically” 20. To adjust the sound so it will play correctly, go to “Slide Show” and then “Custom Animation…” 21. Click on the drop down arrow on your soundtrack clip and click on “Effect Options…” 22. Click on “Stop Playing” … “After” and adjust the number to the total number of slides in your story. Click “OK” 9 23. Preview your story. To adjust the level of the narration or the soundtrack, click on the sound icon and right click your mouse and select “Edit Sound Object”. Adjust the volume by clicking on “Sound Volume” Click on “Hide sound icon during slide show” to hide the icon 10 24. Preview and save your story 11
© Copyright 2025