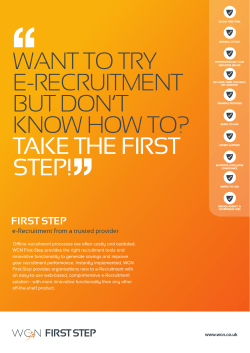WIPO E-RECRUITMENT SYSTEM HOW TO APPLY ONLINE Step-by-Step Guide for Applicants
HUMAN RESOURCES MANAGEMENT DEPARTMENT OCTOBER 2010 WIPO E-RECRUITMENT SYSTEM HOW TO APPLY ONLINE Step-by-Step Guide for Applicants -1- Introduction OVERVIEW WIPO’s e-Recruitment system allows applicants to create and manage their personal history forms online and apply to advertised vacancy notices. The WIPO e-Recruitment system offers the following advantages for applicants: • • • • • • • • Provides an on-line system for submitting applications. Allows applicants to create a personal account for future visits. Enables applicants to complete their personal history form in sections. Ability to return to view or update personal information at any time. Ability to apply to multiple vacancy notices. Features available for uploading additional information (i.e. cover letter, CV, photo, publications and other relevant documents.) Facility to monitor the status of already submitted applications Convenience of receiving automated e-mail correspondence regarding the selection process. Note: All applications for employment opportunities at WIPO must be made via the WIPO e-recruitment system. PROCESS You will find below a diagram that outlines the necessary steps in the application process using WIPO’s e-Recruitment system. These steps must be completed in order to ensure a successful application to an advertised vacancy notice for all candidates. A step-by-step explanation for each of these fours steps is detailed further in this document. STEP 1 Register as a New Applicant STEP 2 Complete Your Personal History Form -2- STEP 3 Submit your Application STEP 4 Track your Application ACCESS TO E-RECRUITMENT WIPO’s e-Recruitment system can be accessed at: https://erecruit.wipo.int/public/ Alternatively, you access the e-Recruitment system through WIPO’s Internet and Intranet recruitment pages. . HELP AND ASSISTANCE If you require any help or have specific questions regarding the online application process please contact the WIPO e-Recruitment help desk at erecruit@wipo.int. -3- 1 REGISTER AS A NEW APPLICANT STEP 1 Register as a New Applicant STEP 2 Complete Your Personal History Form STEP 3 Submit your Application STEP 4 Track your Application OVERVIEW You can register with the system within just a few minutes, you'll just need to supply an e-mail address and password and some basic personal details to create your user account. Once you've registered you'll be able to complete your personal history form at your own pace and time that suits you. Your e-mail address will be your username for logging into the system. It is important that you do not lose or forget your e-mail address or password as you will need them to be able to access your personal history form. If you have forgotten your password, please use the 'forgotten password' feature to retrieve it. Simply enter your e-mail address and your password will be e-mailed to you. STEP-BY-STEP PROCEDURES Registering as a New Applicant 1. Click on the link New Applicants Register Here. 2. Complete all of the fields on the page. Note: Be sure to include a valid e-mail address and password. -4- 3. At the bottom of the page, click the button Submit this Registration. Note: A confirmation of your registration will be sent to the e-mail that you provided as your username. You will need to wait and check your e-mail to copy the FULL link in the message into a new browser window in order to return to our site and complete your Personal History Form. Screenshot: New Applicant Registration Returning Applicants 1. Click on the link Returning Applicants Log In Here. 2. In the field provided, type in your Username (the E-mail address that you used to register). 3. In the field provided, type in your Password. 4. Click the button Login. Note: If you have forgotten your password, use the forgotten password reminder. -5- Screenshot: Returning Applicants -6- 2 COMPLETE YOUR PERSONAL HISTORY FORM STEP 1 Register as a New Applicant STEP 2 Complete Your Personal History Form STEP 3 Submit your Application STEP 4 Track your Application OVERVIEW To make applying easier you can fill your personal history form section by section, with the freedom to return to it later. As you are filling out your personal history, please save your information regularly using the 'Save' buttons. Certain sections are mandatory and must be completed before your application can be submitted. Always review your entire personal history form before submitting your application to ensure everything is correct STEP-BY-STEP PROCEDURES PERSONAL HISTORY FORM Section 1: Personal Details 1. Complete all of the mandatory fields (indicated with a red *) on the page. 2. At the bottom of the page, click the button Save Changes -7- Screenshot: Personal Details PERSONAL HISTORY FORM Section 2: Contact Info 1. Complete all of the mandatory fields (indicated with a red *) on the page. 2. At the bottom of the page, click the button Save Changes. Screenshot: Contact Info -8- PERSONAL HISTORY FORM Section 3: Email Info 1. The e-mail and password fields are already completed in this section and are those that you specified during your initial applicant registration. You may modify any of the details if required. 2. At the bottom of the page, click the button Save Changes. Screenshot: Email Info -9- PERSONAL HISTORY FORM Section 4: Areas of Expertise 1. Select a maximum of 3 areas of expertise that best relate to your CV. 2. Tick the appropriate expertise category and complete the relevant years of experience and level that you have obtained. 3. At the bottom of the page, click the button Save Changes. Screenshot: Areas of Expertise - 10 - PERSONAL HISTORY FORM Section 5: Education 1. Read the text carefully and complete all of the mandatory fields (indicated with a red *) on the page. 2. Indicate your highest level of education and click on the button Save Changes. 3. To add a degree or diploma in the educational history section, click on the button click here to add. 4. Complete all of the mandatory fields (indicated with a red *) on the page. 3. At the bottom of the page, click the button Save Changes 4. The employment details will be displayed. 5. To add another or degree or diploma that you have obtained, click the button click here to add Screenshot: Education - 11 - PERSONAL HISTORY FORM Section 6: Contract Info 1. Complete all of the fields on the page. 3. At the bottom of the page, click the button Save Changes. Screenshot: Contract Info - 12 - PERSONAL HISTORY FORM Section 7: Employment History 1. Click the button Here to add details of a current or previous employment. 2. Complete all of the mandatory fields (indicated with a red *) on the page. 3. At the bottom of the page, click the button Click here submit this employment listing 4. The employment details will be displayed. 5. To add another employment record, click the button Here Screenshot: Employment History - 13 - PERSONAL HISTORY FORM Section 8: Language Skills 1. Complete all of the mandatory fields (indicated with a red *) on the page. 2. At the bottom of the page, click the button Save Changes. Screenshot: Language Skills - 14 - PERSONAL HISTORY FORM Section 9: International Experience 1. Complete all of the fields on the page. Note : In this sections, it is important to specify your current WIPO contract as well as any previous employment with other UN agencies. International employment experience includes only United Nations and Specialized Agencies (World Bank, IMF, etc.) and/or other Intergovernmental Organizations (WTO, OECD, EU, development banks, etc.). 2. At the bottom of the page, click the button Save Changes. Screenshot: International Experience - 15 - PERSONAL HISTORY FORM Section 10: Computer Skills 1. Tick the appropriate computer skills category and complete the level of knowledge that you have obtained. 2. At the bottom of the page, click the button Save Changes. Screenshot: Computer Skills - 16 - PERSONAL HISTORY FORM Section 11: Family Info 1. Complete all of the mandatory fields (indicated with a red *) on the page. 2. At the bottom of the page, click the button Save Section. Screenshot: Family Info - 17 - PERSONAL HISTORY FORM Section 12: References 1. To add a Reference, complete all of the mandatory fields (indicated with a red *) on the page. 2. At the bottom of the page, click the button Add Reference. 3. The reference details will be displayed. 4. To add another reference, click the button Add Reference. Screenshot: References - 18 - PERSONAL HISTORY FORM Section 13: Verification 1. Read the text carefully and complete all of the mandatory fields (indicated with a red *) on the page. 2. At the bottom of the page, click the button Submit and thereby complete My Personal History Form Screenshot: Verification - 19 - 3 SUBMIT YOUR APPLICATION STEP 1 Register as a New Applicant STEP 2 Complete Your Personal History Form STEP 3 Submit your Application STEP 4 Track your Application OVERVIEW Once all the mandatory sections of the personal history form have been completed you will be able to apply to an advertised vacancy notice. Select a specific vacancy notice and review its details and description. Continue by responding to the given questions, certifying your application and finally, submitting your application for that specific vacancy. Once submitted you will be able to amend your application up to the closing date of the vacancy notice. STEP-BY-STEP PROCEDURES Applying to an Advertised Vacancy Notices 1. In the top navigation bar in your Personal Profile, Click on the link Apply to Current Vacancies. 2. All vacancy notices that are currently open and advertised will be displayed. 3. Select a vacancy notice, by clicking on the title, to display its details and content. - 20 - Screenshot: Apply to Current Vacancies (part 1) 4. Review carefully the vacancy notice details and position description. 5. To apply for this particular vacancy notice, at the bottom of the page, click the button Submit my application for this vacancy. Screenshot: Apply to Current Vacancies (part 2) - 21 - 6. You will first be requested to confirm that your Personal History form has been properly updated and that you intend apply for the vacancy mentioned in the above screen. Respond by selecting either yes or no from the drop down option. 7. Next, several multiple choice questions may appear that require your response. Answer the questions by ticking the appropriate response. 8. Finally, read the certification statement in the last section of the page. If you agree to the contents of your personal profile and application, enter today’s date and your name in the fields provided. 9. To submit your application, click on the button Submit my application to the above vacancy. 10. After, an e-mail confirmation of your application will be sent to you. Screenshot: Apply to Current Vacancies (part 3) - 22 - 4 TRACK YOUR APPLICATION STEP 1 Register as a New Applicant STEP 2 Complete Your Personal History Form STEP 3 Submit your Application STEP 4 Track your Application OVERVIEW You are able to track the status of your application at any time simply by logging back into the system. All correspondence will be sent to the e-mail address you supply during registration. STEP-BY-STEP PROCEDURES Tracking Your Application 1. In the top navigation bar in your Personal Profile, click on the link My Applications. 2. A list of all vacancies to which you have applied will appear. You are able to view the current status of the vacancy notice in the recruitment processes. 3. If the vacancy notice is open and displaying the status Currently accepting applications, you will be able to edit your personal history form, recruitment questions and add a covering letter up to the closing date of the vacancy notice. - 23 - Screenshot: View My Applications Printing your CV (Personal History Form) 1. In the top navigation bar in your Personal Profile, click on the link Print my CV. 2. Choose from one of the three options for viewing your CV (Personal History Form) by clicking on the link– HTML, PDF or Word format. 3. Choose the sections from the Personal History Form that you want displayed in the output by checking multiple boxes. 4. Click on the button Submit. 5. Your CV (Personal History Form) will be displayed. 6. Choose the print function to print the page(s). Screenshot : Print My CV - 24 - Viewing all Correspondence 1. In the top navigation bar in your Personal Profile, click on the link Complete my Profile 2. In the Personal HistoryÆOther section, click on the link Correspondence sent. 3. All correspondences sent to will be displayed. 4. You can view the details of the correspondence by clicking on the date. Screenshot : Correspondence Sent - 25 -
© Copyright 2025