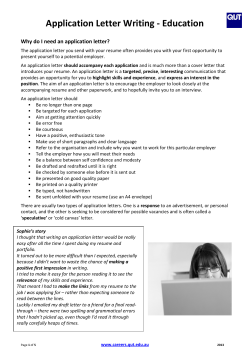How to print Help Sheet www.qps.qut.edu.au
QUT PRINTING SERVICES Help Sheet www. q p s . q u t . ed u . a u How to print 1. Send your document to a QPS print queue 3. S elect the jobs to print From a lab or personal computer that is connected to the QUT Network, select the option to print your document. Check that a QPS print queue is selected in your printer settings. Select one or more jobs from the list. Check that you have sufficient QPS account credit to cover the total cost of the print jobs. 2. Access your print jobs At the Print Release Station, enter your QUT Access username and password and select the Login button. Details of your recent print jobs are displayed. 4. P rint your jobs Select the Print button to send your selected jobs to the printer. Note: You will only be able to view jobs you have sent to the print queue in the last six hours. If you wish to print all your jobs at once, select the Print All button. Your QPS account will be charged immediately for all jobs you select to print. 5. C lose your QPS account Press the Logout button to close your account and logout of the Print Release Station. For Conditions of Use, visit www.qps.qut.edu.au/conditions CRICOS No. 00213J ©QUT 2012 18383 QUT PRINTING SERVICES Help Sheet www. q p s . q u t . ed u . a u Default printing settings Customising your print Jobs are printed with the following default settings: Choose your settings at the computer • B lack and White Print Queue (students) • black and white • double-sided • A4 size. • C olour Print Queue (students_col) • colour • single-sided • A4 size. Other print options To delete a print job Select the print job you wish to delete then press the Delete button. To refresh the list of print jobs Select the Refresh button to display any jobs sent to the print queue after login. For Conditions of Use, visit www.qps.qut.edu.au/conditions CRICOS No. 00213J ©QUT 2012 18383 You will need to choose your print settings at the time you send your job to the print queue from your computer. For help choosing your print settings see the QPS Printing Handbook.
© Copyright 2025