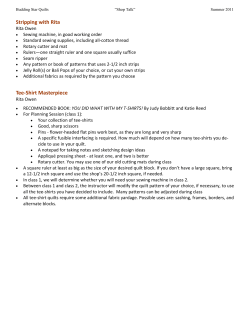How to Book a Tee-Time With ForeTees *Important** To Get Started:
How to Book a Tee-Time With ForeTees To Get Started: 1. 2. 3. 4. Go to the Club’s ForeTees website at http:/web.foretees.com/ramseycountryclub Login – Adult Male members login with their member number. Adult Female members login with their member number followed by the letter “A.” Password – Your password is your last name. If your last name is less than 4 characters, then add a “1” to the end of your last name. Click on the “Login” golf ball to continue. **Important** Go to the “Settings” tab to confirm your email address and update your password. Email will be used for weather delays notices, tee time/event confirmations, event updates, etc. Please be sure to update your email address; you can have up to 2 email addresses in your settings. Also be sure to change your password so that your login is secure. Instructions for making a tee time To Make a Tee Time: • • • Go to the “Tee Times” tab and select “Make, Change, or View Tee Times.” Left click the day you want to play. Green days are available for tee time bookings and Red days are available to submit a tee time request. Green dates are the available days to make a tee time. Red dates are available to submit a tee time request. Please refer to the Days in Advance policies and server time for the time of day that your tee-sheet opens up for tee time bookings. • • To book a tee time, click on the time you want to play. Note: At least one member’s name must be part of each tee time, and you can’t have the same member’s name more than once. For an individual tee-time, click on the time you want to play. For Consecutive times, click on the number of times you want to book to the right of the first tee time you would like to play. Now you’re in a tee time!! Let the staff know how you wish to get around the course: Golf Cart, Private Cart or Walk. Note Use the Return w/o changes button to Go Back to view the main tee-sheet screen. Do not use your browser back button! Member Database– All members are located here alphabetically. Find the person(s) that you want to play with and just click on their name. Players in this tee time. Whenever you access a tee time, your name will automatically appear in one of the player slots. Choose the player’s mode of transportation. Type in your guest’s name following the guest type, as requested by your club. Check the 9-Hole box if playing nine holes in that time. Note: Any member listed in this teetime has access to change, edit, or cancel this tee-time at any point. If the entire time is not filled in with a player in each position, another member can also access this time and add themselves to your group. Tee-Time confirmations will be sent via email to all members who have an email address listed in the clubs ForeTees database. Send a note to the golf staff. Any changes to a tee time must be followed by hitting submit. Clicking “submit” saves the changes to the tee sheet. Click the Guest Type to indicate a guest. Changing or Canceling an Existing Tee Time (Refer to the example below) • • • • • • • Go to the “Tee Times” tab and select “Make, Change, or View Tee Times.” Select the day of the tee time you would like to edit. Click on the time of your reservation. Click on the “erase” button next to the name of the person who is to be removed from the tee time. Then click on the “Submit Changes” button. The system will automatically email everyone in the tee time if they have an email address in the system, including the person you erased, telling them that YOU removed this player from the tee time. If you wish to cancel the tee-time click on Cancel Entire Tee-Time button at the bottom of the reservation and all players will be removed and the tee-time will be released back to the tee-sheet. Click on “erase” to erase a player from a tee time. If you would like to remove all players from the time, then click on the button “Cancel ENTIRE Tee Time” If you erase a player or make a change to the tee-time, use this button to save the changes to the tee sheet. Helpful Hints Partner List: • To speed up your tee time bookings, go to the “Partners” tab. Select members from the “Member List” by typing the first few letters of their last name and then clicking on their name. Once the list is created, it will always default to this list when booking a tee time. My Tee Times Calendar • • • • Go to the Tee-Time tab and select “My Tee-Times/Calendar” This will allow you to view scheduled tee times and events up to 90 day out. Note the Color Chart on the top of the page. You have access to your times and events by clicking on the color coded name. Sign Up for the Weekend Draw: (Refer to the screen shots below) • • • • • • • • • You don’t have to fill out lottery cards for the draw or lottery request anymore. Select the weekend day in Red that you would like to submit a request. Click on the “Lottery” button to start your request. Select “Create New Request” from the Lottery Registration Page. From the drop down menu select the time you would like to play. If consecutive requests are allowed at your facility, select the number you want from that field. Once you have made your selection proceed with continue with request. Insert the players into the request as you would if were booking a standard tee time and submit the request. Once submitted the system will let you know when the lottery will be processed. An email will be generated to all players indicating the date, time, and course of the lottery request, along with who made it. Players will also receive email confirmation of the time assigned to them by the system for that day’s lottery. Click the Lottery button to create a request. You will now be prompted to the lottery registration page where you will want to select “Create New Request.” • Select your desired time and click on “Continue With Request.” On the reservation screen, insert the players into the request as you would when booking a tee-time and submit the request for the Saturday or Sunday Lottery. Changing or Canceling an Existing Lottery Request Cancelling or Editing a Person from a Tee Time: • Go to the “Tee Times” tab and select “My Tee-Times List.” • Click on the time of your tee-time request to edit. • Click on the “erase” button next to the name of the person who is to be removed from the tee time. • Add players by selecting them from the member list or guest type list. • Then click on the “Submit Changes” button. (Refer to the example screen-shots on the following pages) Click on the time of your request to edit or cancel the request. If you would like to remove all players from the request, then click on the button If you would like to edit the lottery request and any players in it, click on “Cancel Request” Continue With Request Making changes to the lottery request is just like editing a tee time. Once you have made the necessary changes to your tee time request, you must select “Submit” to save the changes. Signing up for Events Click on the “Events” tab to view upcoming golf events. Signing up is very similar to booking a tee time. Events Tab Events that are available for online sign up will be highlighted in a green shade. Click on the “Event Name” to view the information or to sign up. Event Information Page Click here to sign up for this event. Signing up for an event is just like booking a tee time. Your name will automatically appear in the player one slot. If the event allows you to sign up your own team, you will see more than one player position available. Select the members/guests you will be playing with and click on “Submit.” Once the sign up has been submitted you will receive an email confirmation from ForeTees. If you have any questions regarding the use of ForeTees, please contact your golf shop. (201) 327-3877
© Copyright 2025